آیا iPhone-Mac Continuity Envy دارید؟ رایانه شخصی ویندوز نیز می تواند این کار را انجام دهد، در اینجا نحوه انجام آن آمده است
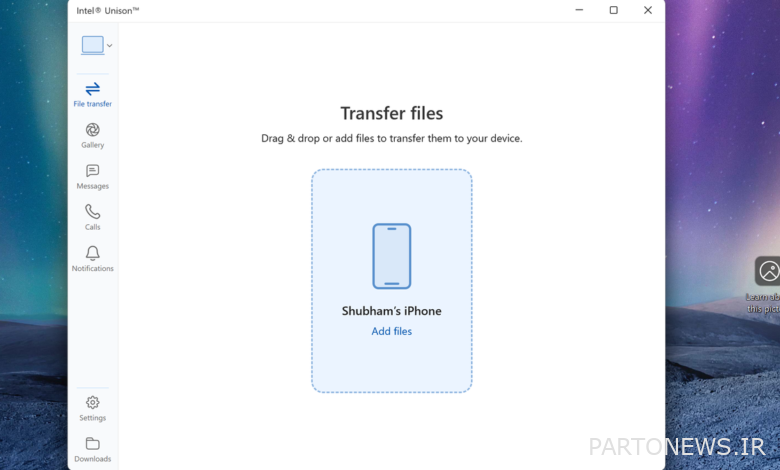
اپل آیفونها را برای همگامسازی با رایانههای مک برنامهریزی میکند. میتوانید فایلها را بهصورت بیسیم ارسال کنید، روی یکی کپی کنید و روی دیگری جایگذاری کنید، یادداشتی را در آیفون شروع کنید و آن را در مک به پایان برسانید، از دوربین برتر آیفون بهعنوان وبکم استفاده کنید — این فهرست ادامه دارد. اپل هیچ یک از این موارد را در رایانه های شخصی ویندوزی در دسترس قرار نمی دهد، اما در چند مرحله، می توانید به راحتی بسیاری از آنها را از طریق ابزارهای داخلی مایکروسافت و برنامه های شخص ثالث تکرار کنید.
مجموعه ای از برنامه ها وجود دارد که به شما امکان می دهد آیفون و لپ تاپ ویندوز خود را متصل کنید. مشابه آنچه اپل در macOS ارائه می دهد، می توانید به پیامک ها و تماس های آیفون خود از رایانه ویندوزی خود پاسخ دهید، فایل هایی مانند اسناد را در یک لحظه مبادله کنید و حتی دوربین و میکروفون آیفون خود را به عنوان لوازم جانبی رایانه خود تغییر دهید.
در اینجا نحوه اتصال آیفون خود به رایانه شخصی ویندوزی ارائه شده است.
اعلانها و تماسهای آیفون را با رایانه شخصی ویندوز همگامسازی کنید
برای موارد ضروری گوشی شما، ابزار Phone Link مایکروسافت شما را تحت پوشش قرار داده است. این برنامه از قبل در ویندوز 11 بارگذاری شده است و به شما امکان می دهد تماس ها را در رایانه شخصی خود دریافت کنید، به iMessage و همچنین مکالمات پیام کوتاه پاسخ دهید و اعلان های خود را نگه دارید.
برای پیکربندی آن نیز کار زیادی لازم نیست انجام دهید. برنامه Phone Link را در رایانه شخصی ویندوز خود باز کنید و دستورالعمل های روی صفحه را دنبال کنید. از شما می خواهد که برنامه iOS همراه آن را دانلود کنید و آیفون خود را از طریق بلوتوث با رایانه شخصی ویندوزی خود جفت کنید. برای اعطای دسترسی کامل به رایانه شخصی ویندوزی خود، می خواهید کلید «نمایش اعلانها» را از تنظیمات > بلوتوث > فعال کنید [PC Name] در آیفون شما. پس از انجام این کار، آیفون شما در پنل اعلان رایانه ویندوز شما ظاهر می شود.
از برنامه Phone Link، همچنین میتوانید با شخصی تماس بگیرید و یک موضوع جدید iMessage یا SMS را راهاندازی کنید. از آنجایی که اپل تمایل دارد دسترسی را بیشتر از گوگل محدود کند، چند محدودیت وجود دارد. برخلاف آنچه در گوشی اندرویدی دریافت میکنید، نمیتوانید پیامهای گذشته خود را مشاهده کنید یا به اعلانها از رایانه خود پاسخ دهید.
انتقال فایل ها به سبک AirDrop بین آیفون و رایانه شخصی ویندوز
یکی دیگر از عملکردهای Continuity که می توانید در ویندوز 11 کلون کنید AirDrop است. برای این، شما نیاز دارید برنامه ای از اینتل به نام همصدا. همانند Phone Link، Intel Unison به شما امکان می دهد تماس ها و اعلان های آیفون خود را همگام سازی کنید. علاوه بر این، Unison همچنین به شما امکان می دهد گالری آیفون خود را از رایانه شخصی ویندوز خود مرور کنید و به سرعت فایل ها را از طریق اتصال Wi-Fi تبادل کنید.
فرآیند نصب تقریباً مشابه Phone Link است. هنگامی که Unison را دانلود و بر روی رایانه شخصی ویندوزی خود نصب کردید، از شما می خواهد که همین کار را در آیفون خود انجام دهید و چند مجوز برای همگام سازی داده های شما از طریق بلوتوث به آن بدهید.
بعد، شما می توانید برنامه Unison را فعال کنید و هر فایلی را در برگه “انتقال فایل” رها کنید تا به تلفن شما ارسال شود.. در آیفون شما، میتوانید برای انتقال فایلها به رایانه شخصی ویندوز خود، روی «Intel Unison» در برگه اشتراکگذاری ضربه بزنید.
توجه داشته باشید که اینتل یونیسون فقط بر روی رایانه های ویندوزی کار می کند که حداقل از یک تراشه نسل دوازدهم اینتل استفاده می کنند. اگر رایانه شخصی قدیمی دارید، می توانید یک ابزار رایگان به نام را امتحان کنید اسنپ دراپ برای تکرار تجربه AirDrop بین آیفون و رایانه شخصی ویندوزی.
دوربین آیفون خود را به وبکم رایانه شخصی ویندوز تبدیل کنید
این احتمال وجود دارد که دوربین آیفون شما بسیار برتر از دوربین رایانه شخصی ویندوز شما باشد. پس چرا آن را به عنوان وبکم و میکروفون رایانه خود تغییر ندهید؟
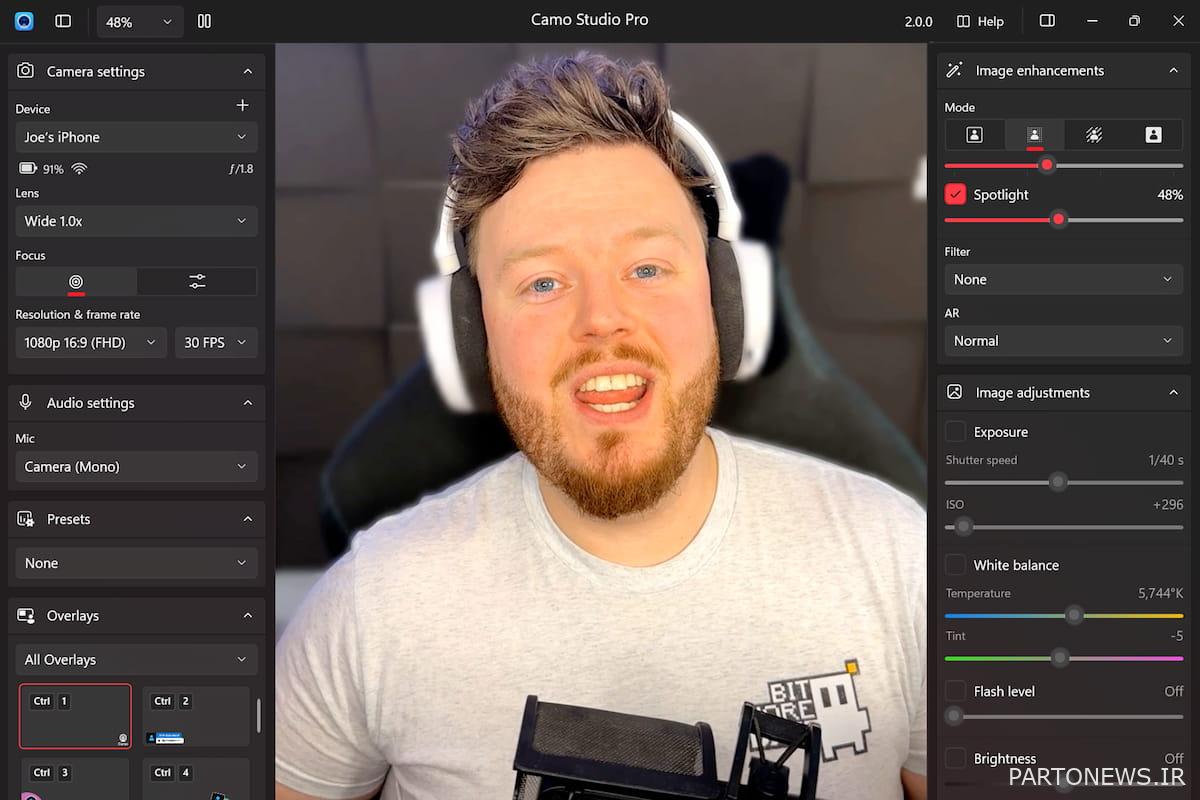
کامویک برنامه فریمیوم ویندوز، آیفون شما را به صورت بی سیم به یک ابزار جانبی ویندوز تبدیل می کند. شما نه تنها می توانید از دوربین عقب یا جلو آن برای تماس های ویدیویی که با رایانه شخصی خود می گیرید استفاده کنید، بلکه می توانید از میکروفون پایینی آن نیز استفاده کنید. این عملاً در هر پلتفرم کنفرانسی از جمله Zoom و Google Meet کار می کند.
اگرچه ویژگیهای اساسی Camo رایگان هستند، اما میتوانید اشتراک حرفهای 9 دلاری در ماه را نیز انتخاب کنید، که به شما امکان میدهد کیفیت فید خود را بهخوبی تنظیم کنید و مجموعهای از جلوههای هوشمند مانند نگه داشتن چهرهتان را حتی در هنگام حرکت، متمرکز کنید.
استقرار Camo بیش از چند دقیقه طول نمی کشد. فقط برنامه های آن را روی رایانه شخصی ویندوزی و آیفون خود دانلود کنید. سپس میتوانید روی دکمه پلاس در کلاینت ویندوز کامو کلیک کنید تا یک کد QR جفتسازی ایجاد کنید. در آیفون خود، روی دکمه بی سیم در گوشه سمت راست بالا ضربه بزنید و کد QR را اسکن کنید.
مال اپل برنامه iCloud برای ویندوز 11 می تواند به شما در همگام سازی کمک کند مجموعهای از محتوای حیاتی آیفون شما مانند ورودیهای تقویم، مخاطبین، فایلها و عکسهای آپلود شده، نشانکها و رمزهای عبور سافاری با رایانه شخصی شما. البته نکته مهم این است که شما باید همگام سازی iCloud را در آیفون خود فعال کرده باشید.
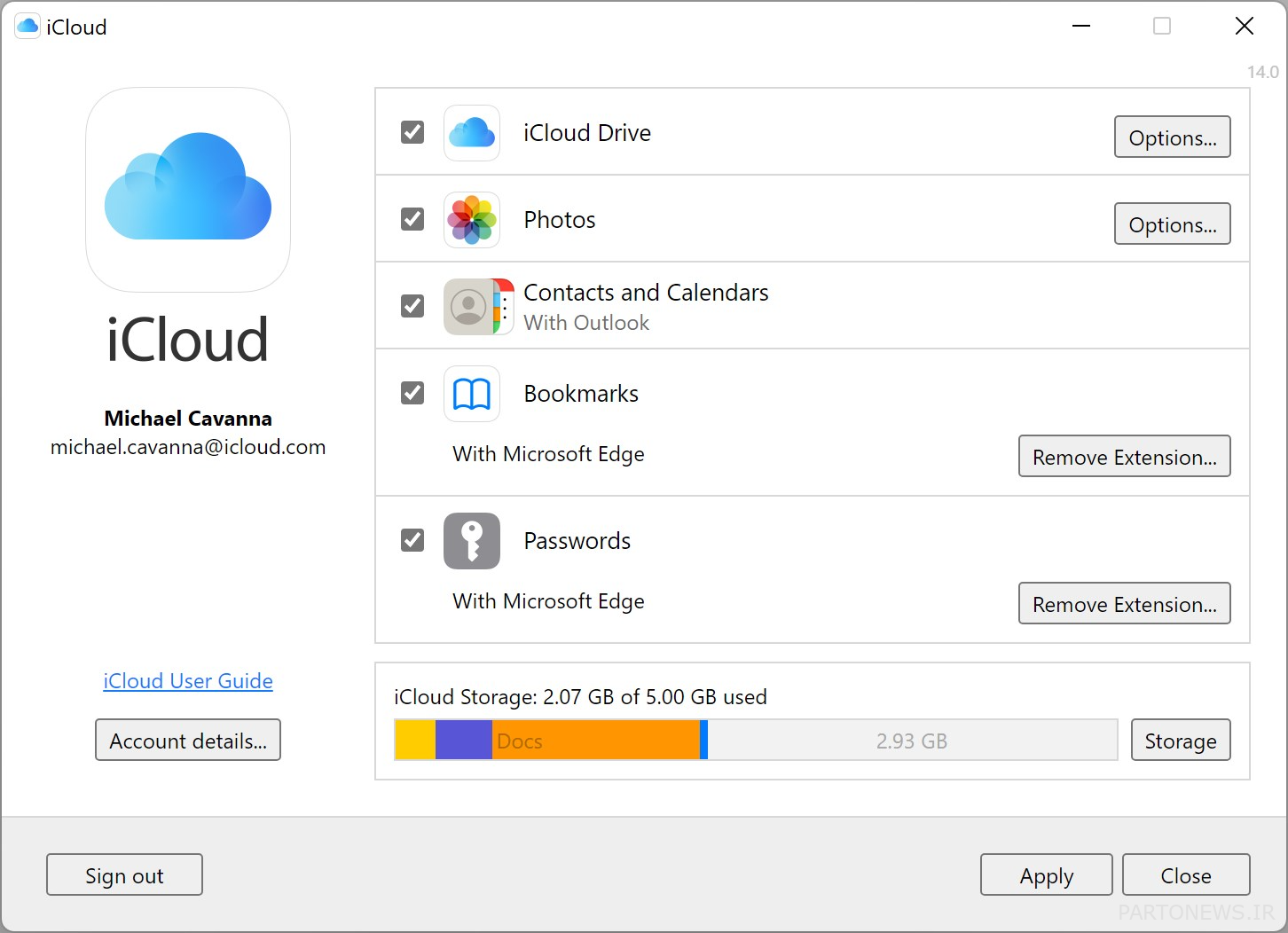
از برنامه iCloud، همچنین می توانید انتخاب کنید که بوک مارک ها و رمزهای عبور شما را با کدام مرورگر همگام سازی کند. همیشه در پسزمینه روشن میماند، به این معنی که درایوهای رایانه شخصی و مرورگر ترجیحی شما را با محتوای جدید بهمحض آپلود یا تغییر آن بهروز نگه میدارد.
در آیفون کپی کنید، روی کامپیوتر ویندوزی پیست کنید
ما هیچ راه مطمئنی برای همگامسازی کلیپبوردهای آیفون و رایانههای شخصی ویندوز پیدا نکردیم، مثل شما که میتوانید بهطور بومی در macOS انجام دهید. با این حال، در دو سال گذشته، من به Apple Notes و یک جفت میانبر iOS برای اشتراکگذاری آسان لینکها و سایر متنها در آیفون و رایانه شخصی ویندوزی متکی بودهام.
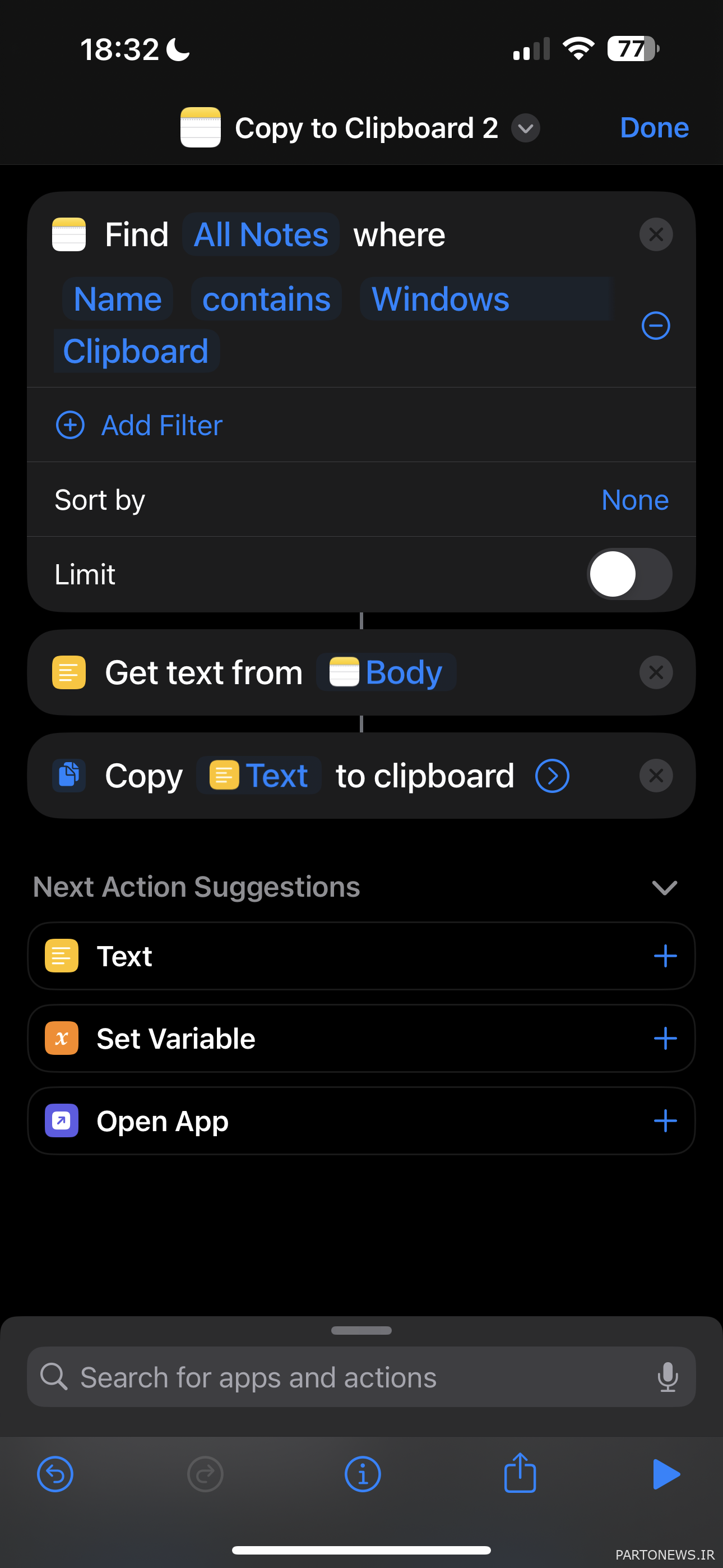
کاری که من انجام می دهم این است که متن کپی شده را به یادداشت اضافه می کنم و آخرین ورودی را در جایی که می خواهم آن را جایگذاری کنم بازیابی می کنم. در آیفون، به لطف اپلیکیشن Shortcuts اپل، می توانید این کار را به سادگی با ضربه زدن به پشت گوشی خود انجام دهید. در رایانه شخصی ویندوز، من فقط از آن استفاده کردم وب سایت Apple Notes از آنجایی که پیمایش با ماوس و صفحه کلید بسیار ساده تر است.
ابتدا از Apple Notes دیدن کنید و دو یادداشت جدید ایجاد کنید: “iPhone Clipboard” و “Windows Clipboard”. در مرحله بعد، دو میانبر لازم برای افزودن و بازیابی خودکار محتوای کپی شده به و از این یادداشت ها را ایجاد می کنیم.
برنامه Shortcuts را باز کنید و روی دکمه پلاس در گوشه بالا سمت راست ضربه بزنید. “Add Action” را لمس کنید و عمل “Add to Note” را جستجو کنید و روی آن ضربه بزنید. روی متغیر «Text» ضربه بزنید و «Clipboard» را از ردیف پایین گزینهها انتخاب کنید. به طور مشابه، متغیر “Note” را لمس کرده و “iPhone Clipboard” را انتخاب کنید. هر زمان که این میانبر را فعال کنید، هر آنچه را که در آیفون خود کپی کرده اید به یادداشت اضافه می شود.
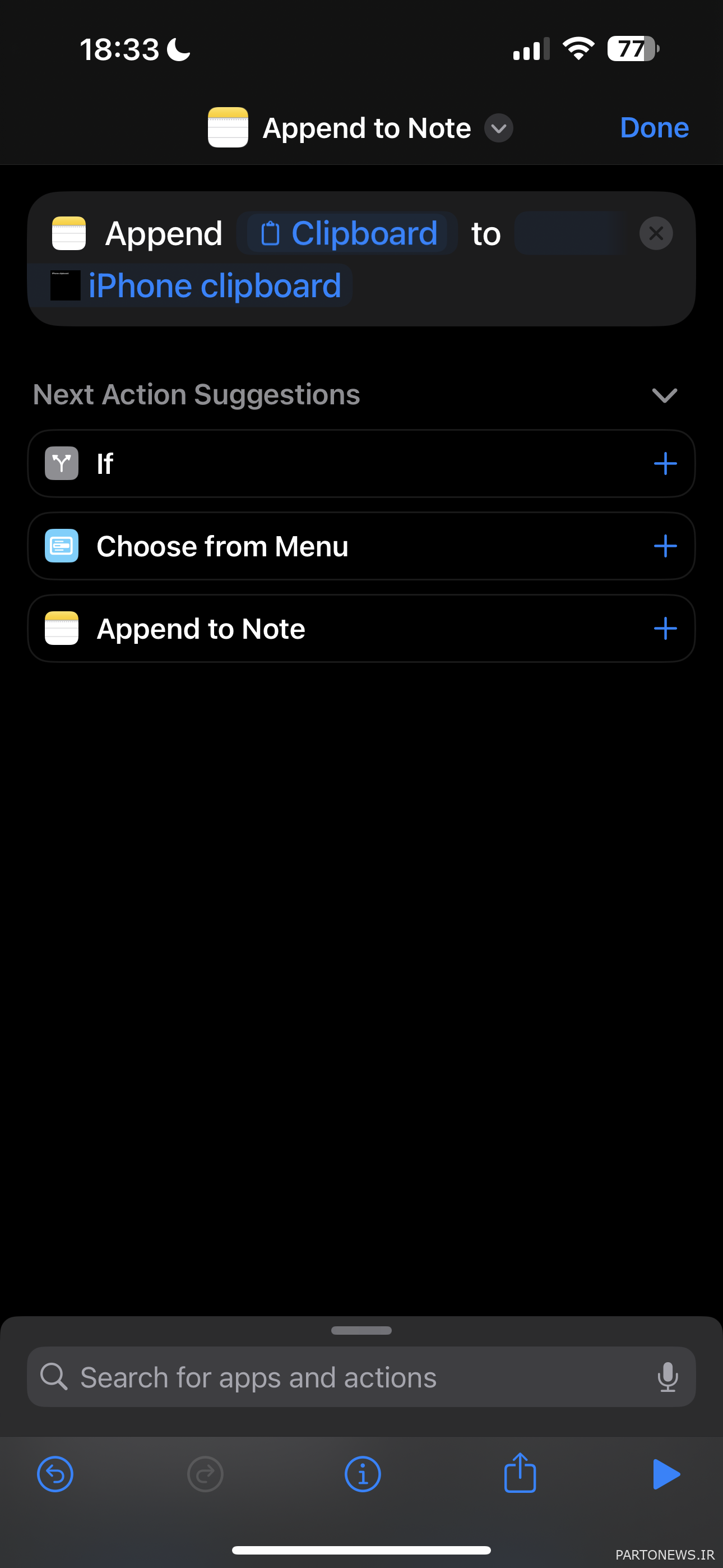
میانبر دیگری ایجاد کنید و این بار عمل «یافتن یادداشت» را پیدا کرده و انتخاب کنید. روی «افزودن فیلتر» ضربه بزنید و «هر چیزی» را در کنار «نام حاوی» لمس کنید. “Windows Clipboard” را وارد کنید. از نوار جستجو در پایین، عمل “دریافت متن” را جستجو کرده و اضافه کنید. متغیر Notes را روی Body قرار دهید. در نهایت، عمل “کپی در کلیپ بورد” را پیدا کرده و اضافه کنید.
اکنون میتوانید متنی را در یادداشت کلیپبورد ویندوز از رایانه شخصی خود جایگذاری کنید و این میانبر در صورت فعال شدن، آن را در کلیپبورد آیفون شما کپی میکند. از آنجایی که ما در حال کپی کردن کل بدنه یادداشت هستیم، مطمئن شوید که محتوای موجود را حذف کردهاید و سپس هر چیزی را که میخواهید آیفونتان ضبط کند، جایگذاری کنید.
اکنون، ما میتوانیم این میانبرها را به ژستهای حرکتی پشت آیفونتان پیوند دهیم تا بتوانید با دو یا سه بار ضربه زدن به پشت گوشی، آنها را فعال کنید. می توانید این کار را از تنظیمات > دسترسی > لمس > ضربه برگشت انجام دهید. میانبر اول را به «Double Tap» و دومی را به «Triple Tap» پیوند دهید. در رایانه شخصی ویندوزی خود، می توانید از وب سایت iCloud به این یادداشت ها دسترسی داشته باشید.

