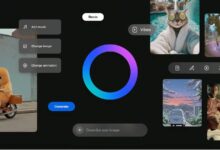اگر از رایانه کم سرعت رنج می برید، ممکن است این مشکل به دلیل کمبود رم باشد. امروز به شما آموزش می دهیم که چگونه بفهمید کامپیوتر یا لپ تاپ شما نیاز به ارتقای رم دارد یا خیر. پس با لیون تاک همراه باشید.
کاربران اغلب فکر میکنند که کامپیوترشان باید بهمحض اینکه رایانهشان کند میشود، هنگ میکند، و مشکلات دیگر با عملکرد سیستم تداخل میکند، باید بهروزرسانی شود. با این حال، ممکن است این مشکل به هیچ وجه مربوط به RAM نباشد و ممکن است باعث مشکل سخت افزار یا سایر اختلالات سیستم شده باشد. گاهی اوقات مشکل کاهش سرعت سیستم را می توان با یک راه اندازی مجدد ساده حل کرد، اما پس از مدتی ممکن است دوباره با کاهش سرعت و عملکرد ضعیف کامپیوتر مواجه شوید. در چنین مواردی ، احتمال کم بودن ظرفیت RAM بسیار زیاد است.
اگر برنامه های انجماد و خرابی برای شما همیشه اتفاق می افتد ، بهتر است به روزرسانی رم فکر کنید.
متأسفانه همیشه نمی توان به راحتی مشکل کمبود رم را تشخیص داد، اما در اینجا چند روش کاربردی و ساده وجود دارد که می تواند به کارتان بیاید. در واقع ، اگر هر یک از علائم زیر را تجربه کردید ، می توان گفت که شما باید رم را به روز کنید و بهتر است در اسرع وقت اقدام کنید.
رم بیشتر چگونه به کامپیوتر کمک می کند؟
تقریباً هر کاری که در رایانه انجام می دهید وابسته به RAM است و در صورت کمبود ظرفیت RAM ، کارها به آرامی و با تأخیر انجام می شود. این موارد شامل موارد بسیار ساده ای مانند حرکت دادن نشانگر ماوس است که به رم بسیار کمی نیاز دارد. علاوه بر این، فعالیت های سنگین تری مانند چند وظیفه یا استفاده همزمان از چندین برنامه وجود دارد که نیاز به مقدار زیادی رم دارد. جالب است بدانید برخی نرم افزارها و فرآیندهای پردازشی وجود دارند که همیشه در پس زمینه اجرا می شوند و معمولاً بخشی از RAM را اشغال می کنند. به طور خلاصه ، هرچه بیشتر روی رایانه خود کار کنید ، به RAM بیشتری نیاز خواهید داشت.
چگونه بفهمیم رایانه یا لپ تاپ ما چقدر RAM دارد؟
تولیدکنندگان لپ تاپ ها و رایانه های از پیش مونتاژ شده عموما حداکثر مقدار ممکن RAM را در محصول خود نصب نمی کنند زیرا می خواهند قیمت نهایی دستگاه را در محدوده خاصی حفظ کنند. به عنوان مثال، دسکتاپ هایی که از 32 گیگابایت رم پشتیبانی می کنند، ممکن است دارای 4 یا 8 گیگابایت رم باشند. بنابراین این دلیل دیگری است که چرا ارتقاء رم به بهبود عملکرد سیستم کمک می کند، زیرا همیشه جای بهبود وجود دارد. اگر از رایانه رومیزی استفاده می کنید ، می توانید میزان RAM را در سیستم خود به روش زیر مشاهده کنید.
-اگر کاربر ویندوز هستید
-روی نماد This PC یا My Computer در دسکتاپ خود راست کلیک کنید
-روی Properties کلیک کنید.
-در پنجره باز شده می توانید مقدار دقیق RAM را مشاهده کنید.
-اگر کاربر macOS هستید
-روی نماد Lunchpad در قسمت Dock کلیک کنید.
-روی Other کلیک کنید.
-روی System Information (اطلاعات سیستم) کلیک کنید.
-در پنجره باز شده می توانید مشخصات دقیق سخت افزار را مشاهده کنید.
-چقدر رم به سیستم اضافه کنیم؟
ارتقاء رم و افزایش ظرفیت آن یکی از سریع ترین و مقرون به صرفه ترین کارهایی است که می توانید برای بهبود عملکرد سیستم انجام دهید. این به شما کمک می کند تا برنامه ها و سایر فرآیندها را با سرعت بیشتری اجرا کنید و همزمان می توانید از برنامه های بیشتری استفاده کنید. همانطور که نرم افزار، بازی های ویدئویی و حتی سیستم عامل ها برای ارائه کیفیت و عملکرد بیشتر به کاربران تکامل می یابند، نیاز آنها به سخت افزار قدرتمندتر نیز افزایش می یابد. بنابراین، ارتقاء RAM یا سخت افزار پس از چندین سال استفاده از سیستم اجتناب ناپذیر است.
مشخصات سیستم برای همه نرمافزارها و بازیها معمولاً میزان رم مورد نیاز آنها را نشان میدهد، اما توصیه میکنیم همیشه کمی جلوتر رفته و سخت افزار را قویتر کنید تا در آینده دوباره با رم تمام نشوید. به طور کلی، اگر حداکثر ظرفیت رم ممکن را در سخت افزار خود نصب کنید، بهترین عملکرد را تجربه خواهید کرد.
همانطور که می دانید ، سیستم عامل جدید مایکروسافت ، ویندوز 11 ، در هفته های اخیر به طور رسمی منتشر شد و سیستم عامل جدید به سخت افزار و الزامات بیشتری نسبت به نسل های قبلی نیاز دارد. در نتیجه، برخی از کاربران نمی توانند آن را تجربه کنند مگر اینکه سیستم خود را به روز کنند. میزان رم تبلیغ شده برای این سیستم عامل 4 گیگابایت است، بنابراین اگر رایانه شما کمتر از این مقدار رم داشته باشد، در اجرای ویندوز 11 با مشکلات جدی مواجه خواهید شد.
مشخصات مادربرد را بررسی کنید.
یکی از مهم ترین مواردی که در هنگام ارتقاء رم باید در نظر گرفت، قابلیت های مادربرد شماست. مادربردها محدودیت خاصی برای پشتیبانی از رم دارند، قبل از ارتقا، حتما صفحه راهنمای یا مشخصات فنی مادربرد خود را در وب سایت رسمی آن بررسی کنید که سیستم شما تا چند گیگابایت رم را پشتیبانی می کند. به عنوان مثال، اگر مادربرد شما از 8 گیگابایت رم پشتیبانی می کند و در حال حاضر ظرفیت کامل دارد، برای ارتقا باید مادربرد را تعویض کنید.
امیدواریم نکات امروز برای شما مفید بوده باشد. اگر همچنان سوال یا مشکلی دارید، از طریق بخش نظرات با ما در میان بگذارید.