این ترفند جالب Samsung One UI به شما امکان می دهد محتوای عکس های خود را بکشید و رها کنید
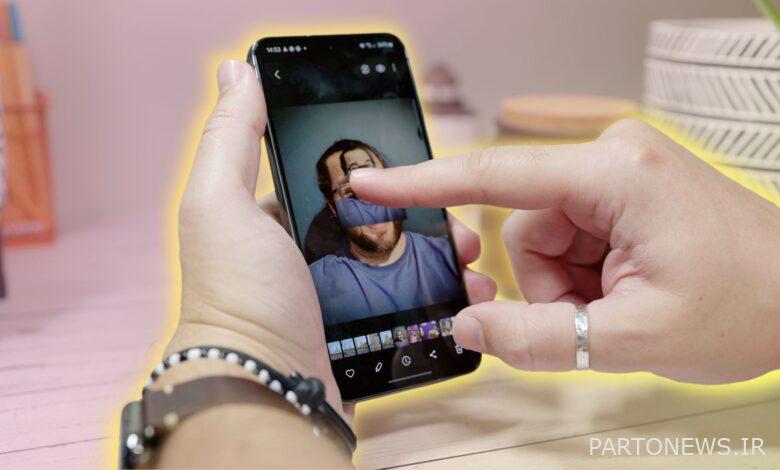
چند سال پیش، اپل قابلیتی را در iOS معرفی کرد که به شما این امکان را میدهد که روی یک شی در پیشزمینه هر عکسی در برنامه Photos ضربه بزنید و نگه دارید و سپس آن را بکشید و در یک سند یا پیام رها کنید. در iOS 17، میتوانید از آن برای ایجاد یک برچسب اختصاصی برای استفاده در پیامها نیز استفاده کنید. به نظر می رسد سامسونگ از این ویژگی الهام گرفته و نسخه مخصوص خود را در One UI 15.1 اوایل سال 2023 معرفی کرده است.
با آن، میتوانید کارهای مشابهی را انجام دهید: فرد، حیوان خانگی یا مورد را در یک سند بکشید و رها کنید، سپس آن را کپی و جایگذاری کنید، آن را به اشتراک بگذارید، آن را به عنوان تصویر خودش ذخیره کنید یا – در One UI 6 – یک برچسب ایجاد کنید. .
آنچه شما نیاز دارید
برای کشیدن و رها کردن، کپی و جایگذاری یا ذخیره سوژهها بدون پسزمینه، به یک گوشی مدرن سامسونگ با One UI 5.1 (براساس اندروید 13) یا جدیدتر نیاز دارید، و برای گزینه ذخیره استیکر، به تلفنی که One را اجرا میکند نیاز دارید. رابط کاربری 6 (بر اساس اندروید 14). من آن را روی Galaxy Z Flip 5 و Galaxy A54 با One UI 5.1.1 و همچنین Galaxy S23 دارای One UI 6 آزمایش کردهام.
برای بررسی نسخه One UI که دارید، مراحل زیر را دنبال کنید:
- تنظیمات را در گوشی سامسونگ خود باز کنید
- «درباره تلفن» را در پایین پیدا کنید، سپس روی آن گزینه ضربه بزنید
- “اطلاعات نرم افزار” را انتخاب کنید
- نسخه One UI شما در بالای صفحه بعدی خواهد بود
اگر از نسخه قدیمیتری استفاده میکنید، با رفتن به تنظیمات > بهروزرسانی نرمافزار > دانلود و نصب، بررسی کنید که آیا بهروزرسانی نرمافزاری برای دانلود دارید. منتظر بمانید تا بهروزرسانیها را بررسی کند و اگر منتظر بروزرسانی است، بهروزرسانی را انجام دهید.
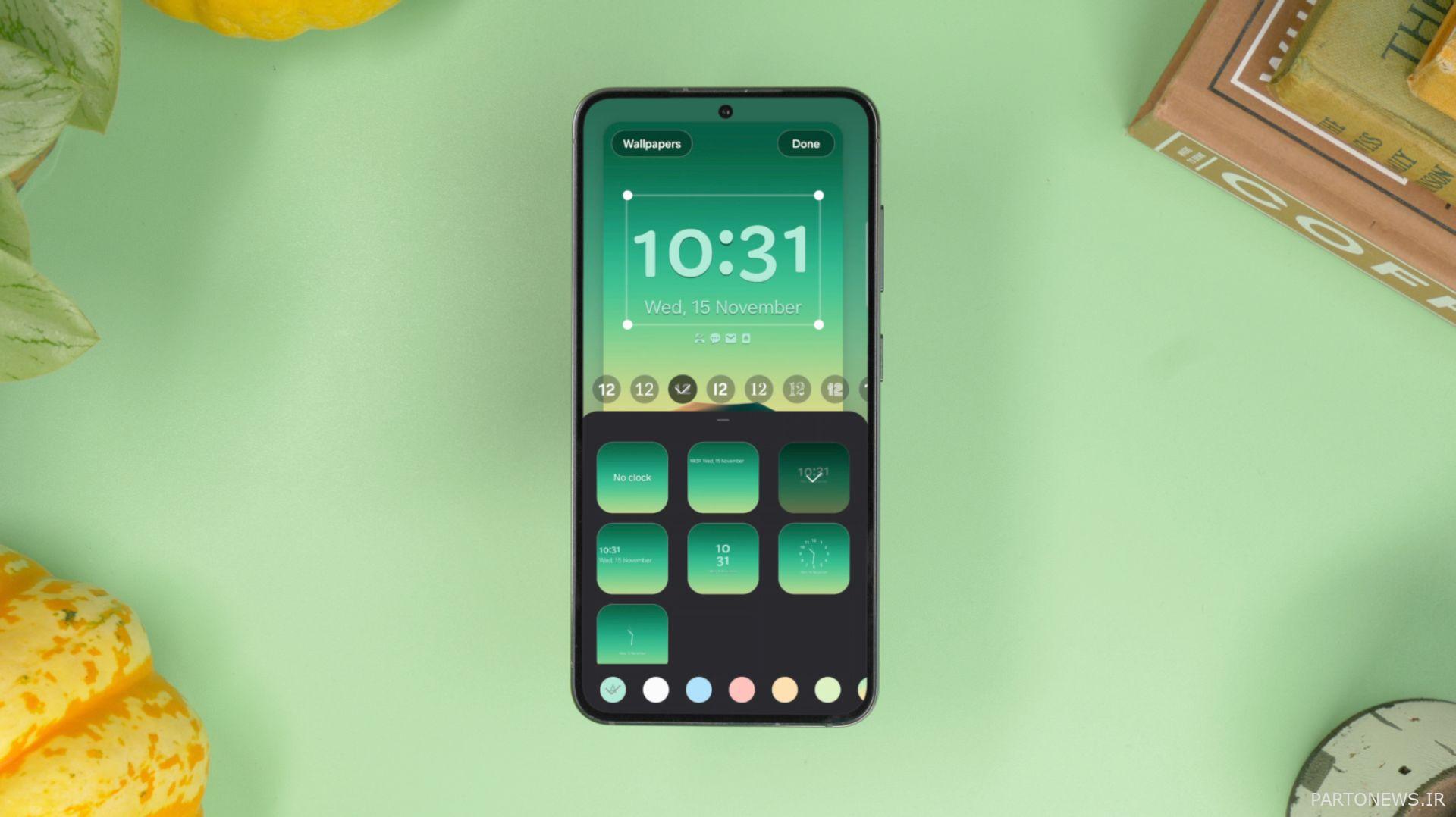
نحوه استفاده از سفارشی سازی صفحه قفل در One UI 6
با One UI 6.0 مبتنی بر Android 14 که در گوشیهای سامسونگ عرضه شده است، در اینجا نحوه استفاده از گزینههای جدید سفارشیسازی قفل صفحه نمایش آورده شده است.
ممکن است لازم باشد برنامه Samsung Gallery خود را نیز به روز کنید، بنابراین برنامه Samsung Galaxy Store را باز کنید، سپس “Samsung Gallery” را جستجو کنید، و اگر می گوید یک به روز رسانی برای شما در دسترس است، آن را به روز کنید.
نحوه استفاده از قابلیت Image Clipper Samsung One UI
هنگامی که یک نسخه جدید به اندازه کافی از نرم افزار One UI سامسونگ دارید و آخرین نسخه برنامه Samsung Gallery را دارید، استفاده از این ویژگی آسان است. ابتدا – گالری سامسونگ خود را با عکسی که میخواهید شی، شخص یا حیوان خانگی اصلی را از آن کپی کنید، باز کنید.
اکنون باید آن شخص، حیوان یا شی را فشار داده و نگه دارید و منتظر بمانید تا یک افکت درخشان سفید را مشاهده کنید و سپس خواهید دید که آن لایه از پس زمینه عکس جدا می شود. انگشت خود را پایین نگه دارید و آن را به ناحیه دیگری ببرید، و یک نسخه شناور و به حداقل رسیده از آن لایه خواهید داشت.
من آن را روی افراد، حیوانات، گیاهان، کوه ها، درختان و حتی وسایل روزمره مانند کفش و جعبه آزمایش کرده ام. تا زمانی که مورد/موضوع دارای لبههای واضح باشد، به نظر میرسد برنامه میتواند آن را از بقیه عکس متمایز کند و آن را بیرون بیاورد.
برای درج مستقیم آن تصویر در یک سند – مانند یک سند Google Doc جدید – آن لایه را نگه دارید و از انگشت یا شست دیگری برای پیمایش به Google Docs استفاده کنید. Google Docs را باز کنید، یک سند جدید ایجاد کنید یا یک سند موجود را باز کنید و سپس تصویر را در جایی که میخواهید قرار دهید قرار دهید.
یا اگر میخواهید آن لایه تصویر را بدون استفاده از حرکات چند لمسی کپی و جایگذاری کنید، میتوانید برنامه Samsung Gallery را مانند قبل فشار داده و نگه دارید، سپس وقتی نشان داد لایه برداشته شده است، آن را رها کنید. و یک منوی پاپ آپ کوچک در بالای لایه ظاهر می شود.
در این لایه – بسته به نرم افزاری که دارید – ‘Copy’، ‘Share’ و ‘Save Image’ را مشاهده خواهید کرد. برای کپی و جایگذاری لایه، کافیست روی «کپی» ضربه بزنید، پیام، سند یا ایمیلی را که میخواهید در آن جایگذاری کنید پیدا کنید، روی جایی که میخواهید برود دو ضربه بزنید و روی «جایگذاری» ضربه بزنید.

Samsung One UI 6: نسخه بتا، ویژگیها، دستگاههای پشتیبانیشده و هر چیز دیگری که باید بدانید
سامسونگ نسخه بتای One UI 6 خود را برای منتخب کاربران راه اندازی کرده است و قبل از عرضه رسمی در اواخر سال، چیزهای زیادی ارزش یادگیری دارد.
اگر «اشتراکگذاری» را در آن لایه در گالری سامسونگ انتخاب کنید، برگه اشتراکگذاری معمول از پایین صفحه به بالا و مجموعهای از برنامهها را دریافت خواهید کرد که میتوانید آن را در آنها به اشتراک بگذارید، مانند Messages، WhatsApp، Docs یا هر برنامه دیگری. دیگر. همچنین میتوانید از Nearby Share برای اشتراکگذاری مستقیم آن با دستگاه شخصی در نزدیکی خود استفاده کنید. جایی که میخواهید آن را به اشتراک بگذارید انتخاب کنید و سپس آن را ارسال کنید.
در مورد “ذخیره تصویر” که خود توضیحی است. لایه را بهعنوان تصویر خودش بدون پسزمینه در برنامه گالری سامسونگ ذخیره میکند، آماده است تا هر زمان که بخواهید باز کنید و به اشتراک بگذارید.
در نهایت، برخی از تلفنها به شما اجازه میدهند لایه را بهعنوان استیکر ذخیره کنید، و خواهید دید که «ذخیره بهعنوان استیکر» در آن منوی پاپآپ ظاهر میشود. اگر این کار را انجام دهید، می توانید آن را ذخیره کنید و سپس از صفحه کلید داخلی گوشی سامسونگ خود به آن دسترسی پیدا کنید. هر زمان که در هر برنامه پیامرسانی تایپ میکنید، روی نماد ایموجی در ردیف بالای صفحهکلید ضربه بزنید، روی نماد برچسب گالری سامسونگ (قرمز با یک گل سفید است) ضربه بزنید و همه برچسبهای ذخیره شده خود را از سامسونگ پیدا خواهید کرد. گالری اونجا




