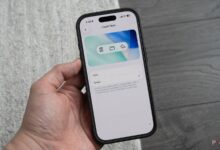حافظه را در لپ تاپ یا دسکتاپ تقویت کنید

(Pocket-lint) – اگر متوجه شده اید که کامپیوتر دسکتاپ یا لپ تاپ شما با باز کردن تعداد زیادی تب یا زمانی که چندین برنامه را همزمان اجرا می کنید کند می شود، ممکن است وقت آن رسیده باشد که RAM خود را ارتقا دهید. شاید شما فقط می خواهید مقداری RGB پر زرق و برق داشته باشید تا دستگاه بازی شما خنک تر به نظر برسد، هر چه که باشد، ما اینجا هستیم تا به شما کمک کنیم.
ارتقاء رم شما کار بسیار آسانی است. در واقع، ما فکر میکنیم که این یکی از سادهترین بهروزرسانیهای رایانه شخصی است که تازهکارها میتوانند آن را امتحان کنند. بنابراین، بدون بحث بیشتر، اجازه دهید وارد آن شویم.
چگونه بفهمیم که آیا به رم بیشتری نیاز دارید؟
اگر با مشکلات عملکردی مواجه هستید، اولین قدم باید این باشد که بررسی کنید آیا رم بیشتر واقعاً مشکل شما را حل می کند یا خیر. و اگر به دلایل زیبایی شناسی در حال ارتقاء هستید، باز هم ارزش بررسی این را دارد که آیا می توانید از ارتقای ظرفیت نیز بهره مند شوید.
واضح ترین نشانگر خطای ترسناک Out of Memory گوگل کروم است. اگر مشاهده کردید که ظاهر می شود، تقریباً به طور قطع زمان آن رسیده است که RAM خود را ارتقا دهید.
برای اطلاعات دقیق تر، می خواهید Task Manager را باز کنید. برای این کار بر روی نوار وظیفه کلیک راست کرده و Task Manager را انتخاب کنید. سپس به تب Performance رفته و روی Memory کلیک کنید. برای جزئیات بیشتر، میتوانید روی Open Resource Monitor در پایین پنجره کلیک کنید.
در Resource Monitor می توانید ببینید دقیقا چه مقدار حافظه در حال استفاده است و چه برنامه هایی از آن استفاده می کنند. در اسکرین شات ما می توانید ببینید که فقط نیمی از حافظه ما در حال استفاده است، بنابراین واقعاً نیازی به ارتقاء نداریم. اما، اگر متوجه شدید که بیشتر حافظه شما در حال استفاده است، یا در بدترین حالت، تمام آن استفاده می شود، وقت آن است که مقداری رم بیشتر مصرف کنید.
نحوه پیدا کردن رم صحیح
ابتدا باید بررسی کنیم که سیستم ما از چه نوع رم استفاده می کند. پیشرفته ترین رایانه های شخصی مدرن از حافظه DDR5 استفاده می کنند، اما به احتمال زیاد شما DDR4 یا DDR3 دارید. ساده ترین راه برای پیدا کردن این موضوع این است که مشخصات سیستم خود را در گوگل جستجو کنید. این نوع حافظه ها با یکدیگر سازگار نیستند، بنابراین حتی اگر ممکن است شبیه به هم به نظر برسند، نوع نامناسب رم از نظر فیزیکی با شکاف مادربرد شما سازگاری ندارد – و اگر اینطور باشد کار نمی کند.
در مرحله بعد باید فاکتور فرم رم شما را تعیین کنیم. شکل های مختلفی در بازار وجود دارد، اما دو تا از آن ها رایج ترین هستند:
DIMM
تقریباً هر رایانه رومیزی از فرم فاکتور DIMM استفاده می کند. طول این میله ها حدود 5.5 اینچ است و اگر به داخل کیس رایانه شخصی خود نگاهی بیندازید، به راحتی قابل مشاهده هستند. حافظه های بازی اغلب با یک پخش کننده حرارت فانتزی مانند تصویری که در اینجا نشان داده شده است ارائه می شود، اما حافظه ارزان تر معمولاً به صورت PCB خالی عرضه می شود، معمولاً در رنگ های سبز، آبی یا سیاه.
SO-DIMM
اگر لپ تاپ با حافظه قابل ارتقا یا مینی کامپیوتر دارید، احتمالا متوجه خواهید شد که از حافظه SO-DIMM استفاده می کند. اینها معمولاً به عنوان PCBهای لخت بدون پخش کننده گرما یافت می شوند زیرا باید در لپ تاپ های نازک فزاینده جا شوند. آنها بسیار کوچکتر از ماژول های DIMM هستند و تنها 67.6 میلی متر طول دارند.
نحوه نصب رم روی کامپیوتر رومیزی
نصب رم در کامپیوتر دسکتاپ شما خوب و آسان است و همه چیز خوب است، فقط چند دقیقه طول می کشد.
ابتدا منبع تغذیه خود را خاموش کنید (در صورت امکان) و کامپیوتر را از دیوار جدا کنید.
پانل کناری کیس خود را بردارید، این معمولاً شامل برداشتن دو پیچ شست در پشت است.
برای حذف رم قدیمی خود، اهرم های هر انتهای سوکت را فشار دهید.
سپس می توانید رم خود را با بیرون کشیدن آن از سوکت به سمت بالا خارج کنید.
برای نصب، ابتدا شکاف پین ها را با بریدگی روی سوکت ردیف کنید. مطمئن شوید که از همان اسلات هایی استفاده کنید که حافظه را از آن جدا کرده اید، زیرا این کار بهترین عملکرد را به شما می دهد. اگر از همه اسلات ها استفاده می کنید، مهم نیست که آنها به چه ترتیبی قرار می گیرند.
با احتیاط، اما محکم، چوب را در سوکت بلغزانید تا در جای خود قرار گیرد، سعی کنید فشار یکنواختی را به دو طرف چوب وارد کنید.
هنگامی که حافظه به طور کامل وارد شد، اهرم ها به پایین کلیک می کنند تا حافظه را ایمن کند.
پانل کناری را دوباره روی قاب خود قرار دهید، برق را به برق وصل کنید و کار تمام شد
نحوه نصب رم روی لپ تاپ
سختترین قسمت نصب حافظه روی لپتاپ، قرار گرفتن در داخل آن است، اما زمانی که در آن قرار میگیرید، به همان راحتی در رایانه رومیزی است.
ابتدا مطمئن شوید که لپ تاپ به طور کامل خاموش است، نه فقط در حالت خواب، و از دیوار جدا شده است.
سپس، نوبت به برداشتن پنل پشتی لپ تاپ می رسد. این از مدلی به مدل دیگر متفاوت است اما معمولاً شامل برداشتن برخی از پیچ ها می شود. بسته به مدل شما میتواند چهار یا بیشتر از بیست و چهار عدد باشد. اگر مطمئن نیستید با دفترچه راهنمای لپ تاپ خود مشورت کنید.
پس از برداشتن پیچ ها، قسمت سخت تمام می شود. پانل پشتی را بردارید و SO-DIMM ها را بیابید.
اگر می خواهید یک چوب قدیمی را جدا کنید، به آرامی اهرم های هر طرف چوب را از هم جدا کنید.
سپس رم در یک زاویه ظاهر می شود و می توان آن را حذف کرد.
برای نصب، ابتدا شکاف پین ها را با بریدگی روی سوکت ردیف کنید.
چوب را با زاویه 30 درجه وارد کنید تا اتصالات طلایی در زیر پلاستیک ناپدید شوند، سپس چوب را به سمت پایین فشار دهید تا در جای خود قرار گیرد.
پنل پشتی لپ تاپ خود را تعویض کنید، و شما آماده هستید.
بیشترین بهره را از RAM خود ببرید
اگر دستورالعملهای بالا را دنبال کردهاید، سیستم شما باید راهاندازی و آماده استفاده باشد. با این حال، اگر به یک کیت حافظه با کارایی بالا ارتقا داده اید، باید XMP را فعال کنید تا عملکرد کامل را از رم خود دریافت کنید.
این روند بین تولید کنندگان متفاوت خواهد بود، بنابراین بهترین راه حل این است که به دفترچه راهنمای مادربرد یا لپ تاپ خود مراجعه کنید. اما، به عنوان یک طرح کلی، در اینجا نحوه انجام فرآیند آمده است:
- معمولاً با فشار دادن Delete، Backspace یا F12 هنگام راه اندازی وارد BIOS شوید.
- تنظیمات نمایه XMP را پیدا کنید، که اغلب به طور پیش فرض روی غیرفعال تنظیم می شود.
- تنظیمات XMP را به Profile#1 تغییر دهید.
- کامپیوتر خود را ذخیره و راه اندازی مجدد کنید.
- پس از بازگشت به ویندوز، Task Manager را باز کنید.
- به تب Performance بروید و تأیید کنید که حافظه شما با سرعت مورد نظر کار می کند.
هفته بازی رایانه شخصی (9 تا 13 می) با همکاری Nvidia GeForce RTX
چه یک کهنه سرباز بازی رایانه شخصی یا یک تازه کار باشید، ما شما را تحت پوشش قرار داده ایم!
برای دریافت آخرین اخبار و بررسیها، بررسی برخی از ویژگیهای عالی و یافتن جزئیات بهترین محصولات موجود، از مرکز بازی رایانهای ما دیدن کنید.
با کاهش تعداد زیادی محتوای عالی هر روز، حتما صفحه را نشانه گذاری کنید و برای رفع مشکل روزانه خود بازگردید.
نوشته لوک بیکر ویرایش توسط Adrian Willings.