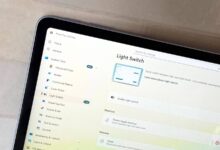من به لطف این هک های تقویم Google هرگز تولیدی نبودم
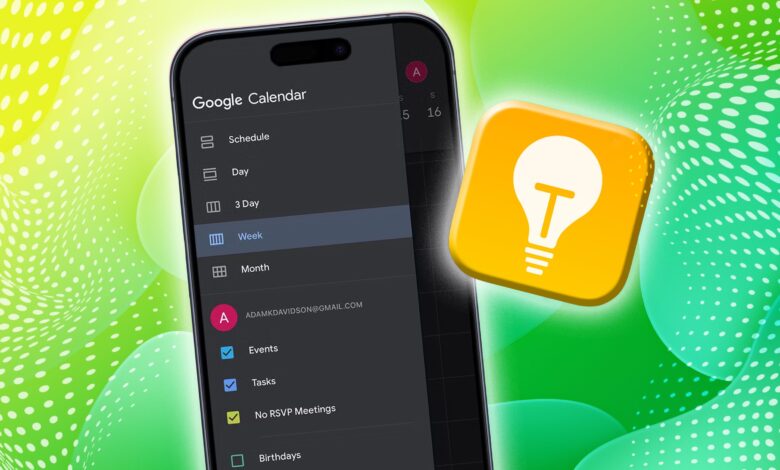
خلاصه
- تقویم های متعدد را با خود به اشتراک بگذارید تا همه وقایع را در یک رابط مشاهده کنید.
- با ایجاد لیست های مختلف از کارهای Google به عنوان یک صفحه Kanban استفاده کنید.
- با ایجاد چندین تقویم با کد رنگی در یک حساب ، رویدادها را طبقه بندی کنید.
به عنوان خود اعلام شده بهره وری مشتاق ، اگر چیزی به تقویم Google من تبدیل نشود ، به سادگی اتفاق نمی افتد. من تنها نیستم ، زیرا تقویم Google ابزار بهره وری انتخاب برای میلیون ها نفر در سراسر جهان است ، هر دو در محل کار و در خانه
در حالی که تقویم Google رایگان است (به جز ویژگی های حق بیمه) و استفاده آسان ، عملکرد محدود آن می تواند برای برخی از کاربران ناامید کننده باشد. برای به دست آوردن بیشترین استفاده از تقویم Google ، در اینجا پنج هک وجود دارد که بهره وری خود را شارژ کنیدبشر
تقویم گوگل
- پیش روی
- iOS ، Android ، MacOS ، Windows ، Linux
- برنامه
- رایگان
1 تقویم خود را با خود به اشتراک بگذارید
کار و تقویم های شخصی خود را با هم مشاهده کنید
چندین تقویم گوگل در یک رابط قابل مشاهده است.
اگر چیزی شبیه من هستید ، در تلاش بی پایان برای ادغام برنامه های مختلف بهره وری خود با هدف دیدن کار و تقویم های شخصی خود در یک رابط واحد هستید.
اگر این شما هستید ، و از Google Calendar برای اهداف کار و شخصی استفاده می کنید ، پس شانس دارید. با استفاده از ویژگی تقویم اشتراک ، می توانید تقویم های Google خود را بین حساب های مختلف خود به اشتراک بگذارید ، که به شما امکان می دهد چندین تقویم Google را در یک مکان مشاهده کنید.
در زیر مراحل همگام سازی تقویم بین دو تقویم Google و Gmail آورده شده است.
- به تقویم Google 1 متعلق به حساب Gmail 1 بروید.
- انتخاب کردن مشترک شدن در تقویم.
- حساب Gmail 2 خود را در نوار جستجو جستجو کنید. آن را انتخاب کنید
- به نظر می رسد که درخواست دسترسی به تقویم شما را انتخاب کرده است (یعنی تقویم Google 2).
- شما یک ایمیل در صندوق ورودی Gmail Account 2 خود دریافت خواهید کرد و از شما می خواهد این درخواست را بپذیرید.
- پس از پذیرش درخواست ، می توانید به Google Calendar 1 خود برگردید که در آن لیستی از تقویم هایی که به آنها دسترسی دارید باید در ناوبری چپ ظاهر شود. جعبه خالی را در کنار Google Calendar 2 ، که به تازگی به آن دسترسی پیدا کرده اید ، بررسی کنید و تمام جلسات و قرار ملاقات های خود برای این تقویم قابل مشاهده است.
- برای تنظیم میزان اطلاعاتی که می توانید مشاهده کنید ، به حساب Gmail 2 خود برگردید و تنظیمات را تنظیم کنید تا تمام جزئیات وقایع را به اشتراک بگذارید. حتی می توانید در صورت تمایل به Google Calendar 1 1 اجازه دهید تا رویدادها را در Google Calendar 2 ویرایش کند.
برای اینکه Google Calendar 1 از طریق Google Calendar 2 قابل مشاهده و ویرایش باشد ، این مراحل را برای حساب Gmail 2 تکرار کنید.
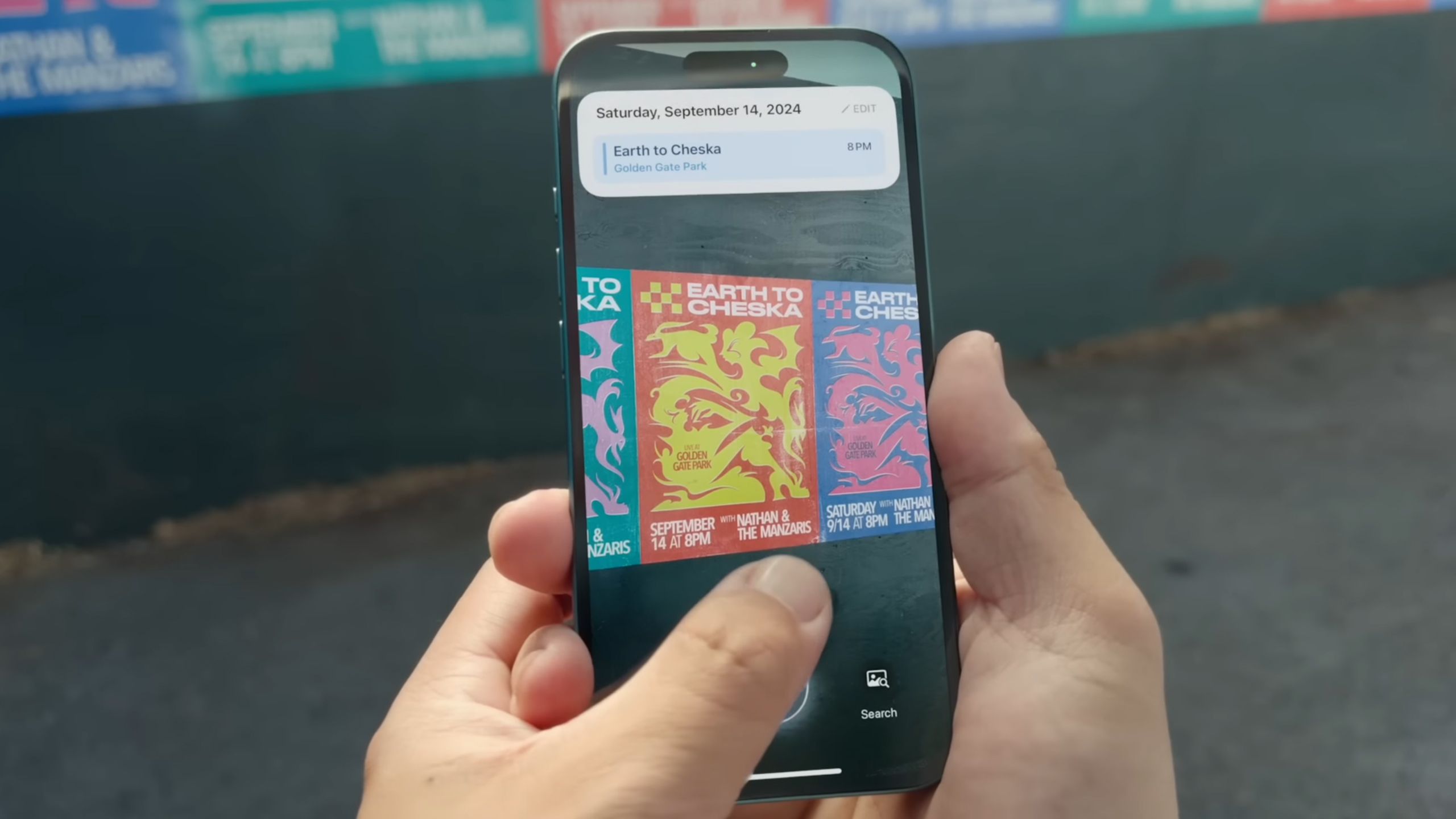
مربوط
این تغییر کوچک باعث می شود تقویم اپل کمی کمتر مکیده شود
اپل برنامه تقویم را برای استفاده از ویژگی اطلاعات بصری آیفون 16 به روز کرده است.
2 از کارهای Google به عنوان لیست کارهای خود استفاده کنید
با رابط Tasks Google یک تخته Kanban بسازید
نمای Kanban از لیست وظایف Google.
یک لیست کارها فقط آن را برای من قطع نمی کند. من ترجیح می دهم لیست های مختلفی را در زیر چتر یک تاریخ یا موضوع کلی ایجاد کنم. برای انجام این کار ، من از لیست وظایف Google خود به عنوان یک صفحه Kanban استفاده می کنم – برای هر روز از هفته لیست های خاصی ایجاد می کنم ، که می توانم در تقویم خود قرار دهم تا زمان کار را برای انجام کارها مسدود کنم.
با این حال ، شما می توانید از هر کنوانسیون نامگذاری که برای لیست های انجام شده خود انتخاب می کنید استفاده کنید تا یک سیستم بهره وری ایجاد کنید که برای شما مفید باشد.
برای ایجاد لیست کارهای اضافی Google و تغییر نام آنها ، مراحل زیر را دنبال کنید:
- شما می توانید به چندین روش به کارهای Google دسترسی پیدا کنید. با جابجایی تقویم Google خود بر روی دسک تاپ خود ، انتخاب نماد وظایف در نوار پیمایش درست در دسک تاپ خود یا با بارگیری برنامه Google Tasks در دستگاه تلفن همراه خود.
- در رابط مورد نظر خود ، ایجاد لیست جدید را انتخاب می کنید ، که لیست وظایف جدید را می چرخاند. این لیست را هر چیزی که می خواهید نامگذاری کنید.
PRO-TIP: برای به دست آوردن نمای Kanban من برای دسک تاپ یا دستگاه تلفن همراه خود ، هفت لیست کار را ایجاد کنید ، اگرچه به هشت مورد نیاز دارید (باید به عنوان یک پیش فرض یک لیست اصلی داشته باشید). یک لیست از لیست های بدون تاریخ را برچسب گذاری کنید و هفت نفر دیگر را از دوشنبه تا جمعه برچسب بزنید.
از نظر دسک تاپ ، این به شما امکان می دهد تا به راحتی وظایف را از ستون “بدون انجام کارهای” به هر لیست دیگری منتقل کنید و یک نمایش بصری را برای کارهایی که می خواهید هر روز انجام دهید ایجاد کنید. اگر می خواهید آنها را در یک شکاف خاص در تقویم خود تجسم کنید ، تاریخ و زمان را به هر کار اضافه کنید.
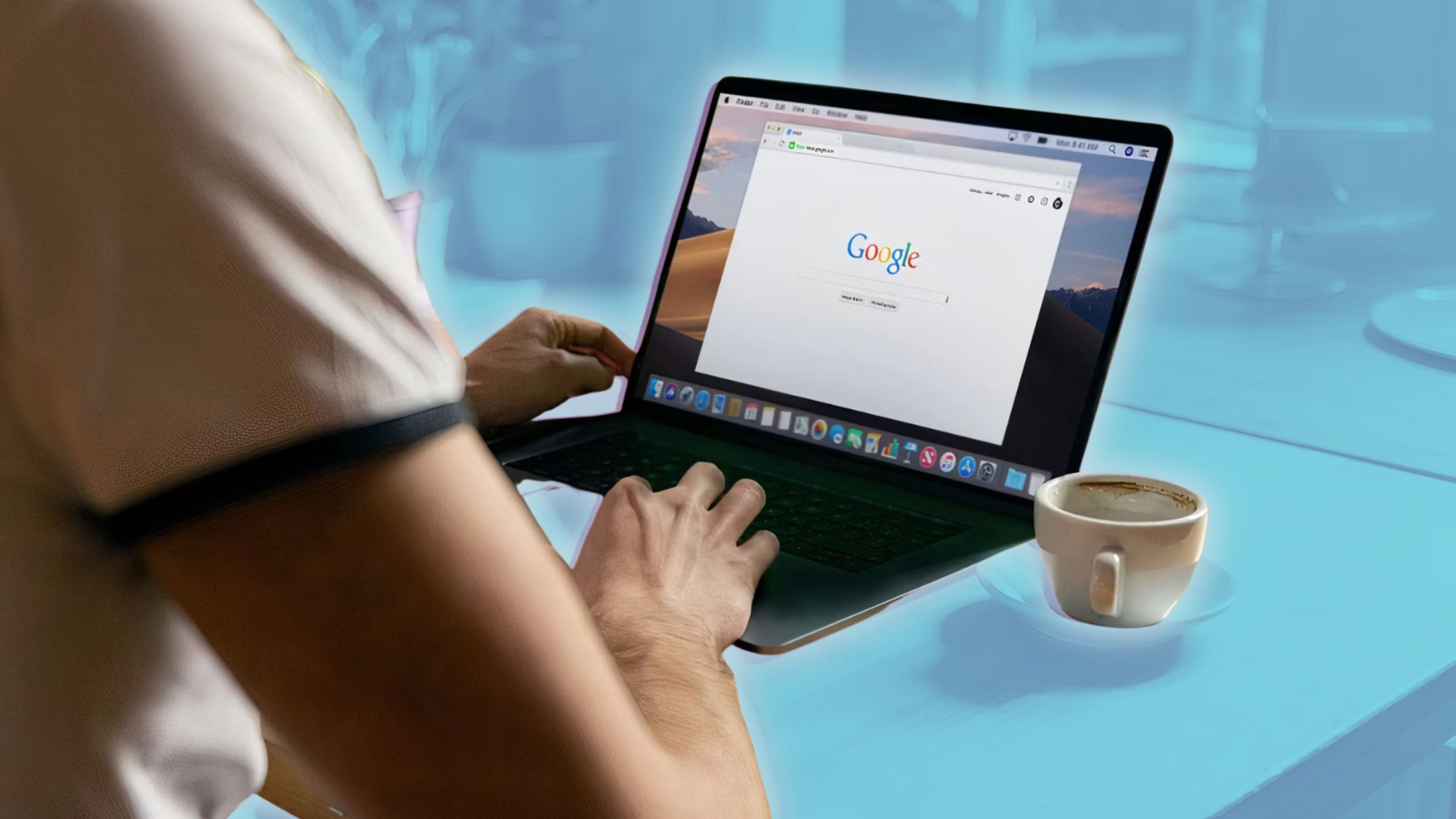
مربوط
فضای کاری جمینی و Google می تواند به شما در تولید بیشتر کمک کند … بیشتر اوقات
Google Gemini در جمع بندی اسناد و ایمیل های Google طرفدار است ، اما وقتی صحبت از برگه ها و سایر ابزارهای فضای کاری می شود ، کمی عجیب و غریب می شود.
3 چندین تقویم با یک حساب ایجاد کنید
رویدادهای خود را طبقه بندی کنید
چندین تقویم فرعی را در یک تقویم Google ایجاد کنید.
اگر می خواهید بدون ادغام دو تقویم خود وظایف شخصی و کاری خود را از هم جدا کنید ، یا از یک تقویم واحد برای هر دو استفاده می کنید ، خوشحال خواهید شد که یاد بگیرید که روش دیگری وجود دارد که بصری نشان می دهد کدام وظایف متعلق به کدام قسمت از زندگی شما است بشر
در یک حساب Gmail ، می توانید چندین تقویم با کد رنگی ایجاد کرده و رویدادها و قرارها را به هر یک اختصاص دهید.
شما می توانید این کار را با پیمایش به کشویی دیگر تقویم در نوار ناوبری سمت چپ و کلیک روی دکمه “+” انجام دهید. یک منو باید با گزینه ایجاد تقویم جدید ظاهر شود. آن را انتخاب کنید این تقویم اکنون باید هنگام اضافه کردن رویدادها به تقویم شما به عنوان گزینه ای ظاهر شود.

مربوط
با به روزرسانی جدید Gemini ، “فکر” را ببینید
Google تعدادی از به روزرسانی ها را برای Gemini 2.0 در حال انجام است و مدل جدید “استدلال” خود را به صورت رایگان در اختیار کاربران در برنامه Gemini قرار می دهد.
4 تقویم خود را به عنوان یک برنامه مشاهده کنید
برای دیدن قرار ملاقات های خود به صورت زمانی از برنامه برنامه استفاده کنید
نمایش برنامه در تقویم Google.
این شاید ساده ترین و رضایت بخش ترین روش برای استفاده از تقویم Google باشد ، به خصوص هنگامی که زمان و تاریخ را به کارهای Google خود اختصاص داده اید.
به سادگی به نوار ناوبری بالا بروید که در آن می توانید کدام محدوده تاریخ را که می خواهید در تقویم خود مشاهده کنید (یعنی ، یک هفته ، یک ماه و غیره) انتخاب کنید. در اینجا ، شما همچنین باید گزینه ای را برای مشاهده آن به عنوان برنامه مشاهده کنید.
این گزینه به شما امکان می دهد تقویم خود را به عنوان لیست قابل پیمایش از وظایف ، قرارها و رویدادها ، که براساس تاریخ سازماندهی شده اند ، مشاهده کنید.
اگر تمام نکات فوق قبلاً دنبال شده است ، باید بتوانید نمای کاملی از تمام تقویم های خود ، هم مواردی را که در آنها مشترک شده اید و هم تقویم هایی که ایجاد کرده اید ، همراه با کارهای گوگل خود ، همه در یک مکان مشاهده کنید. سپس می توانید موارد را بکشید و رها کنید تا دوباره برنامه را تنظیم کنید.
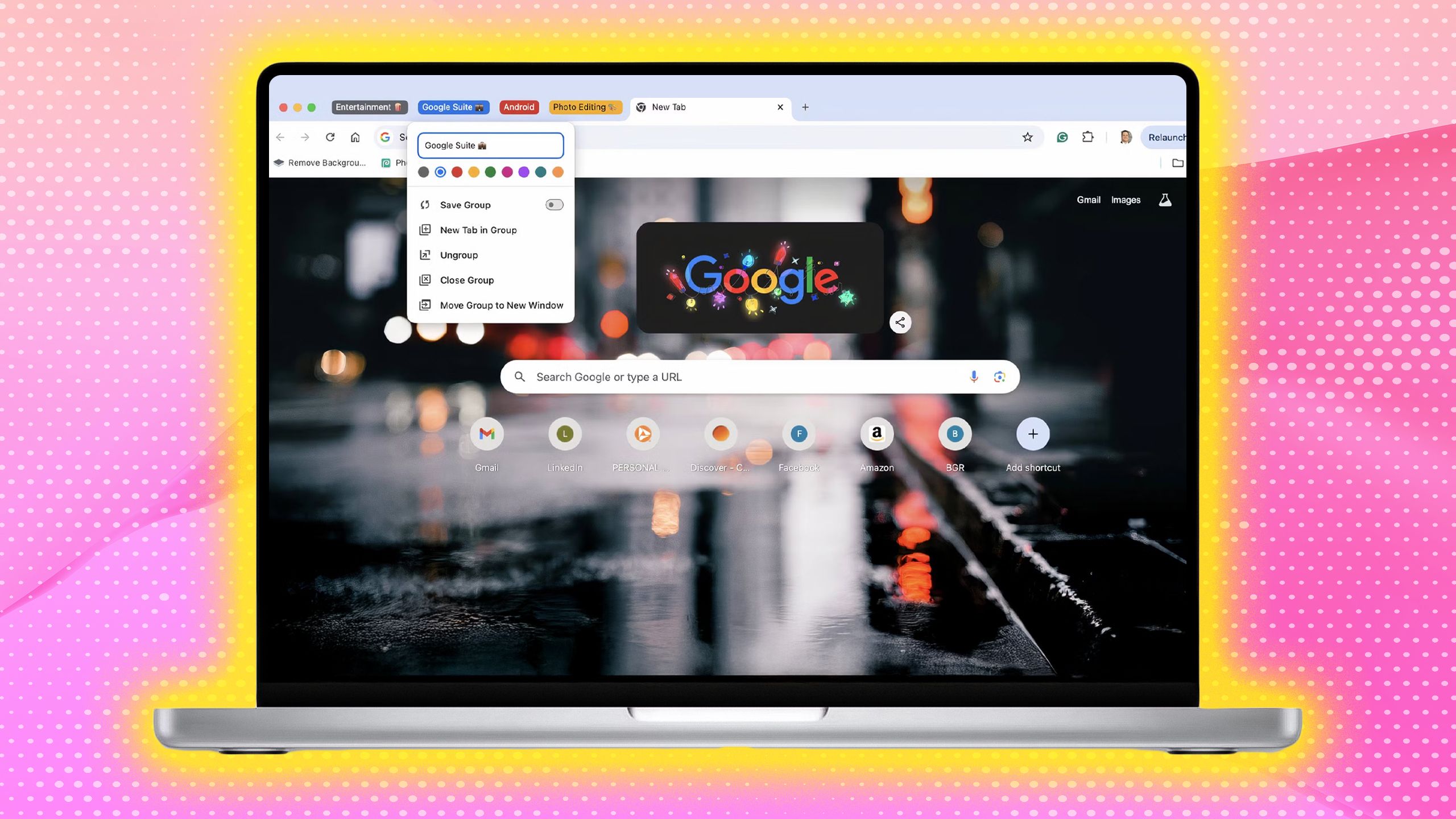
مربوط
Taming the Tab Jungle: چگونه من Google Chrome را سازمان یافته نگه می دارم
زندگی شما ممکن است هرج و مرج باشد اما مرورگر شما لازم نیست.
5 یک ایمیل روزانه دریافت کنید
روز خود را با نگاهی به برنامه خود شروع کنید
یک ایمیل دستور کار روزانه را در تقویم Google تنظیم کنید.
سرانجام ، تنظیم یک ایمیل روزانه روزانه می تواند راهی عالی برای آماده سازی برای روز باشد. این ایمیل ، که از نمای برنامه شما تقلید می کند ، شامل یک لیست زمانی از همه موارد موجود در تقویم شما برای آن خواهد بود. برای تنظیم یک ایمیل برنامه روزانه ، مراحل زیر را دنبال کنید:
- به سمت خود بروید تنظیمات تقویم.
- پیمایش به پایین به تنظیمات برای تقویم های من در ناوبری چپ.
- تقویم مورد نظر برای دریافت ایمیل را انتخاب کنید.
- پیمایش به پایین به اعلان های دیگر و پیدا کردن ایمیل روزانه در لیست
- منوی کشویی را انتخاب کرده و روی ایمیل کلیک کنید.
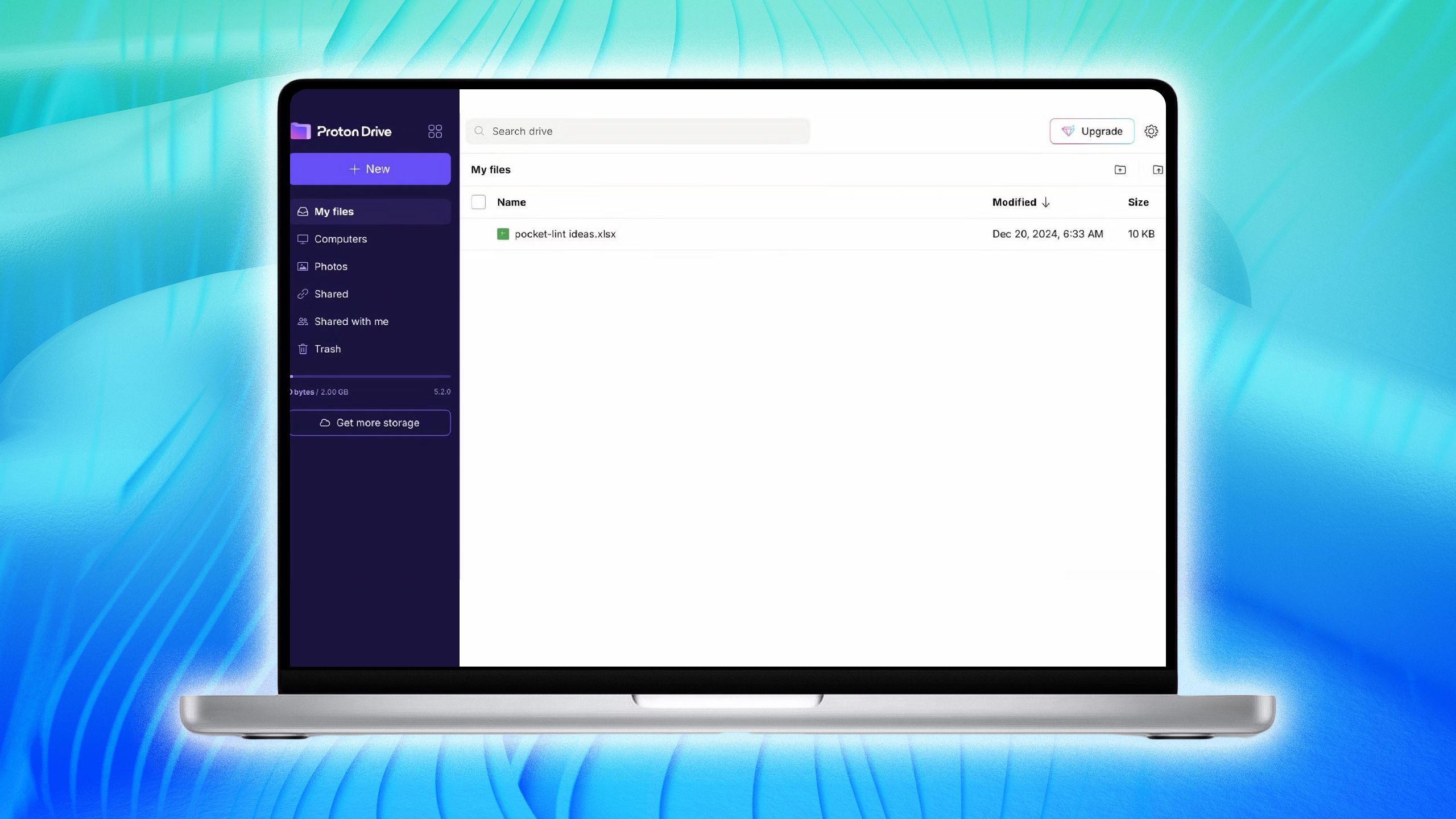
مربوط
4 دلیل پروتون می تواند پاسخ Ditching Google Drive باشد
رمزگذاری سطح بالا برای متعصبان حریم خصوصی ایده آل است.