نحوه استفاده از آخرین ویژگیهای هوش مصنوعی مایکروسافت در Paint، Photos و موارد دیگر
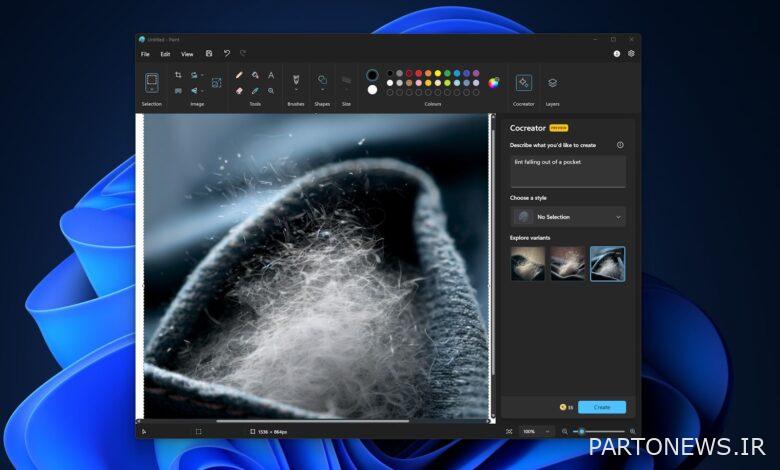
خوراکی های کلیدی
- مایکروسافت در حال ارائه ویژگی های مبتنی بر هوش مصنوعی در برخی از برنامه های ویندوز 11 خود است.
- کاربران می توانند با به روز رسانی ویندوز 11 بیلد 23H2 و دریافت آخرین به روز رسانی ها به این ویژگی ها دسترسی داشته باشند.
- ویژگیهای هوش مصنوعی شامل Cocreator در Paint برای تولید تصویر، انتخاب و ویرایش متن با هوش مصنوعی در Snipping Tool و ویرایش ویدیو مبتنی بر هوش مصنوعی در ClipChamp است.
در حالی که مایکروسافت راه اندازی دستیار هوش مصنوعی Copilot خود را برای بسیاری از کاربران ویندوز 11 آغاز کرده است، این غول فناوری همچنین شروع به آزمایش سایر ویژگی های مبتنی بر هوش مصنوعی در برخی از برنامه های ویندوز 11 خود کرده است.
Microsoft Copilot در نظر گرفته شده است که “همراه هوش مصنوعی روزمره شمااما مایکروسافت به وضوح فکر میکند که برخی از ویژگیهای هوش مصنوعی بهعنوان ویژگیهای الحاقی جداگانه که در برنامههایی مانند MS Paint و Photos تعبیه شدهاند، بهتر عمل خواهند کرد. امکانات.
مایکروسافت هنوز در حال ارائه برخی از این ویژگیهای هیجانانگیز مبتنی بر هوش مصنوعی است تا بتوانیم در این راه منتظر تغییراتی باشیم. اما اگر میخواهید در حال حاضر شروع کنید و آنها را امتحان کنید، ما همه این ویژگیها را آزمایش کردهایم، نحوه استفاده از آنها را به شما توضیح دادهایم و ارزیابی خود را در مورد اینکه آیا ارزش شما را دارند ارائه کردهایم. زمان.
آخرین ویژگی های هوش مصنوعی مایکروسافت چیست؟
با کمک مایکروسافت به پیشروی به سوی عصر چه اینتل تماس می گیرد “AI PC”، چندین ویژگی جدید هوش مصنوعی درون برنامه ای وجود دارد که می توانید در آنها استفاده کنید، به شرطی که شما از جدیدترین نسخه ویندوز 11 استفاده کنید.
ما در حال حاضر برنامههای فهرستبندی AI Hub را داریم که از هوش مصنوعی در فروشگاه مایکروسافت استفاده میکنند، اما در آخرین نسخه 23H2 ویندوز 11 (برای برخی از کاربران)، مایکروسافت ویژگیهای هوش مصنوعی را به برخی از برنامههای خود اضافه کرده است.
در اینجا برخی از ویژگی های جدید هوش مصنوعی در برنامه های ویندوز 11 آورده شده است:
- این قابلیت هوش مصنوعی Cocreator در Paint از هوش مصنوعی برای ایجاد تصویر بر اساس ورودی متن شما استفاده می کند
- ابزار برش دارای یک ویژگی هوش مصنوعی است که می تواند تشخیص، انتخاب و ویرایش متن در اسکرین شات ها
- ClipChamp گزینه ای برای با هوش مصنوعی ویدیو بسازید
- عکس ها یک دکمه برای استفاده از هوش مصنوعی داشته باشید پس زمینه را محو کنید از یک تصویر
نحوه دسترسی به آخرین ویژگی های هوش مصنوعی در ویندوز 11
برای دسترسی به این آخرین ویژگیهای هوش مصنوعی مایکروسافت درون برنامهای، باید در نسخه 23H2 ویندوز 11 باشید و مطمئن شوید که برای دریافت آخرین بهروزرسانیها تنظیم شدهاید. این به شما امکان می دهد به Microsoft Copilot و سایر ویژگی های هوش مصنوعی دسترسی داشته باشید.
- هدایت به تنظیمات ویندوز از منوی شروع.
- انتخاب کنید به روز رسانی ویندوز.
- انتخاب کنید آخرین به روز رسانی ها را به محض در دسترس بودن دریافت کنید.
- انتخاب کنید به روز رسانی را بررسی کنید، و سپس آخرین به روز رسانی ها را نصب کنید.
هنگامی که به ویندوز 11 23H2 بهروزرسانی میشوید، بسته به اینکه مایکروسافت آن را در جمعیتشناسی یا منطقه شما عرضه کرده باشد، ممکن است به آخرین ویژگیهای هوش مصنوعی دسترسی داشته باشید.
اگر هنوز دسترسی ندارید، سعی کنید با پیمایش در برنامه Windows Insider شرکت کنید Start -> Settings -> Windows Update -> Windows Insider Program و دستورالعمل های روی صفحه را دنبال کنید.
اگر پس از پیوستن به برنامه Insider و بهروزرسانی ویندوز باز هم نمیتوانید به این ویژگیها دسترسی پیدا کنید، راه حل زیر را امتحان کنید (از طریق TroubleChute):
- دانلود ViVeTool اینجا.
- رفتن به شروع -> Command Prompt -> کلیک راست -> Run as administrator.
- حرکت به دایرکتوری ViveTool با تایپ کردن “cd FilePath” و جایگزینی “FilePath” با مسیر فایل ViveTool.
- دستور زیر را قرار دهید: vivetool /enable /id:44774629,44776738,44850061,42105254,41655236.
نحوه استفاده از Microsoft Cocreator AI برای ایجاد تصاویر در Paint
Microsoft Cocreator یک ویژگی جدید هوش مصنوعی در Paint است که به شما امکان می دهد از هوش مصنوعی مولد برای ایجاد تصاویر در سبک های مختلف بر اساس توضیحات خود استفاده کنید.
برای استفاده از Cocreator در Paint:
- راه اندازی رنگ کنید.
- انتخاب کنید همکار از نوار ابزار
- توصیف کردن تصویری که میخواهید Cocreator ایجاد کند.
- a را انتخاب کنید سبک از منوی کشویی (در صورت تمایل).
- کلیک ايجاد كردن.
- یکی از آنها را انتخاب کنید سه انواع تولید شده است.
اکنون تصویر انتخاب شده در بوم Paint نمایش داده می شود. اگر هیچ یک از سه تصویر مورد پسند شما نیست، سعی کنید درخواست خود را بیشتر توصیفی و مشخص کنید. فقط توجه داشته باشید که هر اثر از یک اعتبار استفاده می کند، و می توانید ببینید چه تعداد از شما در سمت چپ دکمه “ایجاد” باقی مانده است – به طور پیش فرض 50 اعتبار دریافت می کنید.
تولید تصویر هوش مصنوعی Paint Cocreator: ارزیابی ما
ویژگی Cocreator Paint از مدل OpenAI’s Dall-E متن به تصویر استفاده می کند، بنابراین کیفیت Cocreator به اندازه کیفیت Dall-E است. وقتی آن را امتحان کردیم، متوجه شدیم که کار بسیار خوبی از خود نشان میدهد (بهویژه تحت تأثیر انیمهای «موش چاق در کنار گربه با کلاه گاوچرانی» قرار گرفتیم). با بسیاری از تصاویر، کاملاً واضح است که آنها توسط هوش مصنوعی تولید شده اند، اما این فناوری فقط باید در طول زمان بهبود یابد.
با توجه به نحوه اجرای آن، میتوانیم تأیید کنیم که Cocreator تقریباً بدون نقص اجرا میشود. به سادگی دکمه را فشار دهید، به آن دستور خود را بدهید و بروید. تولید سه نوع تصویر فقط چند ثانیه طول می کشد. تنها نقطه ضعف آن محدودیت 50 اعتباری آن است، اما ما فرض می کنیم که این فقط یک محدودیت برای این ساخت پیش نمایش است.
در مجموع، این باید یک افزودنی عالی برای ویندوز باشد، مزیت اصلی آن این است که کسانی که میخواهند از هوش مصنوعی برای تولید تصاویر استفاده کنند، دیگر مجبور نیستند این کار را از طریق مرورگر خود انجام دهند (که میتواند مراحل اضافی مانند دانلود تصویر را پس از ایجاد اضافه کند. ).
 نحوه استفاده از Snipping Tool AI برای انتخاب و ویرایش متن
نحوه استفاده از Snipping Tool AI برای انتخاب و ویرایش متن
مایکروسافت قابلیت هوش مصنوعی را به Snipping Tool خود اضافه کرده است که به شما امکان می دهد متن را از قسمتی از صفحه که اسکرین شات می گیرید و “بریده می کنید” انتخاب و کپی کنید. همچنین میتواند اطلاعات حساس مانند آدرسهای ایمیل یا متنی را که به صورت دستی انتخاب میکنید، بهطور خودکار ویرایش کند.
برای استفاده از انتخاب و ویرایش متن با هوش مصنوعی در ابزار Snipping:
- راه اندازی کنید ابزار برش.
- کلیک جدید و ناحیه ای از صفحه را برای اسکرین شات انتخاب کنید.
- در پنجره جدید Snipping Tool که باز می شود، دکمه را بزنید نماد اقدامات متنی در نوار ابزار
- کلیک ویرایش سریع برای ویرایش آدرس های ایمیل و شماره تلفن.
- روی متن انتخاب شده کلیک راست کنید به ویرایش کنید یا کپی 🀄 متن خاص
انتخاب متن هوش مصنوعی ابزار Snipping Tool: ارزیابی ما
این قابلیت انتخاب و ویرایش متن با هوش مصنوعی گام بزرگی در مسیر درست برای مایکروسافت است. سایر سیستم عامل ها (مثلاً iOS) دارای قابلیت انتخاب متن درون عکس هستند، بنابراین خیلی خوب است که ویندوز 11 در این زمینه پیشرفت کرده است.
اما نه تنها عقب افتادن، بلکه این ویژگی ها را به خوبی پیاده سازی می کند. ابزارهای انتخاب و ویرایش متن بصری و آسان برای استفاده هستند، و در آزمایش ما، آنها بی عیب و نقص کار کردند.
ما فکر میکنیم ویژگیهای جدید هوش مصنوعی در ابزار Snipping Tool، در درجه اول برای چند مورد استفاده، عالی خواهند بود. اول، برای افرادی که میخواهند بدون خطر اشتراکگذاری اطلاعات تماس حساس، متن را بهسرعت عکس بگیرند، برش دهند و به اشتراک بگذارند. و دوم، برای افرادی که به دنبال کپی متن از داخل نرم افزار هستند که توانایی انجام این کار را محدود کرده است.
نحوه استفاده از هوش مصنوعی در ClipChamp برای ویرایش ویدیو
ویژگی جدید «نوشتن خودکار» مایکروسافت در ClipChamp از هوش مصنوعی برای ایجاد مونتاژ و ویدیوهای کوتاه با رسانههایی که به آن وارد میکنید، استفاده میکند.
برای استفاده از نوشتن خودکار ClipChamp:
- راه اندازی ClipChamp.
- کلیک با هوش مصنوعی ویدیو بسازید.
- آپلود رسانه برای ویدیوی خود با کلیک کردن در داخل یا کشیدن و رها کردن فایلهای رسانه به داخل منطقه.
- انتخاب کنید شست بالا یا انگشت شست پایین برای سبک های مختلف، بسته به ترجیح شما.
- a را انتخاب کنید طول ویدیو و اینکه آیا می خواهید ویدیو باشد منظره یا پرتره.
- کدام را انتخاب کنید موسیقی میخواهید در پسزمینه ویدیوتان پخش شود.
- اگر از ویدیو راضی هستید، فشار دهید صادرات نجات دادن؛ در غیر این صورت کلیک کنید یک نسخه جدید ایجاد کنید.
ویرایش هوش مصنوعی ClipChamp: ارزیابی ما
باید بپذیریم که وقتی برای اولین بار آن را امتحان کردیم، ویژگی نوشتن خودکار ClipChamp را اشتباه گرفتیم. ببینید، این برنامه طوری طراحی شده است که از رسانه های مختلف زیادی استفاده کند و یک مونتاژ یا نمایش اسلاید ایجاد کند که بر اساس ترجیحات شما، حس خاصی را ایجاد کند.
بنابراین، وقتی فقط یک ویدیو (بازی) اضافه کردیم و به آن گفتیم که ویدیو را از ابتدا تا انتها با سبک آهنگساز خودکار و تغییرات موسیقی پخش کند، می توانید تصور کنید که چقدر از نتیجه ناامید شدیم. اما ما آنطور که در نظر داشتیم از آن استفاده نکردیم. این ابزار برای ویرایش درون کلیپ نیست. این برای چیدن کلیپ های مختلف با هم است.
و وقتی از آن همانطور که در نظر گرفته شده استفاده کنید، عالی عمل می کند. استفاده از آن به اندازه کافی ساده است و به اندازه کافی دست نگه می دارد که ارزش آن را به عنوان یک بهبود کیفیت زندگی برای ویرایش های ساده ویدیویی داشته باشد. فقط انتظار نداشته باشید که مطابق با استاندارد ویرایش دستی باشد.
اگر به دنبال جمع آوری یک مونتاژ سریع هستید، عالی است. اگر چیز بیشتری می خواهید، آن را به صورت دستی انجام دهید.
نحوه استفاده از هوش مصنوعی برای محو کردن پس زمینه در برنامه Photos
مایکروسافت قابلیت هوش مصنوعی را در برنامه Photos خود قرار داده است که به شما امکان می دهد پس زمینه تصاویر را محو کنید. از هوش مصنوعی برای تشخیص ناحیه پسزمینه استفاده میکند، اما میتوانید بهطور دستی این را با ابزار براش تنظیم کنید و شدت تاری پسزمینه را با نوار لغزنده تنظیم کنید.
برای استفاده از تاری پسزمینه Photos:
- عکسی را که می خواهید در آن ویرایش کنید باز کنید عکس ها.
- انتخاب کنید ویرایش نماد در نوار ابزار
- انتخاب کنید تاری پس زمینه برگه
- اگر انتخاب پسزمینه نیاز به تنظیم دستی دارد، کلیک کنید ابزار انتخاب قلم مو و در قسمت پس زمینه ای که می خواهید تار شود رنگ کنید.
- تنظیم شدت تاری اسلایدر به دلخواه شما
عکسها تاری هوش مصنوعی: ارزیابی ما
مانند سایر ابزارهای هوش مصنوعی در این لیست، در آزمایش خود، ابزار تاری پسزمینه را در Photos یافتیم که بدون نقص کار میکند. در ابتدا کل پس زمینه را انتخاب نکردیم، بنابراین مجبور شدیم از ابزار “Selection Brush” برای پر کردن بقیه موارد استفاده کنیم، اما انجام آن به اندازه کافی آسان بود، و زمانی که این کار را انجام دادیم، به خوبی کار می کرد.
ما انتظار داریم که این ویژگی فقط برای تعداد کمی از افراد مفید باشد، اینها کسانی هستند که می خواهند یک ویرایش سریع روی عکس های حرفه ای تر، مانند عکس های محصول یا عکس های قدیمی انجام دهند.
اکثر مردم با گوشی خود عکس می گیرند و این روزها اکثر گوشی ها می توانند پس زمینه را به طور خودکار محو کنند. اما اگر این یک عکس قدیمی روی رایانه شخصی شما است که قبلاً پسزمینه آن تار نشده است، یا اگر از یک دوربین گرفته شده است، این ویژگی Photos ممکن است مفید باشد.
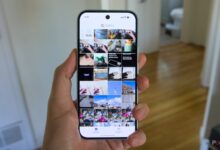

 نحوه استفاده از Snipping Tool AI برای انتخاب و ویرایش متن
نحوه استفاده از Snipping Tool AI برای انتخاب و ویرایش متن