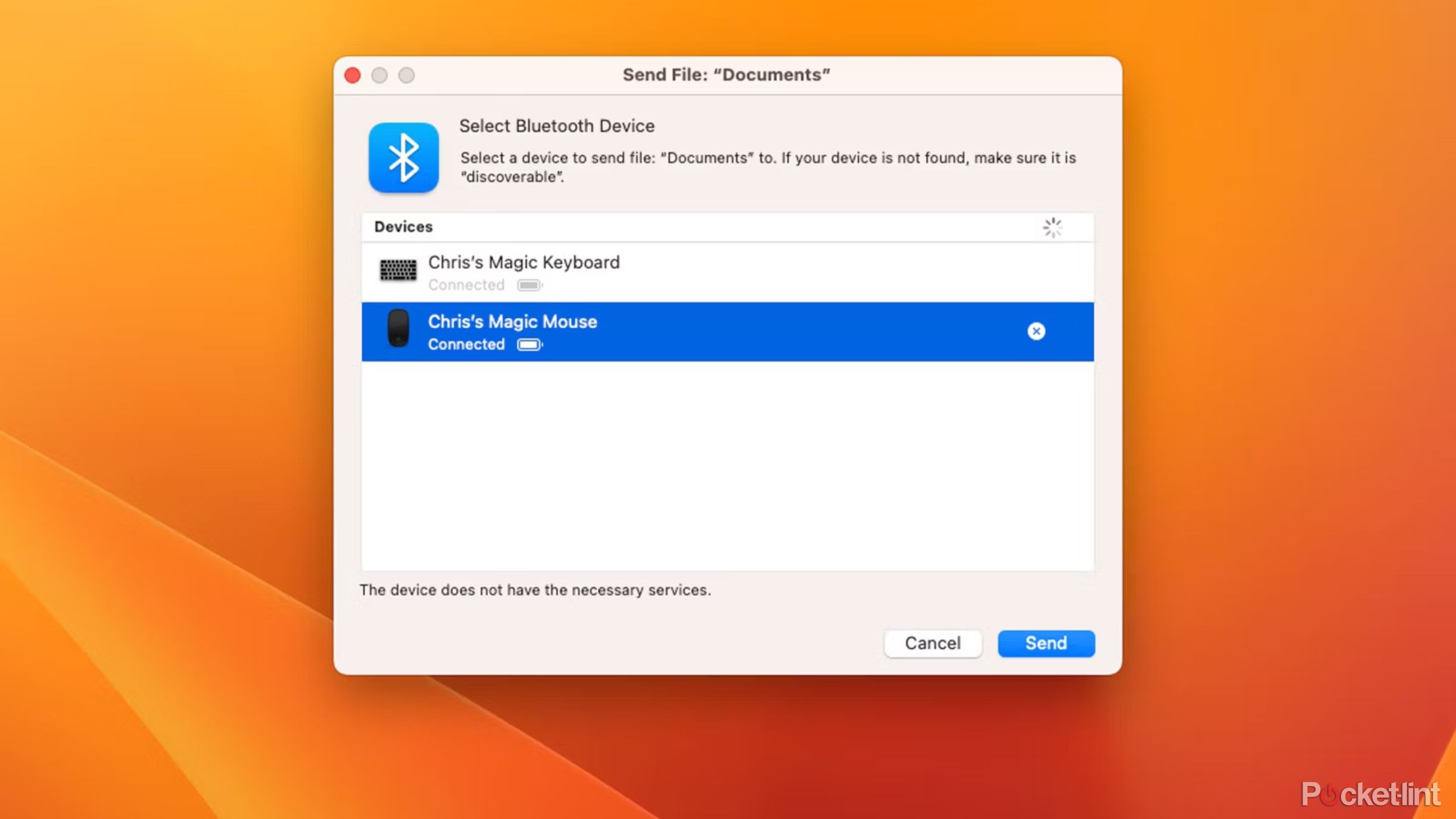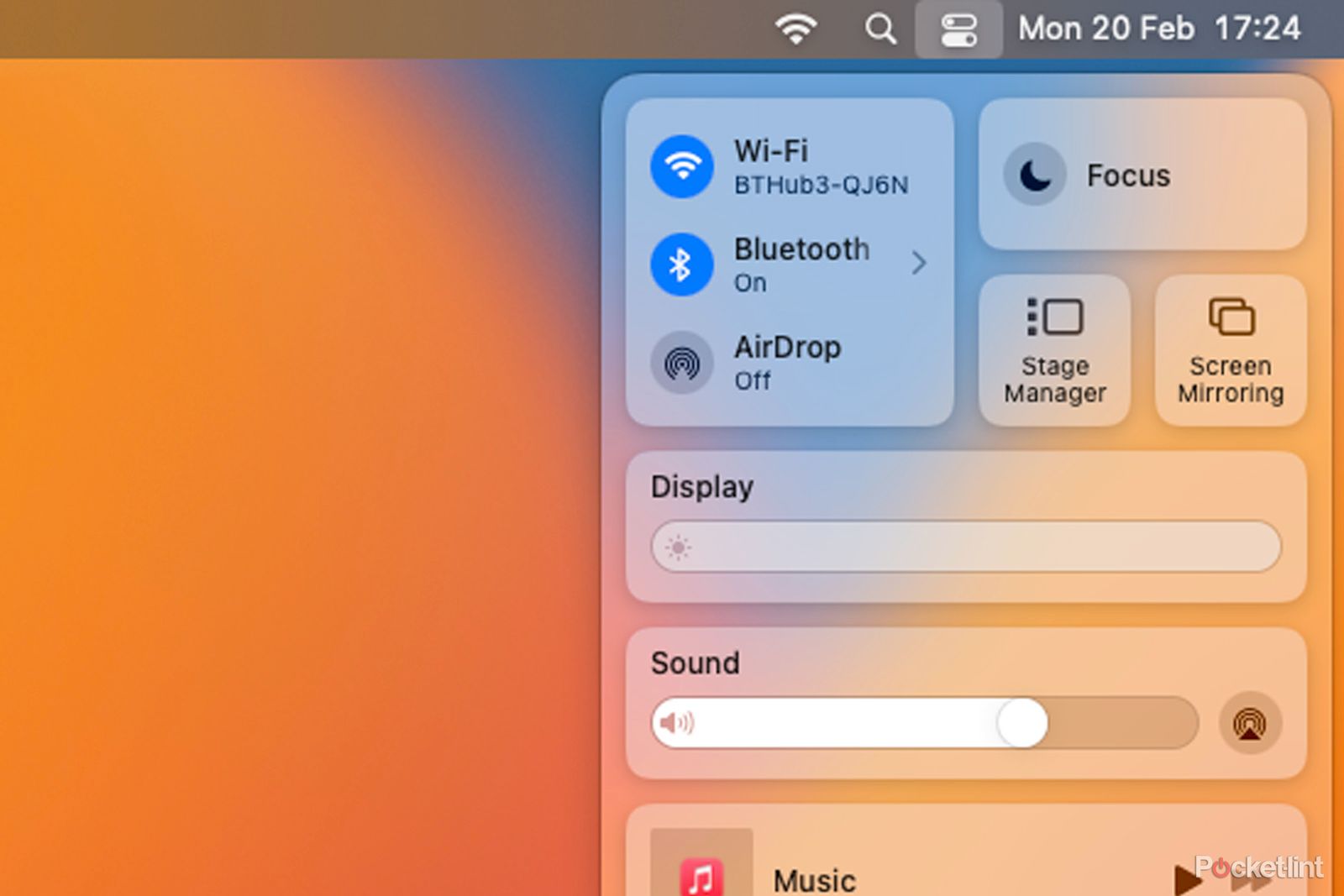نحوه استفاده از بلوتوث در مک

خوراکی های کلیدی
- از سیستم های Spotlight و Bluetooth File Transfer برای اتصال دستگاه ها بدون ماوس استفاده کنید.
- برای اتصال مطمئن، میتوانید Magic Mouse یا Magic Keyboard را با کابل لایتنینگ سیمی وصل کنید.
- اگر روشهای دیگر شکست خوردند، از سیری برای فعال کردن بلوتوث استفاده کنید، اما از اتصال صفحه کلید و میکروفون اطمینان حاصل کنید.
بسیاری از کاربران مک به استفاده از لوازم جانبی بلوتوث با دسکتاپ مک خود، مانند مک مینی، عادت دارند. راهاندازی آخرین نسخه macOS شما را به سمت ماوس جادویی و صفحه کلید جادویی راهنمایی میکند، اما اگر به هر دلیلی وصل نشوند، چه اتفاقی میافتد؟
این معمولاً یک فرآیند یکپارچه برای روشن کردن مک شما و همه چیز از قبل متصل است، اما اگر دستگاههای شما متصل نیستند، باید بدانید که چگونه از آن دور شوید. اینجا جایی است که به آن می پردازم، زیرا هیچ چیز ناامید کننده تر از این نیست که خود را در این نقطه دشوار فناوری بیابید.
مربوط
نکات و ترفندهای مک: 33 نکته مفید که ممکن است ندانید
اگر به دنبال استفاده بیشتر از مک خود هستید، این جمع بندی برای شما مناسب است.
چگونه بلوتوث را بدون ماوس روشن کنیم
یک کانون توجه به وضعیت قرار دهید
اگر یک دستگاه اشاره گر متصل به Mac خود نداشته باشید – ماوس یا پد لمسی – متوجه خواهید شد که نمی توانید به کنترل های بلوتوث دسترسی پیدا کنید. میتوانید از صفحهکلید برای نزدیک شدن استفاده کنید، اما نمیتوانید بدون دستگاه اشارهگر در محیط macOS به راحتی که در ویندوز انجام میدهید حرکت کنید. حتی اگر تنظیمات سیستم را باز داشته باشید، نمیتوانید بلوتوث را فعال کنید.
پاسخ Spotlight و سیستم انتقال فایل بلوتوث است.
- مطبوعات CMD+Space و جستجوی Spotlight باز خواهد شد.
- تایپ کنید تبادل فایل بلوتوث و بازگشت را بزنید تا باز شود.
- یک صفحه سند باز می شود، دوباره بازگشت به ” را فشار دهیدارسال”
- صفحه بعدی دستگاههای بلوتوث را نشان میدهد و میتوانید از کلیدهای مکاننما برای حرکت به پایین استفاده کنید و بازگشت را فشار دهید تا به ماوس متصل شوید.
اگر به هر دلیلی دستگاه متصل شما کار نمی کند یا اگر بلوتوث خاموش باشد، این سیستم مفید است. در مرحله اول، بلوتوث را راه اندازی می کند. ثانیا، دستگاه های موجود با گزینه Connect نمایش داده می شوند. ممکن است لازم باشد ماوس یا پد لمسی را روشن یا خاموش کنید تا درخواست اتصال را بپذیرد یا ظاهر شود.

مربوط
10 برنامه ضروری مک که من روی هر مک بوک جدید نصب می کنم
مکها کاملاً کاربرپسند هستند، اما این برنامهها برای داشتن تجربه و بهرهوری بهتر از دستگاه شما ضروری هستند.
چگونه موس جادویی یا کیبورد جادویی را بدون بلوتوث به مک خود متصل کنیم
سریع به عنوان “رعد و برق”
استفاده از نسخه سیمی سخت افزار ممکن است مانند یک قدم به عقب به نظر برسد، اما مزیتی که دارد این است که اشتباه نمی کند — به خصوص اگر موارد فوق کارساز نباشد. اگر از ماوس جادویی یا صفحه کلید جادویی اپل استفاده می کنید، در موقعیت بسیار خوبی قرار دارید، زیرا می توان آنها را با استفاده از کابل لایتنینگ ارائه شده به هم متصل کرد.
اگر متوجه شدید که آنها وصل نشدهاند و نمیتوانید دلیل آن را بفهمید، بهترین کار این است که کابل لایتنینگ (کابلی که برای شارژ ارائه میشود) را بگیرید و به مک خود وصل کنید. متوجه خواهید شد (تا زمانی که شارژ وجود داشته باشد) که آنها فوراً متصل می شوند – حتی اگر قبلاً وصل نشده باشند. فقط پورت USB-C را در Mac پیدا کنید، ماوس جادویی یا کیبورد جادویی را وصل کنید و شروع به کار کنید — ساده تر از این نیست.
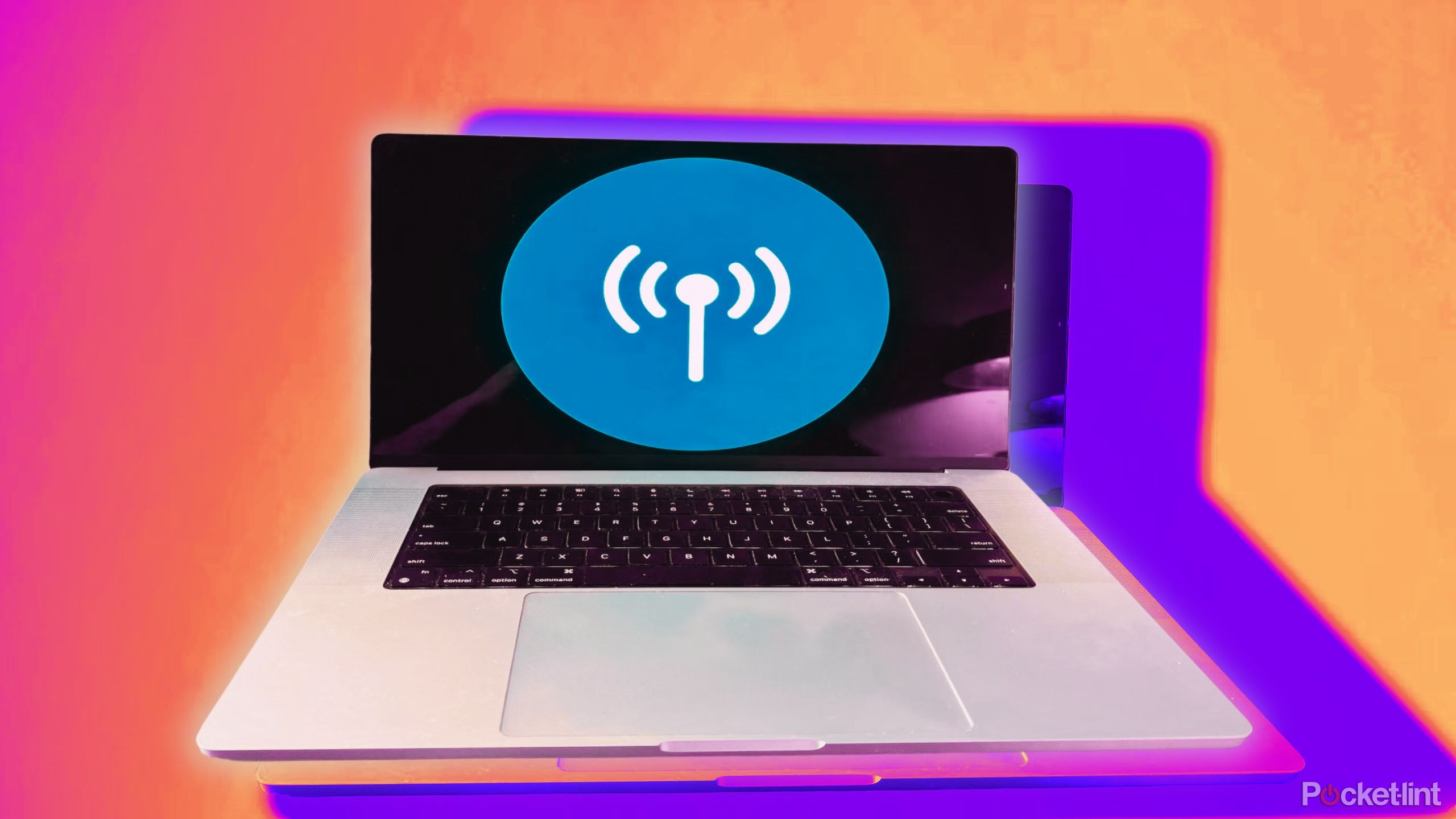
مربوط
اگر مکبوکها این ویژگی را داشتند، بازی برای آیپدها تمام میشد
آیپدها یک ویژگی دارند که آنها را از مک بوک جلوتر نگه می دارد، اما این ویژگی ممکن است خیلی زود تغییر کند.
استفاده از سیری برای فعال کردن بلوتوث
دستیار مفید دوباره ضربه می زند
سیری می تواند به شما امکان دسترسی به بلوتوث را بدهد، اما باید صفحه کلید وصل، میکروفون و سیری را فعال کنید. اگر همه این موارد درست به نظر میرسند، دکمه میکروفون روی صفحهکلید خود را فشار داده و نگه دارید و سیری باز میشود. سپس میتوانید بخواهید بلوتوث را فعال کنید، اگر مشکل این است.
البته، اگر از صفحه کلید بلوتوث استفاده میکنید و بلوتوث خاموش است، نمیتوانید دکمه را برای فعال کردن سیری فشار دهید…
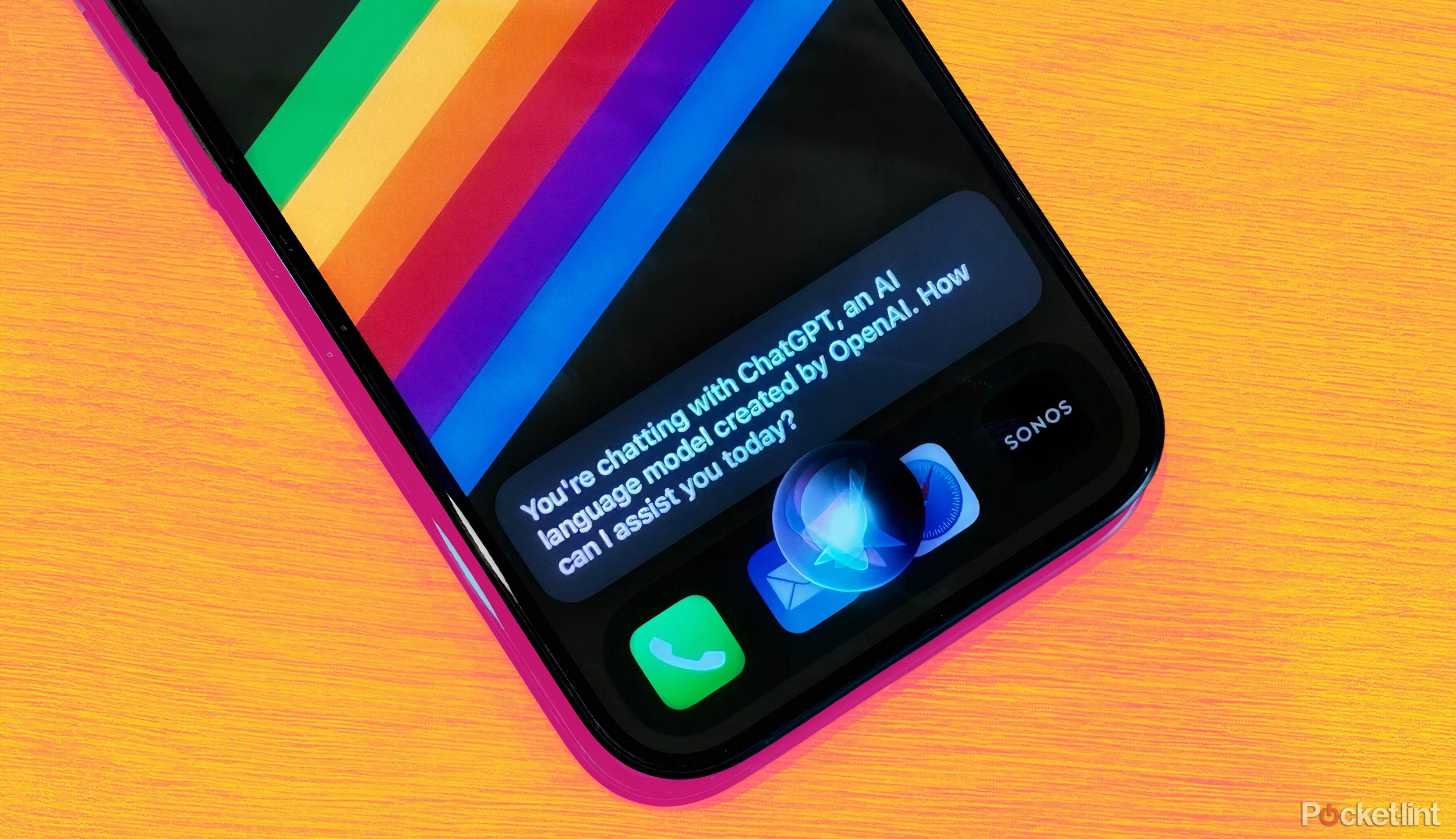
مربوط
چگونه سیری را با ChatGPT ارتقا دادم تا پاسخهای هوش مصنوعی هوشمندتری را در آیفون خود دریافت کنم
من هنوز هم می توانم با سیری صحبت کنم، اما اکنون پاسخ های بهتری دریافت می کنم که توسط ChatGPT ایجاد شده است. این بهترین هر دو جهان است.
اگر همه چیز شکست خورد، از USB استفاده کنید
اتصال سیمی آزمایش شده، واقعی و گاهی ضروری است
من قبلاً به USB اشاره کردم، اما واقعاً باعث صرفه جویی در آن می شود. بلوتوث ممکن است گیج شود و داشتن چیزی سیمی می تواند بزرگترین تفاوت را ایجاد کند. برای مثال، یک ماوس سیمی میتواند شما را به همه چیزهایی که برای اتصال دوباره دستگاههای بلوتوث نیاز دارید دسترسی داشته باشد.
میتوانید برای باز کردن تنظیمات سیستم و رفتن به منوی بلوتوث، روی لوگوی اپل در بالا سمت چپ ضربه بزنید، یا میتوانید نماد مرکز کنترل را بزنید و سپس روی گزینه بلوتوث کلیک کنید تا فعال شود یا به دستگاههایی که متصل نشدهاند متصل شوید.
0:33

مربوط
اسپیکر JBL’s Clip 4 چیز جدیدی نیست، اما من اخیراً آن را در همه جا ضمیمه کرده ام.
گیره 4 قابل حمل JBL ضد آب، ساده است و به راحتی در هر جایی که آن را قرار می دهم گیره می شود.