نحوه استفاده از تلفن Pixel به عنوان وب کم

خوراکی های کلیدی
- از تلفن Pixel خود به عنوان وب کم برای کیفیت و تطبیق پذیری بهتر استفاده کنید.
- Google اتصال تلفن شما را به عنوان وب کم به رایانه آسان تر می کند.
- برای تنظیم تلفن خود به عنوان وب کم و انتخاب نماهای مختلف دوربین، مراحل ساده را دنبال کنید.
وب کم ها، آنها را دوست داشته باشید یا از آنها متنفر باشید، آنها در دنیای محاسبات ما ضروری هستند. اما اگر هر بار که در تماس ویدیویی قرار میگیرید از نمایشهای تار و لکهدار چهرهتان رنج بردهاید – و مجبور شدهاید آن چهره تار و لکهدار را به دوستان، خانواده، همکاران و غریبههای خود نشان دهید – شاید بهتر باشد انتخاب کنید. تلفن Pixel خود را بالا ببرید و در عوض از آن به عنوان وب کم خود استفاده کنید. در کمتر از یک دقیقه میتوانید راهاندازی کنید. در اینجا چگونگی آن است.
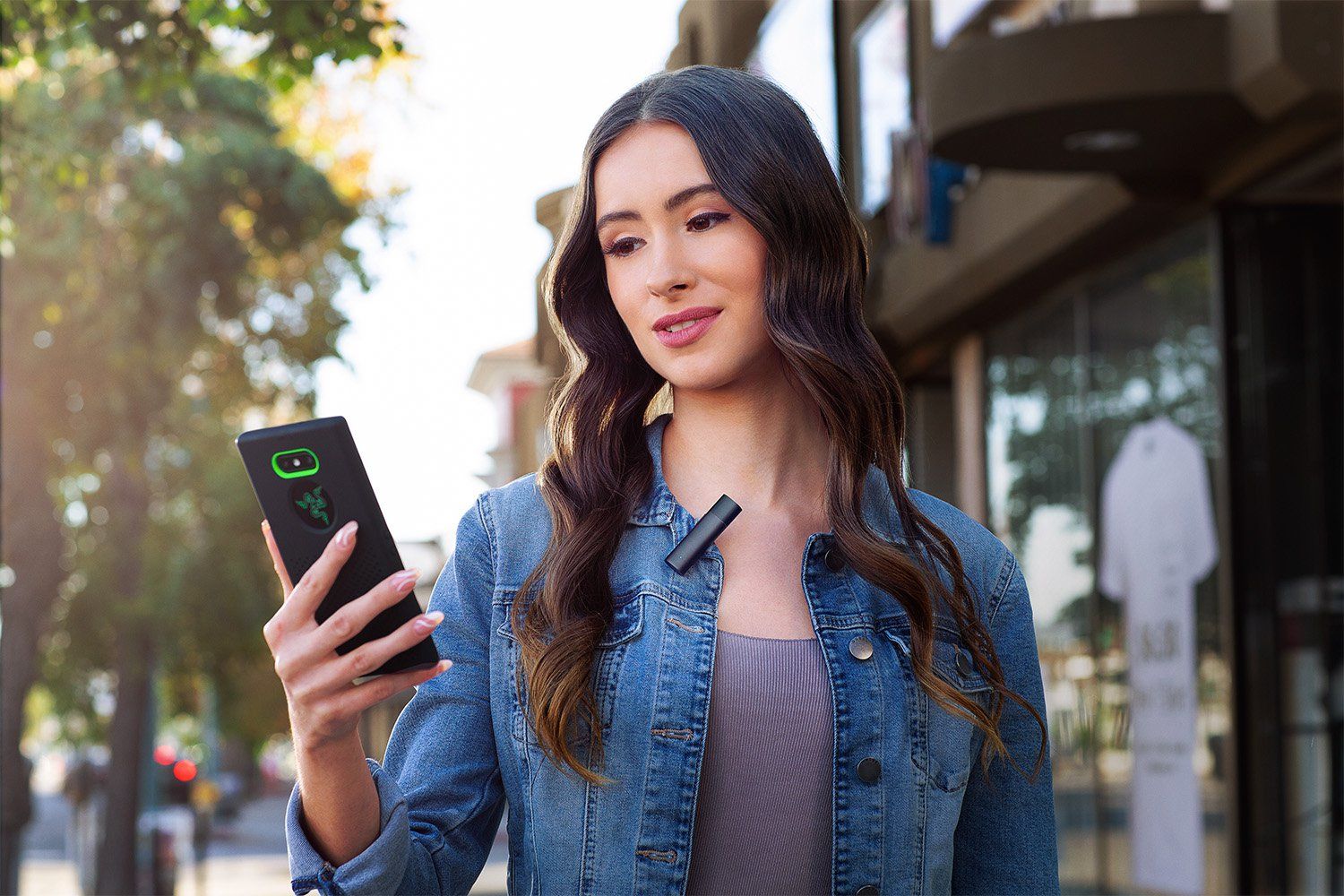
بهترین میکروفونهای بلوتوث: میکروفونهای بیسیم برای تولید ویدیو، پخش جریانی و تماسهای کنفرانسی
چه بخواهید برای یک کارائوکه انفرادی یا اولین ویدیوی YouTube خود بدون سیم باشید، یک میکروفون بلوتوث برای شما وجود دارد.
چرا از گوشی خود برای وب کم استفاده کنید؟
اگر یک رایانه رومیزی یا حتی یک لپتاپ ارزان قیمت یا میانرده دارید، احتمالاً از وبکمی که سازندهتان برای دستگاهتان ارائه کرده است، خوشتان نمیآید. بدتر از آن، شما حتی ممکن است یکی را دریافت نکنید. و مطمئناً، ممکن است بتوانید یک نیمه مناسب با سفارش 30 دلاری را انتخاب کنید، اما اگر بتوانید چند پنی پس انداز کنید یا حتی آن را برای چیزی کمی همه کاره تر خرج کنید، آیا آن را ترجیح نمی دهید؟ چرا از گوشی خود به عنوان وب کم استفاده نمی کنید؟
شما آن را در تمام طول روز حمل می کنید و احتمالاً شارژر را در کیف یا کوله پشتی دارید. و پایه تلفن یا سه پایه متوسط که یک عکس ثابت را تضمین می کند کمتر از وب کم هزینه دارد. بعلاوه، بیش از یک شانس خوب برای گرفتن تصویر بهتر از دوربین سلفی وجود دارد. کاربران اکوسیستم اپل از طریق قابلیت Continuity Camera که به آنها امکان می دهد آیفون خود را گرفته و از دوربین آن برای گرفتن عکس یا تماس ویدیویی در مک خود استفاده کنند، با این نوع عملکرد آشنا خواهند شد.

بهترین لپتاپهای ارزان قیمت بازی: بازی با قیمت کمتر
لپتاپهای بازی با ارزش فراوان هستند، مشروط بر اینکه بدانید در چه چیزی هستید.
یک فرآیند جدید و ساده تر
راه های مختلفی وجود دارد که می توانید تلفن اندرویدی خود را به یک وب کم برای رایانه شخصی یا مک خود تبدیل کنید (سایت خواهر ما، پلیس اندروید، راهنمایی در این مورد دارد)، اما همه آنها درجات مختلفی از دردسر را شامل می شوند. گوگل روی تغییری در اندروید 14 کار می کند که در اصل، اتصال هر دستگاهی به دستگاه دیگری و استفاده به عنوان وب کم را آسان می کند. این شرکت برای اولین بار این توانایی را برای تلفنهای Pixel به کار برد تا دقیقاً این کار را در Pixel Feature Drop برای دسامبر 2023 انجام دهد، که شامل ویژگیهای دیگری مانند Repair Mode است.
از کدام تلفن ها و کامپیوترها می توانم استفاده کنم؟
استفاده از تلفن اندرویدی خود به عنوان وب کم در حال حاضر تنها در تلفن های پیکسل Google از Pixel 6 به بعد رسمی است. اگر از طریق یک عبارت جستجو به دنبال سازگاری مدل خاص خود به این صفحه آمده اید، مدل های زیر همه کار خواهند کرد:
از نظر تئوری، شما باید بتوانید از تبلت پیکسل به عنوان وب کم استفاده کنید، اما پیامرسانی Google در این ویژگی تلفنهای پیکسل را مشخص میکند. این روزها می توانید از تلفن خود به عنوان وب کم در تقریباً هر رایانه فعالی، خواه ویندوز، مک، یا حتی لینوکس و همچنین سایر تلفن ها و تبلت ها استفاده کنید.
نمی توانید از دستگاه Pixel به عنوان وب کم برای دستگاه Pixel دیگر استفاده کنید.
همچنین باید مطمئن شوید که کابل اتصال شما با انتقال داده سازگار است — مشخصات کلیدی که به دنبال آن هستید پشتیبانی از UVC یا کلاس دستگاه ویدیویی USB است، اما اکثر کابل ها باید به خوبی کار کنند.
اگر گوگل این ویژگی را به نسخه رسمی سیستم عامل اضافه کند، سایر دستگاه های اندرویدی از قابلیت تبدیل شدن به وب کم UVC پشتیبانی می کنند. از زمان نگارش این مقاله، در حال حاضر در یک برنامه بتای اندروید 14 در دسترس است و ممکن است پس از اجرای مراحل پیشنمایش توسعهدهنده و پیشانتشار، به اندروید 15 بیاید.
نحوه استفاده از تلفن Pixel به عنوان وب کم
کاری که باید انجام دهید تا تلفن خود را راه اندازی و آماده کار کنید:
- تلفن خود را با استفاده از کابل USB-C به لپ تاپ خود وصل کنید.
- در گوشی شما، سایه اعلان را پایین بکشید.
- برای تنظیمات برگزیده USB، روی اعلان سیستم Android ضربه بزنید.
- مگر اینکه تنظیمات مربوطه را تغییر داده باشید، بازخوانی پیشفرض است شارژ این دستگاه از طریق USB.
- در زیر بخش با برچسب از USB برای استفاده کنید، انتخاب کنید وبکم.
- در دستگاه دیگر خود، برنامه ای را باز کنید که از وب کم استفاده می کند، مانند زوم یا Google Meet، و انتخاب کنید وب کم اندروید از لیست دوربین های موجود سپس باید شروع به دیدن یک جریان زنده از دوربین تلفن خود کنید.
میتوانید با پایین کشیدن اعلانها و انتخاب نمایه دوربینی که تلفنتان به دستگاه دیگرتان میخورد، تغییر دهید. سرویس وب کم اعلان — باید خوانده شود برای پیش نمایش و پیکربندی خروجی وب کم ضربه بزنید یا چیزی در این زمینه در منظره یاب، میتوانید دوربینی را که میخواهید استفاده کنید یا در مورد دوربین سلفی، فاصله کانونی مورد نظر را انتخاب کنید.
همچنین میتوانید به استفاده از تلفن خود به هر نحوی که میخواهید ادامه دهید، در حالی که همچنان ویدیوی شما را به تماس ویدیویی دیگر شما منتقل میکند. اگر برنامه دوربین را باز کنید یا برنامه دیگری که از دوربین شما استفاده می کند از شما خواسته شود، مانند زمانی که تماس ویدیویی دریافت می کنید، ممکن است فید شما قطع شود. در نهایت، باتری گوشی شما با مصرف برق از دستگاهی که به آن متصل است، شارژ میشود.

