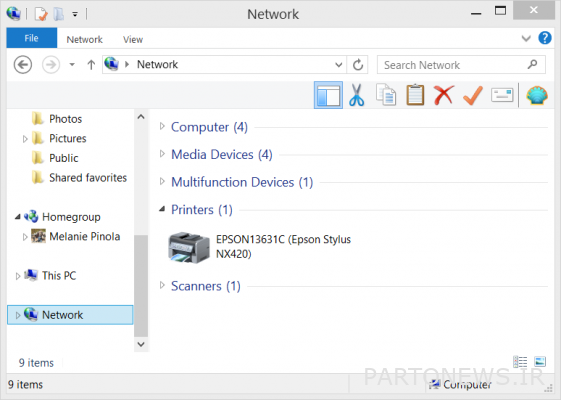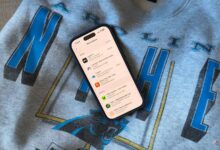نحوه اضافه کردن چاپگر در ویندوز 10
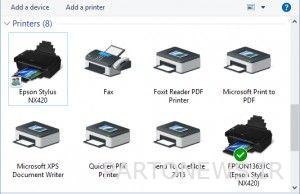
از افزایش سرعت بوت لپتاپ تا سفارشیسازی مرکز عمل، کارهای 10 دقیقهای زیادی وجود دارد که میتوانید برای بهبود قابلیت استفاده لپتاپ خود انجام دهید. نصب چاپگر در ویندوز 10 یک کار بدون دردسر است که به شما این امکان را می دهد که بلافاصله پس از یک راه اندازی سریع، چاپ را شروع کنید. در اینجا نحوه افزودن a آورده شده است چاپگر در ویندوز 10
یکی از راههای اتصال چاپگر به رایانه شخصی از طریق کابل USB است که آن را به یک چاپگر محلی تبدیل میکند. همچنین می توانید یک چاپگر بی سیم نصب کنید یا یک چاپگر متصل به لپ تاپ یا رایانه شخصی دیگر را در شبکه خود اضافه کنید. در زیر به این سناریوها خواهیم پرداخت.
یک چاپگر محلی اضافه کنید
1. چاپگر را به کامپیوتر خود وصل کنید از کابل USB استفاده کنید و آن را روشن کنید.
2. برنامه تنظیمات را باز کنید از منوی استارت
3. روی Devices کلیک کنید.
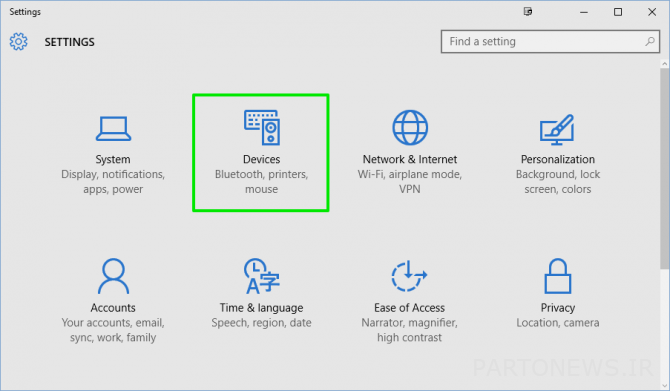
4. روی افزودن چاپگر یا اسکنر کلیک کنید.
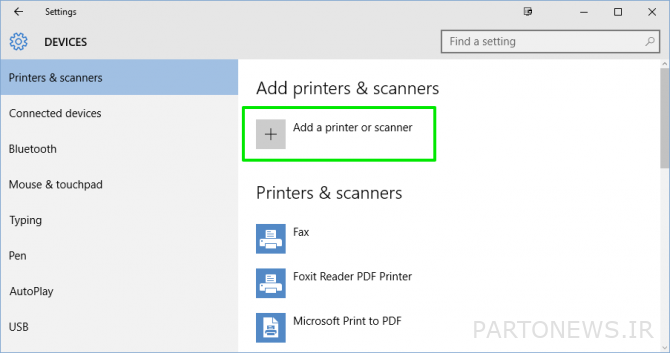
5. اگر ویندوز چاپگر شما را شناسایی کند، روی نام چاپگر کلیک کنید و دستورالعمل های روی صفحه را دنبال کنید برای اتمام نصب و شما تمام شده اید.
اگر ویندوز چاپگر متصل شما را پیدا نکرد، روی پیوند «چاپگری که میخواهم فهرست نشده است» کلیک کنید.
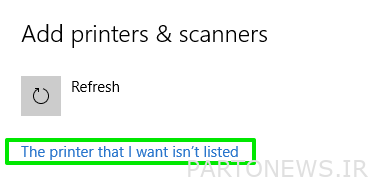
سپس اجازه دهید راهنمای عیب یابی ویندوز به شما کمک کند چاپگر خود را پیدا کنید. پرینترهای موجود را جستجو می کند و به شما کمک می کند درایورهای آنها را دانلود کنید.
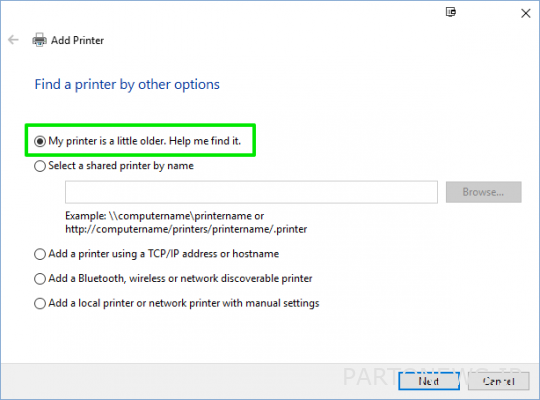
اگر کار نکرد، به وب سایت سازنده چاپگر خود بروید و درایورها و ابزارهای نصب چاپگر خود را دانلود کنید.
یک چاپگر بی سیم اضافه کنید
مراحل نصب چاپگر بی سیم ممکن است بسته به سازنده متفاوت باشد. با این حال، به طور کلی، امروزه چاپگرهای مدرن شبکه شما را شناسایی کرده و نصب را خودکار می کنند.
1. از صفحه LCD یا صفحه لمسی چاپگر برای ورود به تنظیمات بی سیم استفاده کنید. در چاپگر اپسون من این در زیر تنظیمات > تنظیمات شبکه بیسیم قرار دارد.
2. شبکه Wi-Fi خود را انتخاب کنید. شما باید SSID شبکه خانگی خود را بدانید که می توانید با نگه داشتن ماوس خود روی نماد Wi-Fi در نوار وظیفه آن را پیدا کنید.
3. رمز شبکه خود را وارد کنید.
در برخی موارد، ممکن است برای نصب نرم افزار لازم باشد چاپگر خود را به طور موقت از طریق USB به رایانه خود متصل کنید. اما در غیر این صورت، تمام است. باید پیدا کنید که چاپگر شما به طور خودکار در بخش Printers & Scanners در قسمت Settings > Devices اضافه شده است.
اگر با مشکل مواجه شدید، مطمئن شوید که چاپگر شما نسبتاً به رایانه شما نزدیک است و از روتر بی سیم شما خیلی دور نیست. اگر چاپگر شما دارای جک اترنت است، میتوانید آن را مستقیماً به روتر خود متصل کرده و با رابط مرورگر مدیریت کنید.
یک چاپگر مشترک اضافه کنید
ویژگی شبکه خانگی ویندوز به نام HomeGroup به طور خودکار چاپگرها و فایل های خاصی را با سایر رایانه های موجود در شبکه خانگی شما به اشتراک می گذارد. در اینجا ما یک HomeGroup راهاندازی میکنیم، اگر قبلاً آن را راهاندازی نکردهاید، و به چاپگر مشترک متصل میشویم.
یک HomeGroup راه اندازی کنید
اگر شبکه خانگی شما قبلاً HomeGroup راه اندازی کرده است، از این مرحله بگذرید. اگر مطمئن نیستید، مراحل 1 و 2 زیر را برای بررسی دنبال کنید.
1. روی نماد بی سیم در نوار وظیفه کلیک راست کنید و “Open Network and Sharing Center” را انتخاب کنید.
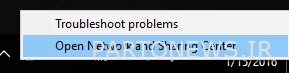
2. روی “آماده برای ایجاد” کلیک کنید در کنار HomeGroup. اگر یک Homegroup از قبل در شبکه شما وجود داشته باشد، می گوید “پیوسته”.
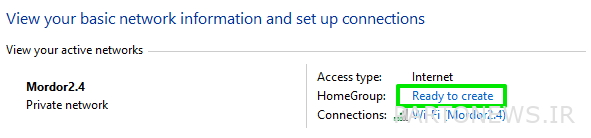
3. روی دکمه Create a homegroup کلیک کنید.
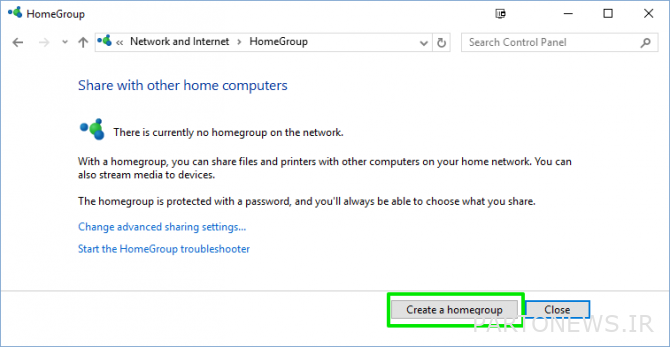
4. روی Next کلیک کنید.
5. آنچه می خواهید به اشتراک گذاشته شود را انتخاب کنید. (چاپگرها و دستگاه ها به طور پیش فرض به اشتراک گذاشته می شوند.)
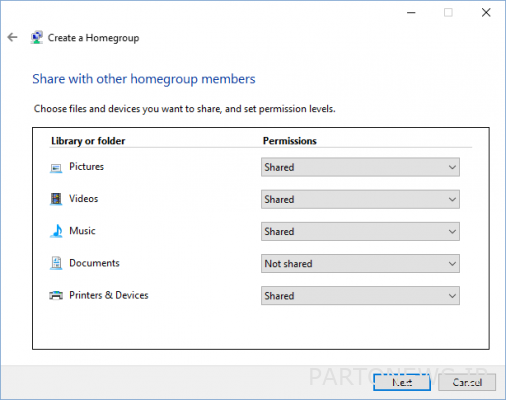
6. رمز عبور HomeGroup را یادداشت کنید ویندوز برای شما ایجاد می کند. برای هر رایانه ای که می خواهید به HomeGroup بپیوندید به آن نیاز دارید.
7. روی Finish کلیک کنید.
به یک چاپگر مشترک در HomeGroup متصل شوید
اکنون به کامپیوتر(های) دیگر شبکه خود بروید تا به HomeGroup بپیوندید.
1. روی Homegroup و سپس دکمه Join now کلیک کنید در Windows Explorer
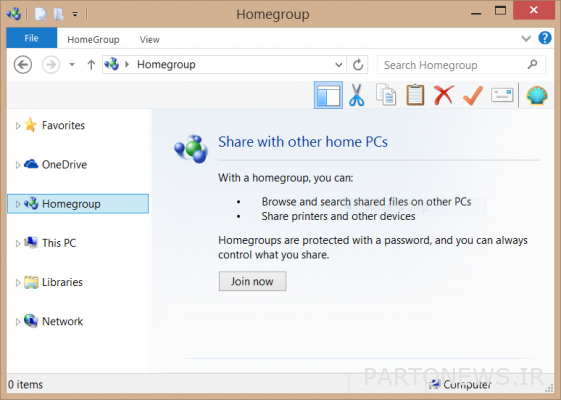
2. روی Next کلیک کنید.
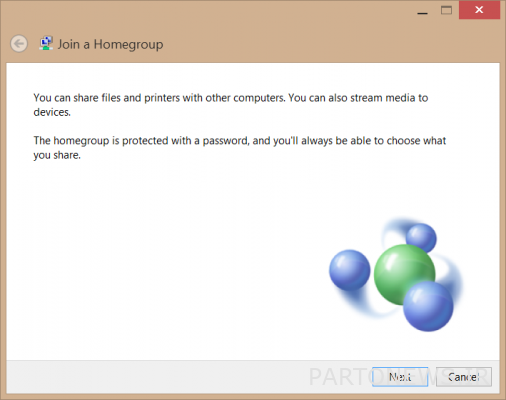
3. آنچه را که می خواهید به اشتراک بگذارید تأیید کنید و روی Next کلیک کنید.
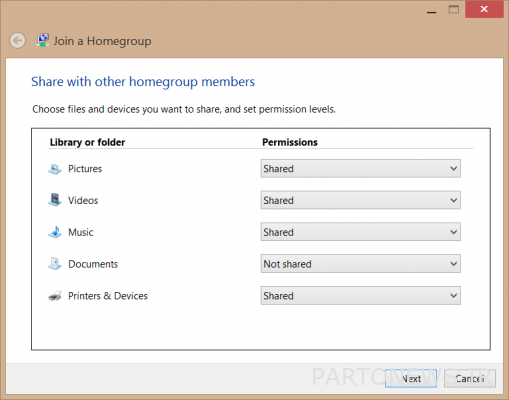
4. رمز عبور را وارد کرده و Next را بزنید.
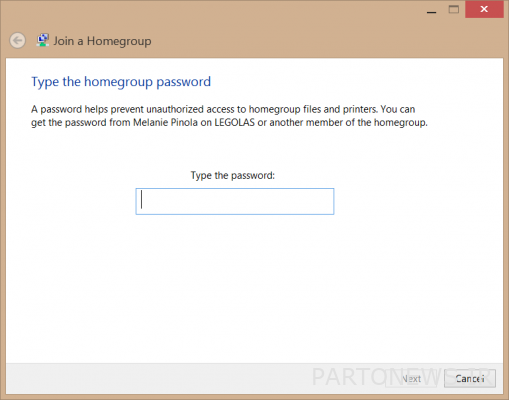
5. روی Finish کلیک کنید.
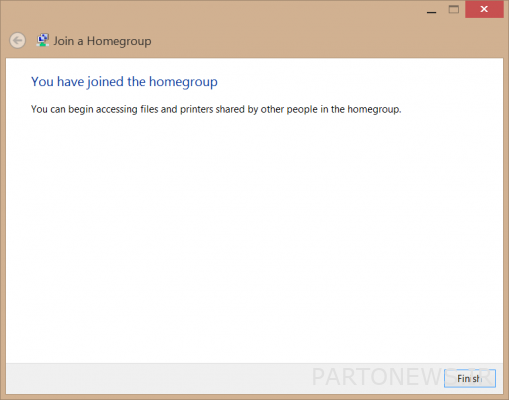
6. روی Network کلیک کنید در Windows Explorer و شما باید چاپگر مشترک نصب شده را ببینید.