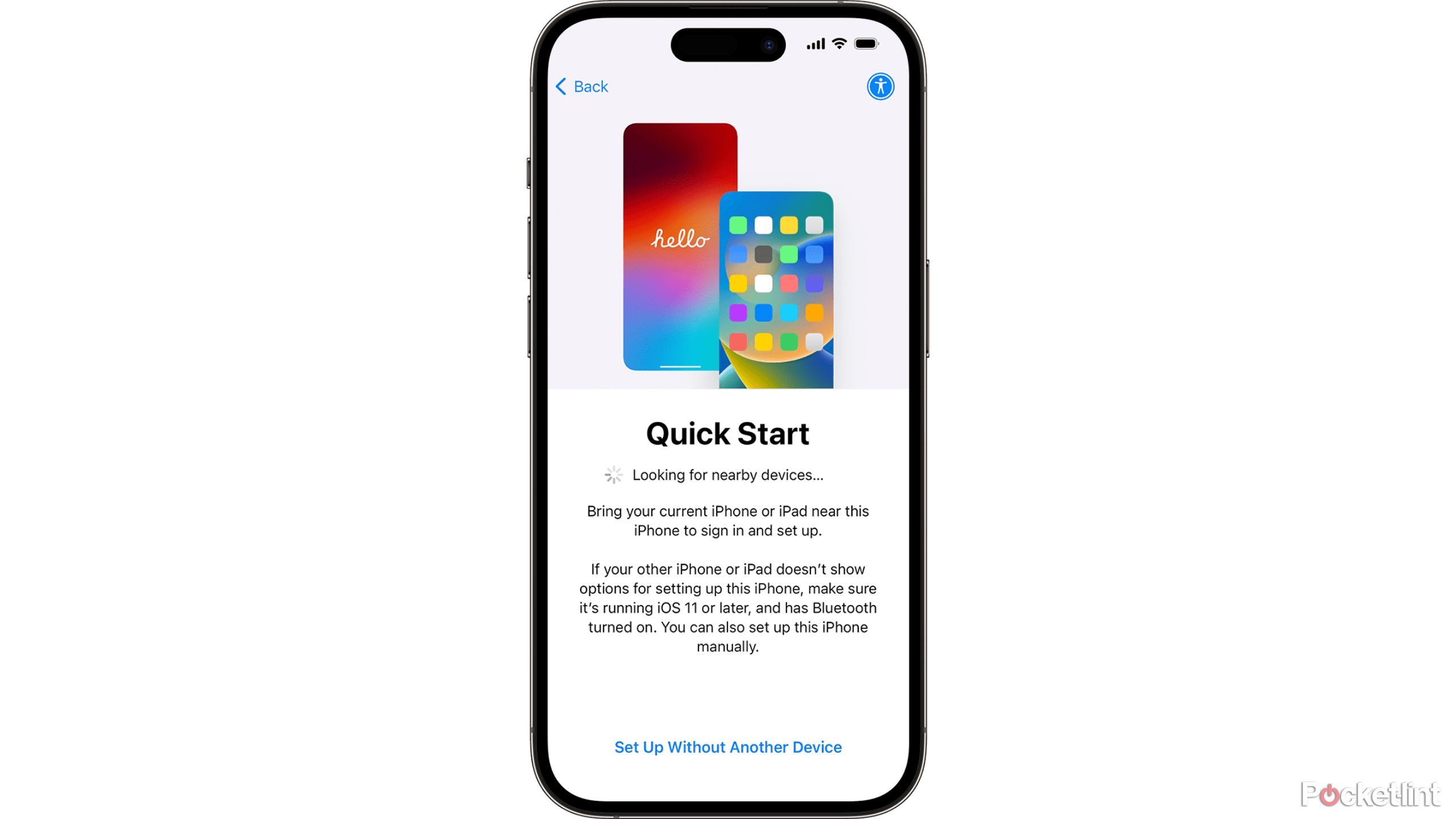نحوه انتقال فایل های قدیمی به آیفون جدید

خلاصه
- استفاده از iCloud برای پشتیبانگیری سریع: راهاندازی و بازیابی ساده از پشتیبانگیری iCloud آیفون قدیمی. فرآیند حدود 15 دقیقه طول می کشد.
- از Mac یا PC استفاده کنید: برای حفظ همه داده ها یک نسخه پشتیبان رمزگذاری شده ایجاد کنید. مراحل بیشتری درگیر است، اما این برای ماندن در برنامهها ترجیح داده میشود.
- Apple Direct Transfer: مستقیماً از آیفون قدیمی به جدید نسخه پشتیبان تهیه کنید. این یک گزینه کند است، اما نیازی به پشتیبان گیری اخیر iCloud نیست. نقل و انتقالات به رسانه بستگی دارد.
با فرا رسیدن فصل تعطیلات، ممکن است در پایان سال، یک آیفون جدید دریافت کنید. چه آیفون 16 کاملاً جدید را تهیه کنید و چه در حال ارتقاء به مدل قدیمی تر هستید، احتمالاً می خواهید همه عکس ها، مخاطبین و متن های خود را به آیفون جدید خود منتقل کنید. خوشبختانه اپل انتقال و تهیه نسخه پشتیبان از فایل های خود را از یک آیفون قدیمی آسان کرده است و شما می توانید این کار را به روش های مختلف انجام دهید.
راه های مختلفی برای انجام این کار وجود دارد و برخی از آن ها راحت تر از بقیه هستند. انتقال فایلها به آیفون جدید میتواند تجربهای بدون استرس باشد، یا میتواند کاری زمانبر باشد. من چهار روشی را که در چند سال گذشته برای ارتقای تقریباً سالیانه آیفون خود استفاده کردهام، توضیح میدهم.
فایل های خود را از iCloud بازیابی کنید
یک راه حل گاهی سریع
هنگام راهاندازی آیفون جدید، از شما پرسیده میشود که آیا ترجیح میدهید مستقیماً برنامهها و اطلاعات دیگر را از آیفون قدیمی خود با استفاده از ابزار Quick Start منتقل کنید. این سادهترین و گاهی سریعترین راه برای راهاندازی آیفون جدید است. ابزار شروع سریع، آیفون جدید شما را با استفاده از آخرین نسخه پشتیبان iCloud حساب شما تنظیم می کند.
همانطور که در راه اندازی آیفون جدید خود پیمایش می کنید، باید دکمه ای با عنوان Restore from iCloud Backup را مشاهده کنید. روی این ضربه بزنید، و باید وارد حساب اپل خود شوید و یک نسخه پشتیبان از آیفون قدیمی خود انتخاب کنید. اگر هیچ نسخه پشتیبان اخیر را نمی بینید، وحشت نکنید. می توانید چند دقیقه بیشتر وقت بگذارید و یک نسخه پشتیبان iCloud جدید از آیفون قدیمی خود ایجاد کنید تا در آیفون جدید خود نسخه پشتیبان تهیه کنید. اگر این مورد در مورد شما صدق می کند باید چه کاری انجام دهید:
- را باز کنید تنظیمات برنامه در آیفون قدیمی شما
- جستجو برای پشتیبان گیری iCloud.
- ضربه بزنید اکنون پشتیبانگیری کنید برای به روز رسانی نسخه پشتیبان iCloud خود.
صفحه نمایش آیفون قدیمی شما باید نوار پیشرفت را نشان دهد که نشان می دهد انتقال در حال انجام است. پس از تکمیل این فرآیند، میخواهید در آیفون جدید خود باشید تا نسخه پشتیبان تهیه شده را انتخاب کنید. آیفون جدید شما اکنون تمام تنظیمات و تنظیمات برگزیده شما را بازیابی می کند. این فرآیند معمولاً حدود 15 دقیقه طول می کشد که بستگی به سرعت اینترنت شما دارد. آیفون جدید شما اکنون قابل استفاده است، اما برنامه های شما در پس زمینه دانلود می شوند.
از مک یا رایانه شخصی استفاده کنید
راه حلی پیچیده تر، اما با بهترین مزایا
من از Mac برای بازیابی نسخه پشتیبان در آیفون جدید استفاده کردهام، و این روش ترجیحی من است زیرا به شما امکان میدهد در همه برنامههای خود وارد شوید. با این حال، انتقال آیفون قدیمی به آیفون جدید با مک (یا رایانه شخصی) کمی بیشتر از انتقال ابری نیاز دارد. برای انجام این کار، باید یک نسخه پشتیبان رمزگذاری شده از آیفون قدیمی خود ایجاد کنید. اگر از مک استفاده می کنید، این کار آسان و سریع است. در اینجا نحوه انتقال آیفون قدیمی به آیفون جدید با استفاده از Mac آورده شده است:
- آیفون خود را به مک خود وصل کنید
- در یاب نوار کناری در مک خود، آیفون خود را انتخاب کنید.
- در بالای Finder، روی دکمه برچسب زده شده کلیک کنید ژنرال
- ضربه بزنید از تمام داده های آیفون خود در این مک نسخه پشتیبان تهیه کنید.
- شما باید نسخه پشتیبان خود را رمزگذاری کنید. با انتخاب می توانید این کار را انجام دهید پشتیبان محلی را رمزگذاری کنید و رمز عبور خود را وارد کنید.
- ضربه بزنید اکنون پشتیبانگیری کنید.
اگر از رایانه شخصی ویندوزی استفاده می کنید، مراحلی که باید دنبال کنید کمی متفاوت است. برای انتقال نسخه پشتیبان آیفون قدیمی به آیفون جدید با استفاده از رایانه شخصی به موارد زیر نیاز دارید:
- آیفون خود را به کامپیوتر وصل کنید.
- را باز کنید iTunes برنامه روی کامپیوتر شما
- در برنامه iTunes، کلیک کنید خلاصه.
- کلیک کنید اکنون پشتیبانگیری کنید
- برای اطمینان از اینکه پشتیبان شما رمزگذاری شده است، کلیک کنید پشتیبان محلی را رمزگذاری کنید، یک رمز عبور وارد کنید و کلیک کنید رمز عبور را تنظیم کنید.
انتقال مستقیم اپل
انتقال مستقیم از آیفون به آیفون با کابل یا بی سیم
اگر اخیراً نسخه پشتیبان iCloud ندارید و نمی توانید یک نسخه جدید تهیه کنید، یا اتصال اینترنت ضعیفی دارید، خبر خوب این است که می توانید همه چیز را از آیفون قدیمی خود به آیفون جدیدتان به صورت بی سیم با بلوتوث انتقال دهید. یا با کابل تنها کاری که باید انجام دهید این است که هنگام تنظیم آیفون جدید، گزینه Direct Transfer را انتخاب کنید. باید مطمئن شوید که هر دو آیفون شما به طور کامل شارژ شده اند، یک اتصال Wi-Fi قوی (اگر از کابل استفاده نمی کنید) وجود دارد، و زمانی که در اختیار دارید. این کندترین گزینه برای پشتیبان گیری از یک آیفون قدیمی است، و توصیه می کنم حداقل یک یا دو ساعت زمانی که نیازی به استفاده از هیچ کدام از این دو گوشی ندارید، وقت بگذارید.
انتقال تلفن از این طریق و مدت زمان آن بستگی به تعداد آیتم هایی دارد که جابه جا می شوند. اگر یک کتابخانه عکس و متون گسترده دارید، این روند بیشتر طول می کشد. وقتی فرآیند انتقال مستقیم شروع شد، یک تخمین زمانی به شما نشان داده میشود، و طبق تجربه من، تخمین در اغلب موارد درست است.