نحوه ایجاد نمایه های فوکوس در مک، آی پد و آیفون
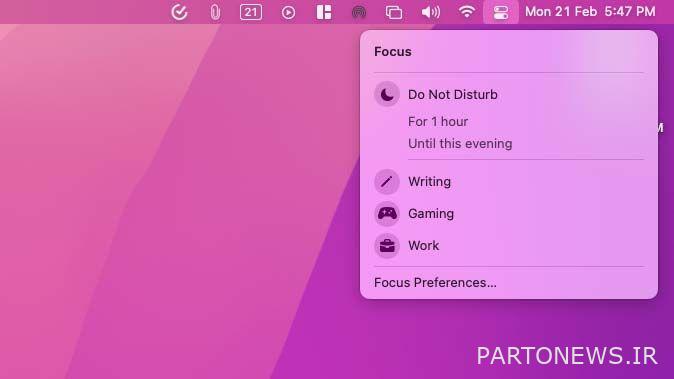
ما در طول روز کلاه های زیادی بر سر می گذاریم و همینطور وسایلمان. در حین کار، نمیخواهید از کاری که انجام میدهید با اعلانها و یادآوریهایی که دائماً روی دستگاه ظاهر میشوند، دور شوید. آیفون. در خانه، بهروزرسانیهای شغلتان را بیصدا میکنید تا در لحظه با خانوادهتان بمانید. همچنین بسته به جایی که هستیم از مجموعه متفاوتی از برنامه ها استفاده می کنیم. با ابزار Focus در iPhone، iPad و مک بوک، دستگاه های شما می توانند به طور خودکار با این نقش های مختلف سازگار شوند.
فوکوس را به عنوان یک حالت Do Not Disturb قابل تنظیم در نظر بگیرید. میتوانید هر تعداد که میخواهید نمایه فوکوس ایجاد کنید — یکی برای هر فعالیتی مانند کار، بازی، باشگاه و غیره. میتوانید هر نمایه را شخصی کنید تا تعیین کنید چه کسی میتواند در زمان فعال بودن با شما تماس بگیرد و کدام برنامهها در صفحه اصلی در دسترس هستند. در اینجا نحوه استفاده از Focus در iPhone، iPad و Mac خود آورده شده است.
پروفایل های Focus را در iPhone و iPad تنظیم کنید
برای تنظیم نمایه Focus جدید در iPhone یا iPad خود، ابتدا مطمئن شوید که جدیدترین آن را اجرا می کند iOS 15 یا iPadOS 15 به روز رسانی ها میتوانید بهروزرسانیها را از تنظیمات > عمومی > بهروزرسانی نرمافزار بررسی کنید.
سپس به تنظیمات > فوکوس بروید. دستگاه شما از قبل با چهار نمایه از قبل پیکربندی شده است. میتوانید این موارد را به تنظیمات برگزیده خود ویرایش کنید یا روی دکمه پلاس در گوشه سمت راست بالا ضربه بزنید.
یک نمایه Focus جدید در iPhone و iPad ایجاد کنید
اگر گزینه مثبت را انتخاب کنید، در مرحله بعد از شما خواسته می شود که نام نمایه را انتخاب کنید. روی «سفارشی» ضربه بزنید تا نمایه فوکوس را از ابتدا بسازید یا از چند پیش تنظیم موجود برای فعالیتهایی مانند «بازی» و «خواندن» انتخاب کنید. این تنظیمات پیشتنظیمی قبلاً با آنچه ممکن است از آنها استفاده کنید تنظیم شدهاند، و حتی میتوانند به طور خودکار براساس اقدامات خاصی فعال شوند. به عنوان مثال، حالت “تناسب اندام” زمانی شروع می شود که تمرینی را در Apple Fitness+ شروع کنید.
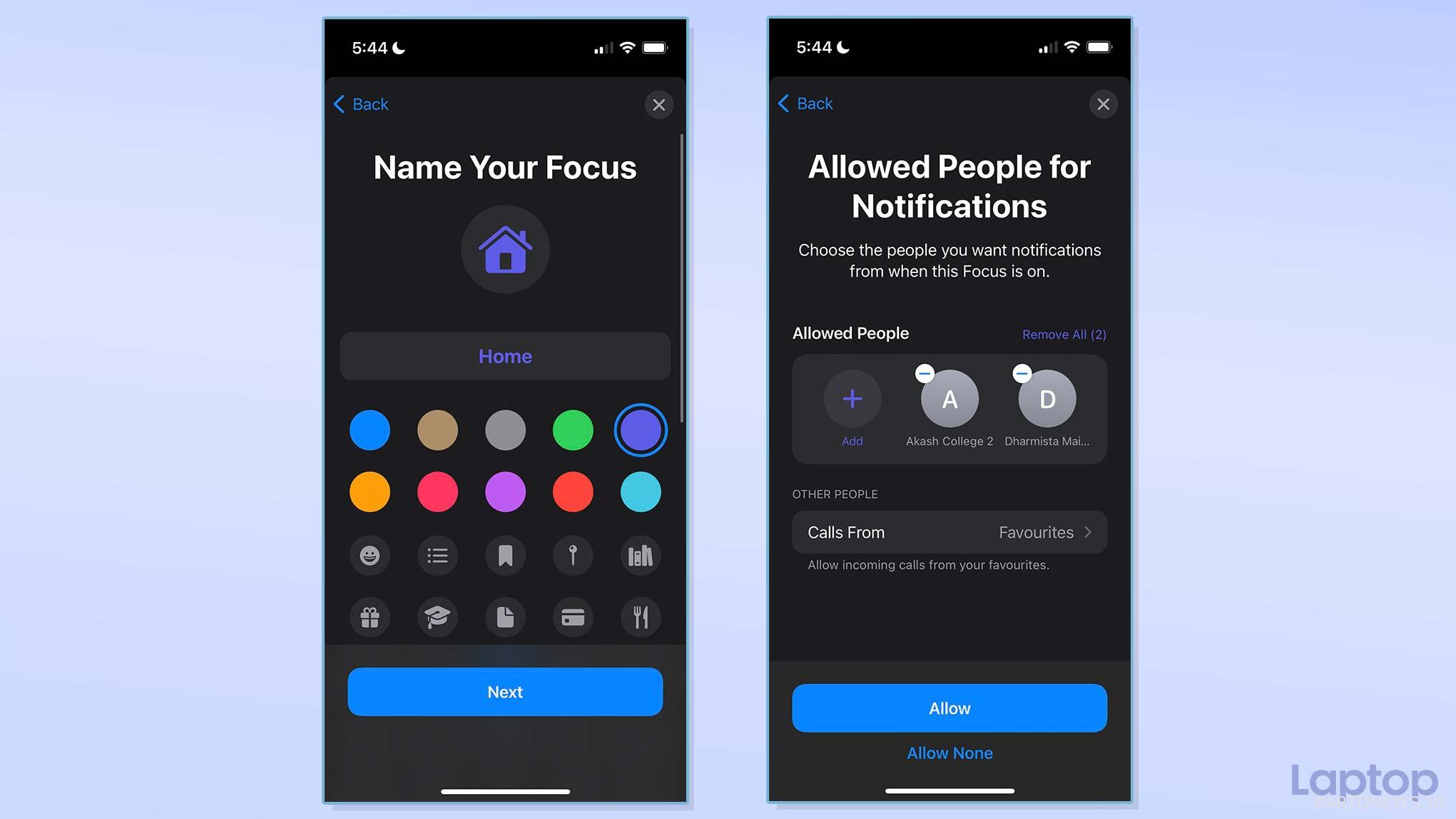
برای این آموزش، ساختن یک نمایه Focus جدید را بررسی خواهیم کرد. بنابراین گزینه “Custom” را در زیر دکمه پلاس انتخاب کرده و در صفحه زیر عنوانی برای آن قائل شوید. همچنین باید یک تصویر کوچک به آن پیوست کنید، که در نوار وضعیت دستگاه شما ظاهر می شود تا به شما اطلاع دهد که حالت فعال است. برای ادامه روی “بعدی” ضربه بزنید.
پس از آن، میتوانید افرادی را که میخواهید هنگام روشن بودن این فوکوس اعلان دریافت کنند، انتخاب کنید. این ویژگی عمدتاً برای برنامههای پیامرسانی است که از iOS 15 پشتیبانی میکنند. به مخاطبی در نمایه با گزینه «افزودن» اجازه دهید و روی «حذف همه» ضربه بزنید تا هشدارها از همه بیصدا شود. به غیر از متن، میتوانید با منوی «تماسها از» مشخص کنید چه کسی میتواند در این حالت با شما تماس بگیرد. دکمه “Allow” را برای ذخیره تنظیمات برگزیده خود لمس کنید.
در مرحله بعد، باید نحوه برخورد نمایه شما با تمام اعلانهای برنامه را تنظیم کنید. با دکمه «افزودن» برنامههایی را که میتوانند به شما اطلاع دهند در این نمایه اضافه کنید. اگر اعلان نمیخواهید، روی «حذف همه» ضربه بزنید. در پایین، کلید “Time Sensitive” به شما امکان می دهد اعلان های حساس به زمان مانند یادآوری ها را به عنوان یک استثنا علامت گذاری کنید. بقیه هشدارها خاموش می شوند، و شما می توانید پس از خروج از نمایه فوکوس، آن ها را بررسی کنید. برای ایجاد نمایه Focus جدید ادامه دهید.
نمایه فوکوس را در iPhone و iPad سفارشی کنید
اکنون که موارد ضروری برای نمایه فوکوس خود را از دست دادهاید، چند راه دیگر وجود دارد که میتوانید آن را در بخش «گزینهها» شخصیسازی کنید.
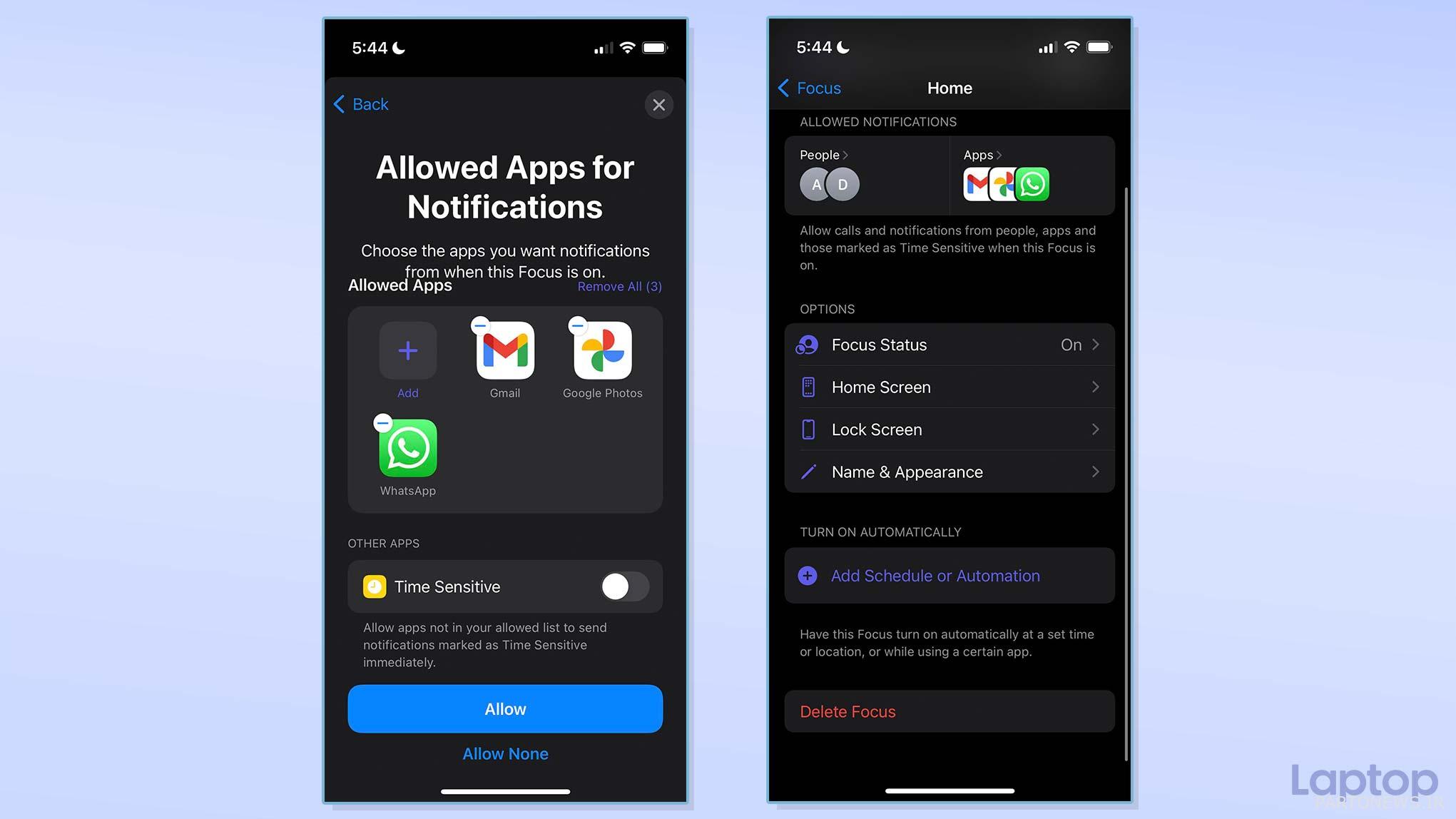
وقتی «وضعیت فوکوس» را روشن میکنید، دستگاهتان به افرادی که در فهرست مخاطبین مجاز شما نیستند، میدانند که اعلانهایتان را در برنامههای سازگاری مانند iMessage بیصدا کردهاید. از «صفحه اصلی»، میتوانید انتخاب کنید که چه صفحاتی هنگام فعال شدن این نمایه ظاهر شوند و آیا نمادها نشانهای اعلان را نشان دهند.
نمایه Focus را در iPhone و iPad فعال و زمانبندی کنید
دو روش برای فعال کردن نمایه فوکوس وجود دارد: میتوانید آن را خودکار کنید یا خودتان آن را به صورت دستی روشن کنید. برای مورد دوم، Control Center را پایین بکشید، کاشی «مزاحم نشوید» را فشار داده و نگه دارید و روی نام نمایه خود ضربه بزنید.
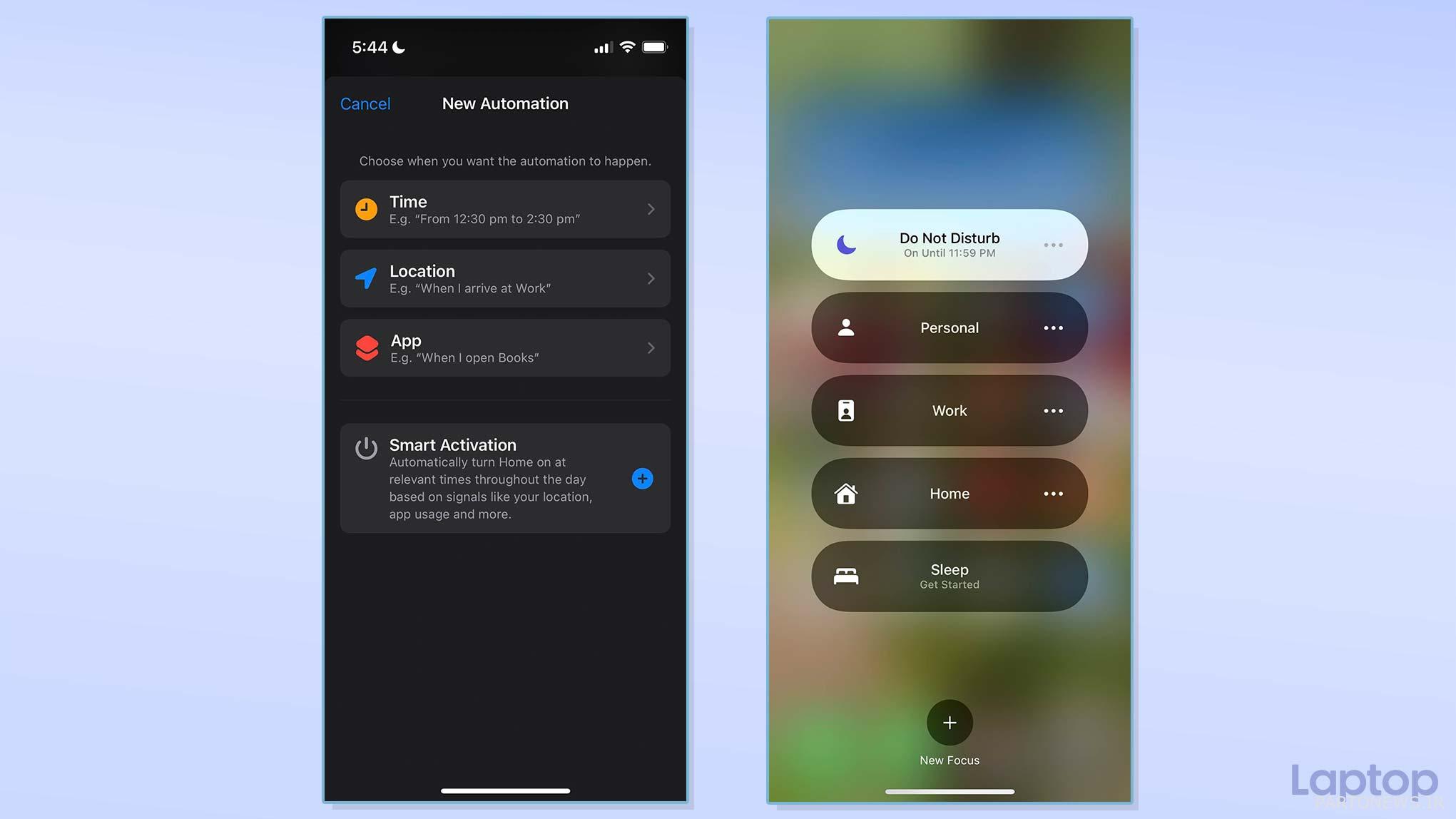
برای پیکربندی نمایه فوکوس برای ورود خودکار، به تنظیمات > فوکوس > بروید [Profile Name]و به «افزودن زمانبندی یا اتوماسیون» بروید. میتوانید آن را در یک دوره خاص، زمانی که در مکانی هستید، یا زمانی که یک برنامه را باز میکنید، فعال کنید. همچنین، میتوانید «فعالسازی هوشمند» را فعال کنید، که در آن دستگاه شما نمایه فوکوس را بر اساس عادتهای شما روشن میکند.
پروفایل های فوکوس را در مک تنظیم کنید
یادداشت ویراستار: در زمان نگارش، فوکوس فقط در دسترس بود macOS Monterey’s نسخه بتا. میتوانید فوراً آن را روی مک خود نصب کنید یا چند هفته صبر کنید تا اپل آن را برای همه منتشر کند.
فوکوس میتواند حواسپرتیها را در macOS نیز دور نگه دارد. میتوانید نمایههای خود را از iPhone یا iPad با Mac خود با کلید «اشتراکگذاری در میان دستگاهها» در زیر تنظیمات > فوکوس همگامسازی کنید یا یک پروفایل جدید فقط برای رایانه خود ایجاد کنید.
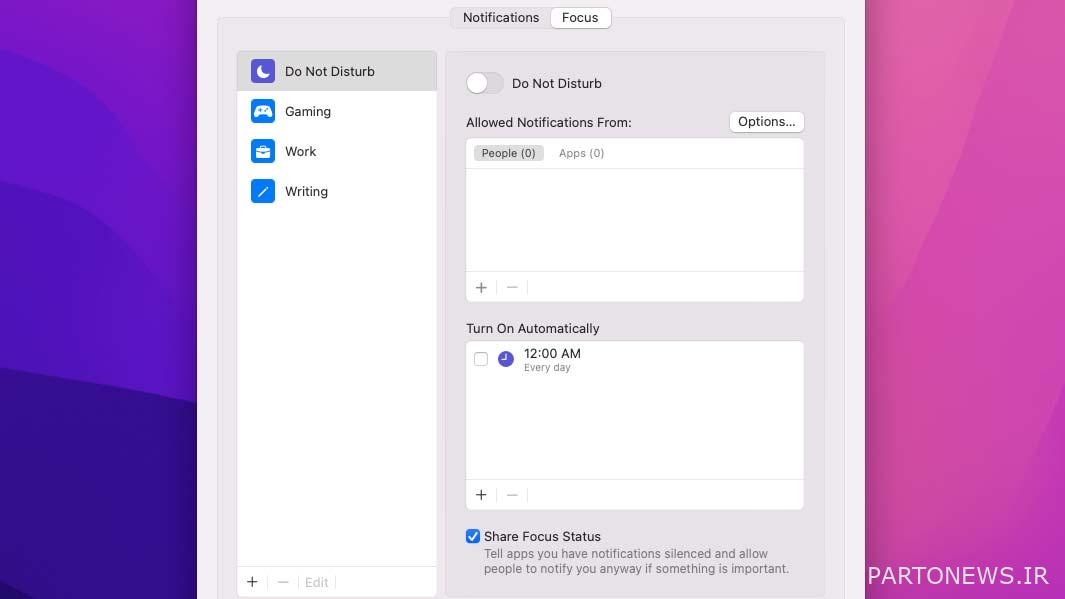
به System Preferences > Notifications & Focus on Mac خود بروید و وارد تب “Focus” شوید.
برای ایجاد نمایه Focus جدید، روی دکمه پلاس در گوشه سمت چپ پایین کلیک کنید و «Custom» را انتخاب کنید. مشابه آنچه در آیفون یا آی پد می توانید انجام دهید، می توانید افراد و برنامه هایی را انتخاب کنید که می توانند در حین فوکوس به شما اطلاع دهند. میتوانید با دکمه پلاس در بخش «اعلان مجاز از» به افراد یا برنامهها اجازه دهید.
Focus on Mac همچنین میتواند به طور خودکار بر اساس زمان، مکان یا راهاندازی برنامه روشن شود. این را با دکمه پلاس در زیر کادر «روشن کردن خودکار» تنظیم کنید. برای فعال کردن فوکوس به صورت دستی، روی دکمه Control Center در نوار منو کلیک کنید و سپس «Focus» را انتخاب کنید.

