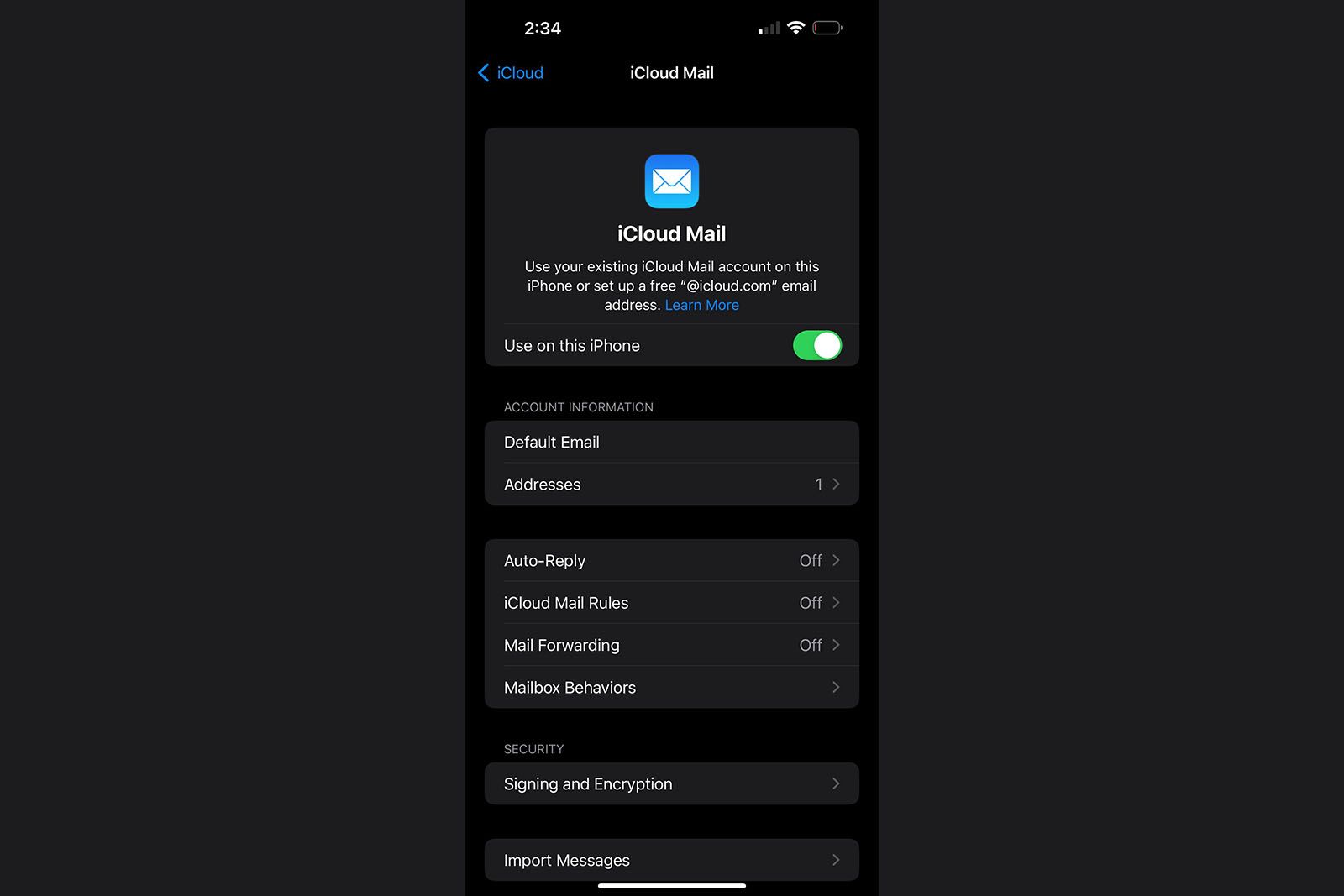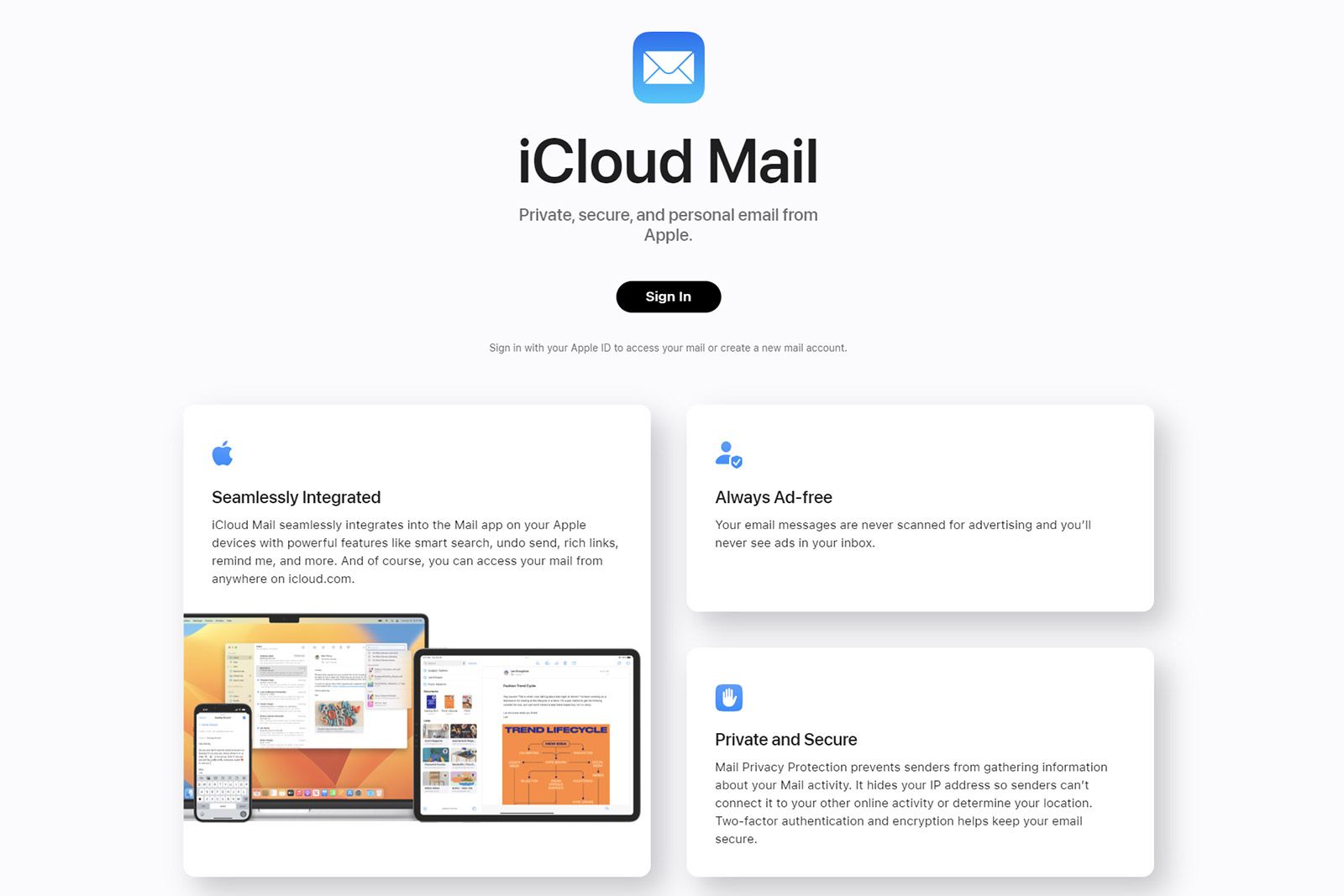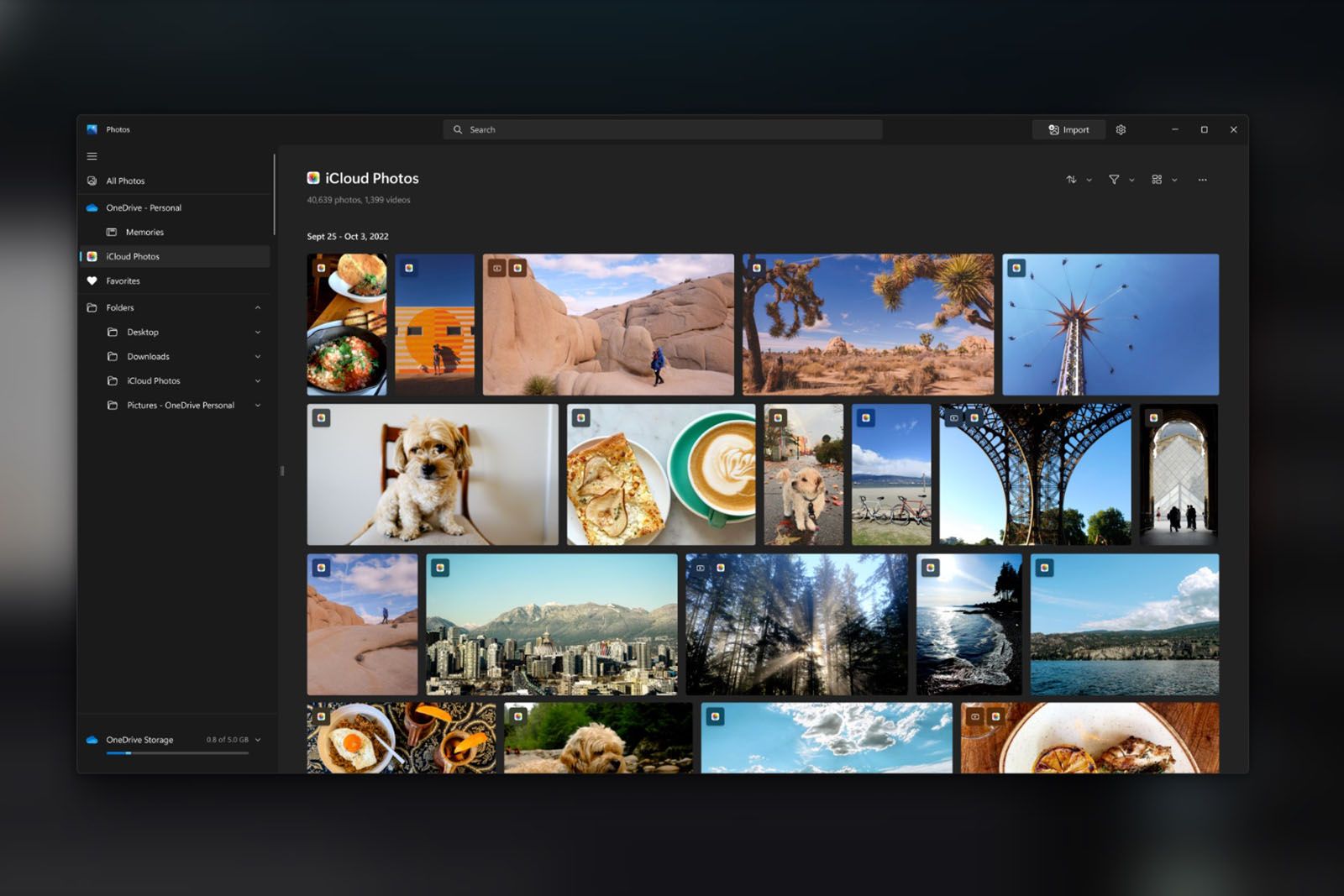نحوه ایجاد و استفاده از حساب ایمیل آیکلود

اگر میخواهید یک حساب ایمیل جدید ایجاد کنید، گزینههای کمی وجود ندارد، گوگل، مایکروسافت و اپل تنها معدود شرکتهایی هستند که میتوانید برای آدرس جدید به آنها مراجعه کنید.
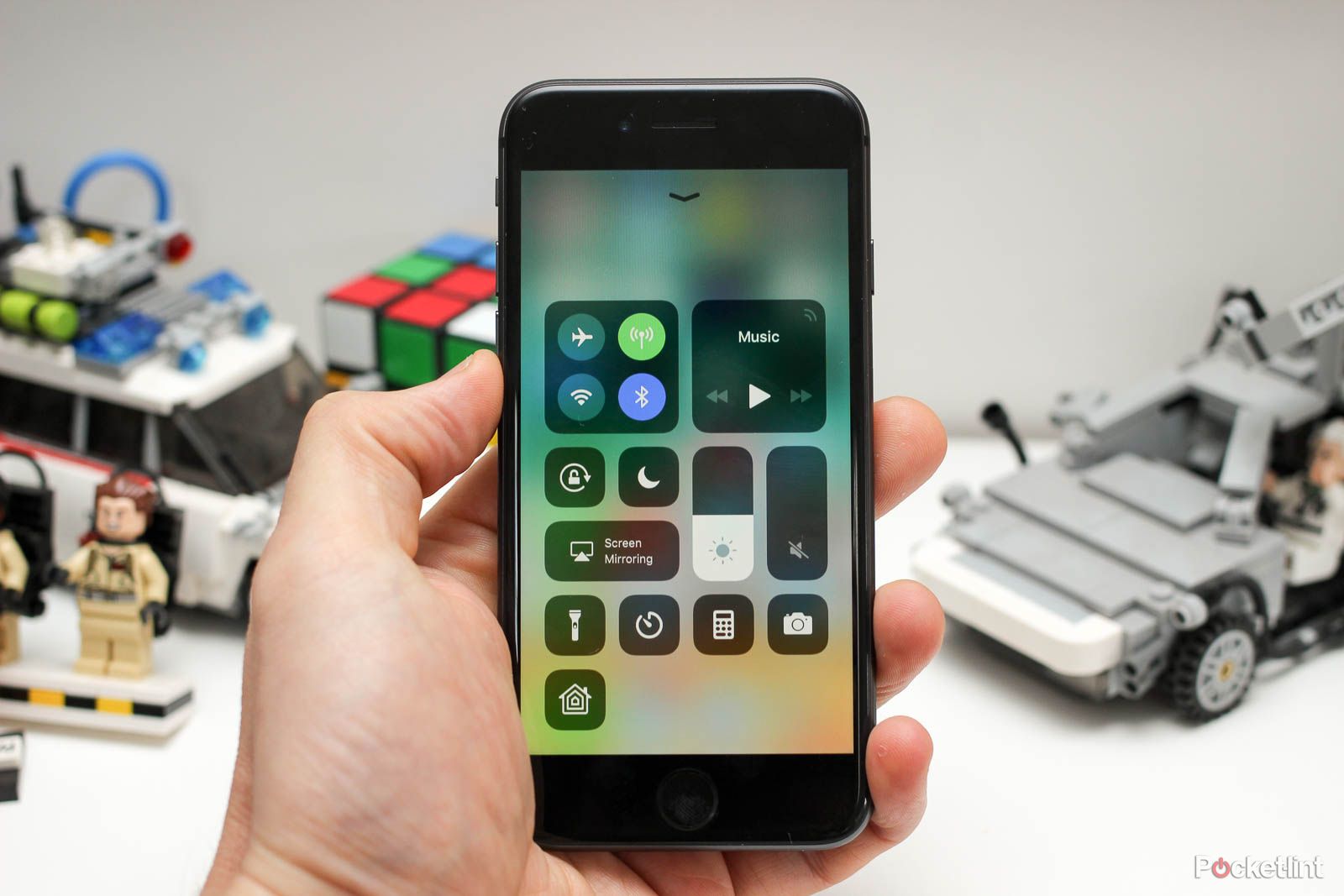
آنچه باید قبل از معامله با دستگاه اپل خود در این فصل تعطیلات بدانید
به علاوه، چگونه آیفون قدیمی خود را قبل از جدا شدن از آن آماده کنید.
اپل که به دلیل ادغام چند دستگاه معروف است، ارائه می دهد iCloud Mail در iPhone، iPad و Mac. این راهنما شما را گام به گام از طریق فرآیند ایجاد یک حساب کاربری ایمیل iCloud در همه آن دستگاه ها راهنمایی می کند. علاوه بر این، نحوه عیب یابی برخی از مشکلات رایجی که ممکن است پیش بیاید و نحوه ایجاد نام مستعار ایمیل iCloud را شرح می دهد.
iCloud Mail
نحوه ایجاد یک حساب ایمیل iCloud در iOS یا Mac
برای ایجاد یک آدرس ایمیل iCloud در iPhone، iPad یا iPod:
- باز کن تنظیمات برنامه
- ضربه زدن اسم شما در بالا
- ضربه زدن iCloud
- تغییر وضعیت iCloud Mail بر و فشار دهید ايجاد كردن وقتی از شما خواسته شد
- آدرس ایمیل iCloud مورد نظر خود را انتخاب کنید
- ضربه زدن بعد
- مطمئن شوید که از آدرس ایمیل جدید خود راضی هستید زیرا بعد از آن نمی توانید آن را تغییر دهید
- ضربه زدن انجام شده
برای ایجاد یک حساب iCloud در مک، مراحل زیر را دنبال کنید:
- انتخاب کنید سیب منو در گوشه سمت چپ بالا
- کلیک تنظیمات سیستم
- اگر از macOS Catalina 10.15 یا جدیدتر استفاده می کنید، کلیک کنید شناسه اپل سپس iCloud. در macOS 10.14 یا نسخه قبلی، کلیک کنید iCloud
- کادر تیک Mail را انتخاب کنید
- یک آدرس ایمیل iCloud را انتخاب کنید
- کلیک خوب
- کلیک ايجاد كردن برای تکمیل فرآیند
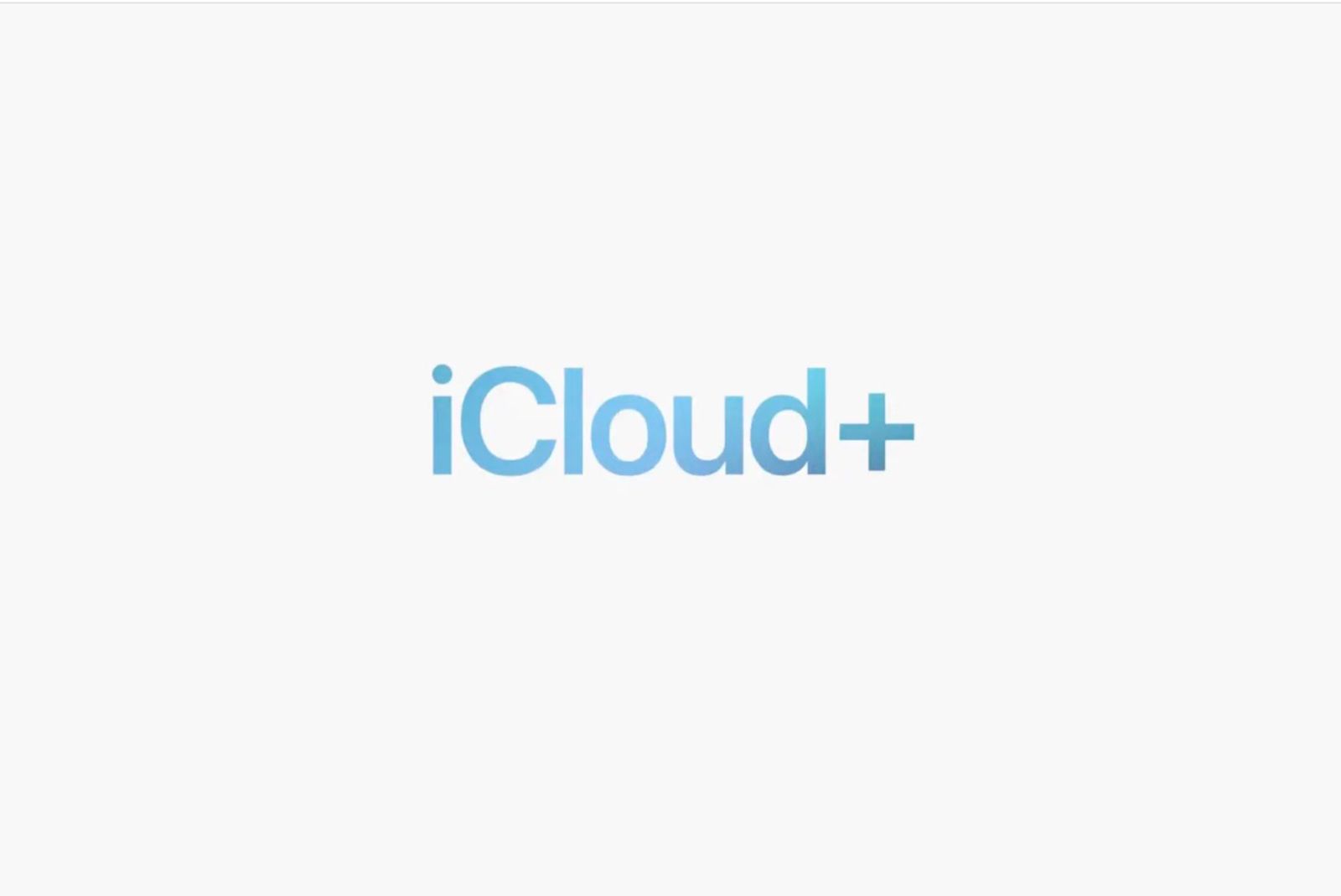
Apple iCloud+ چیست، هزینه آن چقدر است و شامل چه مواردی می شود؟
اپل ارتقاء سرویس اشتراک پولی iCloud خود را با iOS 15 منتشر کرد. این ارتقا iCloud+ (یا iCloud Plus) نام دارد.
اگر در ایجاد ایمیل iCloud با مشکل مواجه شدید، چه کاری باید انجام دهید
ابتدا، مطمئن شوید که ایمیلی را دریافت کرده اید که قبلاً استفاده نشده است. اگر آدرس مورد نظر شما گرفته شود، یک اعلان ظاهر می شود. توصیههای جایگزین یا در کادر پیشنهادات در iPhone، iPad یا iPod یا در منوی کشویی در Mac ظاهر میشوند.
آیا با خطای «مشکل در روشن کردن ایمیل» مواجه شدید؟
اگر هنگام تنظیم یک حساب ایمیل iCloud در دستگاه iOS خود با خطای «مشکل در روشن کردن ایمیل» مواجه شدید، سعی کنید از سیستم خارج شوید و دوباره به iCloud برگردید. قبل از انجام این کار مطمئن شوید که Apple ID و رمز عبور خود را می دانید.
برای خروج از iCloud: باز کنید تنظیمات برنامه، روی آن ضربه بزنید اسم شما در بالای رابط، به پایین اسکرول کنید و ضربه بزنید خروج از سیستم و دستورالعمل های ظاهر شده را دنبال کنید. برای ورود مجدد به iCloud: باز کنید تنظیمات برنامه، روی عنصر رابط در بالای صفحه کلیک کنید اسم شما قبل از خروج از سیستم بوده و دستورالعمل ها را دنبال کنید.
اگر گزینه iCloud Mail را در منوی تنظیمات نمیبینید، احتمالاً به این دلیل است که برنامه Mail را از iPhone، iPad یا iPod خود حذف کردهاید. پس از دانلود مجدد نرم افزار از اپ استور، برنامه Settings را مجددا راه اندازی کنید و گزینه مربوطه باید دوباره در آنجا باشد.
نحوه راهاندازی حساب iCloud Mail در دستگاه iOS یا Mac
پس از ایجاد یک آدرس ایمیل iCloud، ممکن است لازم باشد مطمئن شوید که در تنظیمات iCloud روشن است تا در برنامه Mail در دستگاه iOS خود یا در Mail در Mac شما ظاهر شود.
برای روشن کردن حساب ایمیل iCloud خود در iPhone، iPad یا iPod:
- باز کن تنظیمات برنامه
- ضربه زدن اسم شما
- ضربه زدن iCloud
- ضربه زدن iCloud Mail و روشن کنید ایمیل
برای روشن کردن حساب ایمیل iCloud خود در مک:
- انتخاب کنید سیب منو در بالا سمت چپ
- کلیک تنظیمات سیستم
- کلیک شناسه اپل (macOS 10.15 و جدیدتر)، سپس انتخاب کنید iCloud، به دنبال iCloud Mail
- مطمئن شوید که صندوق پستی روشن است.
iCloud Mail
چگونه یک حساب ایمیل iCloud را در رایانه شخصی خود تنظیم کنید
ابتدا باید یک حساب iCloud در دستگاه اپل ایجاد کنید. پس از انجام این کار، این امکان وجود دارد که سرویس را روی رایانه شخصی ویندوزی تنظیم کنید.
برای انجام آن، این مراحل را دنبال کند:
- دانلود کنید برنامه iCloud برای ویندوز – شما آن را در پیدا کنید فروشگاه مایکروسافت اگر از ویندوز 10 استفاده میکنید (بهروزرسانی ماه مه 2019 و جدیدتر)، یا میتوانید آن را از اینجا دانلود کنید وب سایت اپل.
- Apple ID و رمز عبوری که برای تنظیم حساب iCloud خود استفاده کرده اید را وارد کنید
- ویژگی های مورد نظر خود را روشن کنید
- کلیک درخواست دادن
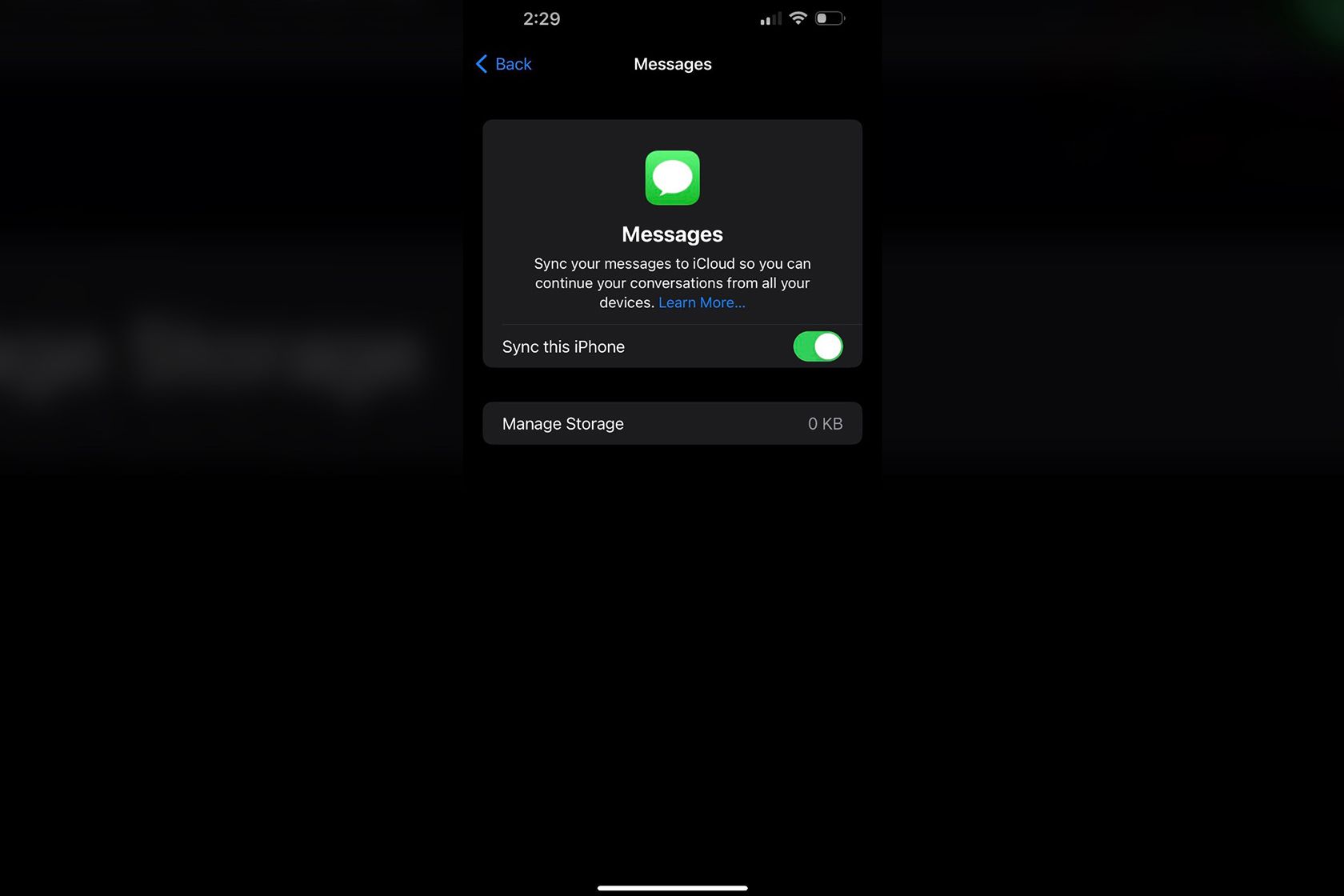
چگونه iCloud را برای پیامها روشن کنیم: چتها را در دستگاههای اپل همگامسازی کنید
بیاموزید که چگونه iMessages خود را در همه دستگاه های Apple خود با iCloud for Messages به روز نگه دارید.
نحوه ایجاد نام مستعار ایمیل iCloud
نام مستعار ایمیل به شما امکان می دهد آدرس ایمیل iCloud خود را از یک گیرنده مخفی کنید. همچنین ابزاری است که میتوانید از آن برای مدیریت ایمیلهای دریافتی و نظارت بر ایمیلهای ناخواسته و هرزنامه استفاده کنید. ویژگی Hide My Email برای دستگاههای iPhone، iPad و iPod دارای iOS 15 یا بالاتر در دسترس است.
از نظر نام مستعار، امکان داشتن سه نام با iCloud Mail وجود دارد و می توانید با نام مستعار ایمیل ارسال و دریافت کنید. شایان ذکر است که نمیتوانید با نام مستعار ایمیل وارد iCloud شوید و نمیتوانید با آن یک Apple ID ایجاد کنید و همچنین نمیتوانید نام مستعار را به آدرس ایمیل اصلی تغییر دهید.
برای ایجاد نام مستعار ایمیل iCloud، مراحل زیر را دنبال کنید:
- iCloud.com را در مرورگر باز کنید و با Apple ID خود وارد شوید
- ضربه زدن ایمیل
- روی ضربه بزنید تنظیمات چرخ دنده در گوشه سمت چپ پایین
- انتخاب کنید اولویت ها
- انتخاب حساب برگه
- انتخاب کنید افزودن نام مستعار…
- انتخاب نام مستعار، که به آدرس ایمیل تبدیل می شود
- یک نام کامل اضافه کنید که در قسمت ظاهر می شود از جانب در ایمیل هایی که ارسال می کنید
- a را انتخاب کنید برچسب و رنگ برچسب، که به شما در دسته بندی ایمیل هایی که به نام مستعار ارسال می شوند کمک می کند
- ضربه زدن انجام شده
برای غیرفعال کردن یا حذف نام مستعار iCloud.com:
- باز کن iCloud.com در یک مرورگر و با Apple ID خود وارد شوید
- ضربه زدن ایمیل
- روی ضربه بزنید تنظیمات چرخ دنده در گوشه سمت چپ پایین
- انتخاب کنید اولویت ها
- انتخاب حساب برگه
- نام مستعاری را که می خواهید غیرفعال یا حذف کنید در سمت چپ انتخاب کنید
- تیک جعبه مستعار را غیرفعال کنید، یا انتخاب کنید حذف
برت جردن در Unsplash
چرا از iCloud Mail نسبت به سایر سرویس های ایمیل استفاده کنیم؟
با توجه به بخش عملی این راهنما، ارزش آن را دارد که لحظه ای برای پاسخ دادن وقت بگذارید چرا ممکن است شخصی استفاده از iCloud Mail را بر روی یک سرویس رقیب مانند Gmail یا Outlook انتخاب کند.
اگر صاحب یک یا چند دستگاه اپل هستید
برای شروع، اگر صاحب یک یا چند دستگاه اپل هستید، iOS و macOS از طریق برنامه Mail با iCloud Mail یکپارچهسازی میکنند. اگرچه Mail سهم خود را از مخالفان دارد، در سال های اخیر اپل کار تحسین برانگیزی در به روز رسانی برنامه با ویژگی های جدید انجام داده است. این نرم افزار در آخرین نسخه خود از قابلیت هایی مانند جستجوی هوشمند، لغو ارسال و اعلان های یادآوری پشتیبانی می کند. علاوه بر این، هر زمان که با ایمیلی که از طریق حساب iCloud خود دریافت می کنید تعامل داشته باشید، این سرویس به طور خودکار صندوق ورودی شما را در تمام دستگاه های اپل شما همگام می کند. و هنگامی که راه اندازی اولیه انجام شد، هیچ کار اضافی از طرف شما برای کار کردن همه چیز لازم نیست.
اگر برای حریم خصوصی ارزش قائل هستید
ثانیا، اگر به حریم خصوصی خود اهمیت می دهید، iCloud Mail یک انتخاب عالی است. اگرچه اپل به تازگی شروع به کار کرده است تعقیب درآمد تبلیغاتی تهاجمی تر، فروش تبلیغات تجارت اصلی شرکت نیست. اپل مینویسد: «پیامهای ایمیل شما هرگز برای تبلیغات اسکن نمیشوند و هرگز تبلیغاتی را در صندوق ورودیتان نخواهید دید.»
اگر عمیقاً به حریم خصوصی خود اهمیت می دهید، iCloud Mail یکی از سرویس گیرندگان ایمیل بهتر در حال حاضر است.
شما می خواهید از داده های خود محافظت کنید
علاوه بر این، اگر در iCloud+ مشترک شوید، میتوانید به ویژگی Hide My Email در iCloud Mail دسترسی پیدا کنید، که به شما امکان میدهد آدرسهای ایمیل تصادفی ایجاد کنید که به طور خودکار پیامها را به صندوق ورودی شما فوروارد میکند. به این ترتیب، می توانید ایمیل واقعی خود را با کمترین پلتفرم و شرکت ممکن به اشتراک بگذارید. این به ویژه برای جلوگیری از نشت ایمیل شما در نقض داده ها مفید است.