نحوه بازنشانی کارخانه یا پاک کردن کامل مک خود

آیا قصد دارید iMac، MacBook Air یا MacBook Pro خود را بفروشید یا هدیه دهید؟ یا اینکه عملکرد آن به دلیل محتوای بیش از حد در درایوهای شما عقب افتاده است و می خواهید ببینید که آیا یک شروع جدید به شما کمک می کند؟ بازنشانی مک خود را در نظر بگیرید و به آن سیستم macOS جدیدی نصب کنید، مانند روزی که از خط مونتاژ خارج شد.
بازنشانی به تنظیمات کارخانه چیزی نیست که باید به راحتی انجام شود، به همین دلیل است که دسترسی به ویژگی “Erase All Content and Settings” آسان نیست. هنگامی که شروع به کار کرد، به سرعت و برای همیشه تمام تنظیمات، داده ها و برنامه های مک شما را پاک می کند. در این راهنما، ما مراحل مورد نیاز برای بازنشانی کارخانهای کامپیوتر Mac را با استفاده از پاک کردن تمام محتوا و تنظیمات انجام میدهیم.
بهترین لپ تاپ های مک بوک: رتبه بندی متخصص
مک بوک ها ماشین های قدرتمند و سرمایه گذاری عالی هستند. در اینجا بهترین لپتاپهای مک را معرفی میکنیم که توسط متخصصان انتخاب شدهاند.
نحوه ریست کردن iMac، MacBook Air، MacBook Pro یا Mac Mini
اگر از قبل آماده شده باشید، بازنشانی به تنظیمات کارخانه Mac شما یک فرآیند آرام است. برای شروع، باید تعیین کنید که چه نوع مکی دارید و چه نسخه ای از سیستم عامل macOS را اجرا می کند. پس از دانستن این اطلاعات، قبل از پاک کردن هر چیزی، از تمام اطلاعات مهم خود در فضای ذخیره سازی ابری، یک درایو قابل جابجایی یا هر دو نسخه پشتیبان تهیه کنید. اطمینان از اینکه هیچ سند، برنامه یا تنظیمات حیاتی را از دست نمی دهید. مطمئن نیستید که چه معنایی دارد؟ ما به شما نشان خواهیم داد که چگونه اطلاعات لازم را پیدا کنید.
برخی الزامات که باید بررسی کنید
مطمئناً به مک خود نیاز خواهید داشت – فرقی نمیکند iMac، MacBook، MacBook Pro یا Mac Mini باشد، همه آنها به یک شکل بازنشانی میکنند – برای استفاده از ویژگی “Erase All Content and Settings” مک خود را به تنظیمات کارخانه بازنشانی کنید. برای استفاده از روش ذکر شده در زیر، باید یک مک با پردازنده سیلیکون اپل یا تراشه امنیتی Apple T2 داشته باشید و باید از macOS Monterey یا بالاتر استفاده کنید. مطمئن نیستید که این همان چیزی است که شما دارید؟ در اینجا چند پیوند به صفحات پشتیبانی اپل وجود دارد تا به شما کمک کند بفهمید چه چیزی دارید:
اگر ویژگی «Erase All Content and Settings» در Mac شما در دسترس نیست، باید آن را دنبال کنید دستورالعمل های اپل در اینجا برای پاک کردن مک شما. در غیر این صورت، می توانید دستورالعمل های زیر را برای بازنشانی مک خود دنبال کنید.

چگونه ویندوز 11 را روی مک خود نصب کنیم
این امکان وجود دارد که ویندوز 11 را روی مک خود اجرا کنید. شما فقط باید یک محیط مجازی ایجاد کنید. در اینجا ساده ترین راه برای انجام این کار است.
چگونه تمام محتوا و تنظیمات را پاک کنیم
پس از اینکه از مک و همه اسناد مهم خود نسخه پشتیبان تهیه کردید، باید به آن بروید تمام محتوا و تنظیمات را پاک کنید گزینه ای در مک شما. مکان آن بستگی به نسخه macOS شما دارد. در زیر مراحل macOS Monterey، macOS Ventura و macOS Sonoma آمده است.
 برای macOS Ventura و Sonoma:
برای macOS Ventura و Sonoma:
- روی منوی اپل کلیک کنید نماد در گوشه سمت چپ بالای صفحه نمایش شما.
- انتخاب کنید تنظیمات سیستم.
- کلیک عمومی در نوار کناری
- کلیک انتقال یا بازنشانی در سمت راست
- انتخاب کنید تمام محتوا و تنظیمات را پاک کنید.
برای macOS Monterey:
- روی منوی اپل کلیک کنید در گوشه سمت چپ بالای صفحه نمایش شما.
- انتخاب کنید تنظیمات سیستم.
- از منوی System Preferences در نوار منو، را انتخاب کنید تمام محتوا و تنظیمات را پاک کنید.
پیروی از هر یک از روشها، فرآیند بازنشانی را آغاز میکند، که با یک اعلان برای وارد کردن اعتبار سرپرست شما (همان اعتباری که برای ورود به سیستم Mac خود استفاده میکنید) شروع میشود. سپس به شما یادآوری می شود که از مک خود نسخه پشتیبان تهیه کنید. کلیک ادامه هید اگر قبلاً نسخه پشتیبان دارید یا نیاز ندارید. در مرحله بعد، تمام اطلاعاتی که از مک شما حذف خواهند شد به شما نشان داده می شود — کلیک کنید ادامه هید بعد از خواندن آن
سپس باید رمز عبور Apple ID/iCloud خود را وارد کنید و فرآیند بازنشانی آغاز خواهد شد. ممکن است پنجره بازشو دیگری با آخرین هشدار در مورد از دست دادن تمام اطلاعات خود مشاهده کنید. اگر این اتفاق افتاد، کلیک کنید تمام محتوا و تنظیمات را پاک کنید و اجازه دهید مک شما از بقیه مراقبت کند.
به کمک بیشتری نیاز دارید؟ دیدن صفحه پشتیبانی اپل برای دستورالعمل های دقیق تر

من یک وفادار ویندوز بزرگ شدم، اما بعد از رفتن به مک، دیگر برنمی گردم. در اینجا دلیل آن است.
بعد از استفاده از مک و رایانه شخصی، هیچ بحثی وجود ندارد – من به اپل پایبند هستم. در اینجا دلیل آن است
بعد از ریست کردن مک خود چه اتفاقی می افتد؟
هنگامی که تأیید کردید که میخواهید همه محتوا و تنظیمات را در Mac خود پاک کنید، رایانه هنگام پاک کردن درایو، صفحه سیاه یا نوار پیشرفت را نشان میدهد. پس از تکمیل، کامپیوتر به طور خودکار راه اندازی مجدد می شود. پس از راهاندازی مجدد، یک دستیار شما را در فرآیند راهاندازی راهنمایی میکند، درست مثل اینکه برای اولین بار مک خود را راهاندازی میکنید. این زمانی است که می توانید تنظیمات و تنظیمات برگزیده خود را سفارشی کنید، حساب کاربری خود را تنظیم کنید و موارد دیگر. اگر قصد فروش مجدد یا اهدای آن را دارید، برای اینکه مک را در حالت “خارج از جعبه” قرار دهید، به جای ادامه فرآیند راه اندازی، کافیست Command-Q را فشار دهید تا مک خود را خاموش کنید.
چرا همه محتوا و تنظیمات را از مک خود پاک می کنید؟
دلایل متعددی وجود دارد که چرا یک کاربر ممکن است تصمیم به بازنشانی کارخانه یا پاک کردن تمام محتواها و تنظیمات در مک داشته باشد.
اگر مک را برای فروش یا اهدا آماده میکنید، قطعاً میخواهید تمام اطلاعات شخصی خود را از هارد دیسک دستگاه حذف کنید. در حالی که امکان حذف جداگانه همه فایل ها از طریق Finder وجود دارد، ممکن است زمان بسیار زیادی طول بکشد. با پاک کردن تمام محتوا و تنظیمات از طریق فرآیند خودکار، می توانید اطمینان حاصل کنید که اطلاعات شخصی شما به طور کامل از رایانه پاک می شود و از حریم خصوصی و امنیت خود محافظت می کند. این همچنین میتواند به اطمینان حاصل شود که مالک جدید شروع جدیدی با Mac خواهد داشت و با تنظیمات قبلی یا تنظیمات برگزیده کاربر شما مشکلی نخواهد داشت.
یکی دیگر از دلایل متداول برای بازنشانی Mac در کارخانه، رسیدگی به مشکلات عملکرد مداوم است. اگر مک با مشکلات مکرر مانند خرابی، یخ زدگی یا مشکلات عملکردی مواجه میشود که از طریق روشهای عیبیابی دیگر قابل حل نیست، بازنشانی کارخانه گاهی میتواند به حل این مشکل کمک کند. اساساً تخته سنگ را پاک می کند، که اغلب می تواند به حذف اشکالاتی که دور از دسترس سایر روش های تعمیر سیستم پنهان می شوند، کمک کند. این اغلب آخرین راه حل است، اما کار می کند.
اگر به دنبال خالی کردن فضا در مک هستید، بازنشانی کارخانه نیز می تواند مفید باشد. هارد دیسکها میتوانند به راحتی با دانلودها، فایلهای کش، برنامههای استفاده نشده و موارد دیگر شلوغ شوند. پاک کردن تخته سنگ می تواند راهی کمتر استرس زا برای تمیز کردن آنها برای شروع دوباره باشد.

بررسی Apple iMac (M3، 2023): iMac بازگشته و بهتر از همیشه است
iMac نمادین با تراشه M3 با ارتقای عملکرد روبرو شده است، اما آیا باید سرمایه گذاری کنید؟
نحوه تنظیم مجدد NVRAM
NVRAM مخفف حافظه با دسترسی تصادفی غیر فرار است. علاوه بر درایو دیسک سخت یا درایو حالت جامد رایانه شما، NVRAM می تواند اطلاعات را حتی زمانی که رایانه خاموش است نیز نگه دارد. در رایانههای مک، بیشتر برای ذخیره تنظیمات سیستم خاص که نیاز به دسترسی سریع دارند، استفاده میشود.
در یک سند پشتیبانی، اپل به دارندگان مک های اینتل بدون تراشه امنیتی Apple T2 توصیه می کند که NVRAM خود را پس از بازنشانی کارخانه ای مک خود قبل از فروش یا مبادله آن، بازنشانی کنند. این کار تنظیمات کاربر را پاک کرده و پیش فرض های امنیتی را بازیابی می کند. در اینجا نحوه انجام آن آمده است:
- اولین، تعطیل کردن کامپیوتر مک شما
- دوباره آن را روشن کنید و فوراً آن را فشار داده و نگه دارید کلیدهای Option، Command، P و R با یکدیگر.
- بعد از حدودا کلیدها را رها کنید 20 ثانیه.
- مک شما با دستیار راهاندازی راهاندازی میشود که انگار برای اولین بار آن را بوت میکنید.
به اطلاعات بیشتری نیاز دارید؟
راه دیگر برای پاک کردن رایانه مکینتاش، پاک کردن دیسک راهاندازی است. این ممکن است هنگام آمادهسازی برای هدیه دادن یا فروش مک شما ضروری باشد، زیرا آن را به تنظیمات اولیه کارخانه باز میگرداند، اما همچنین میتواند مشکلات احتمالی سیستم عامل یا فضای ذخیرهسازی مک شما را حل کند. پاک کردن دیسک راهاندازی همه دادهها و برنامههای مک را حذف میکند، بنابراین باید با احتیاط انجام شود. برای اطلاع از مراحل دقیق به صفحات پشتیبانی اپل مراجعه کنید:
Pocket-lint همچنین دارای راهنمای مفید زیر برای کاربران مک است که به دنبال راه های بیشتری برای بهینه سازی تجربه اپل خود هستند:
در نهایت، اگر میخواهید iMac، MacBook یا MacBook Pro خود را بفروشید، اهدا کنید یا هدیه دهید، Pocket-lint راهنماهایی دارد که بهترین مکهای موجود و بهترین لپتاپهای موجود را در زمان انتخاب مدل جدید مقایسه میکند.


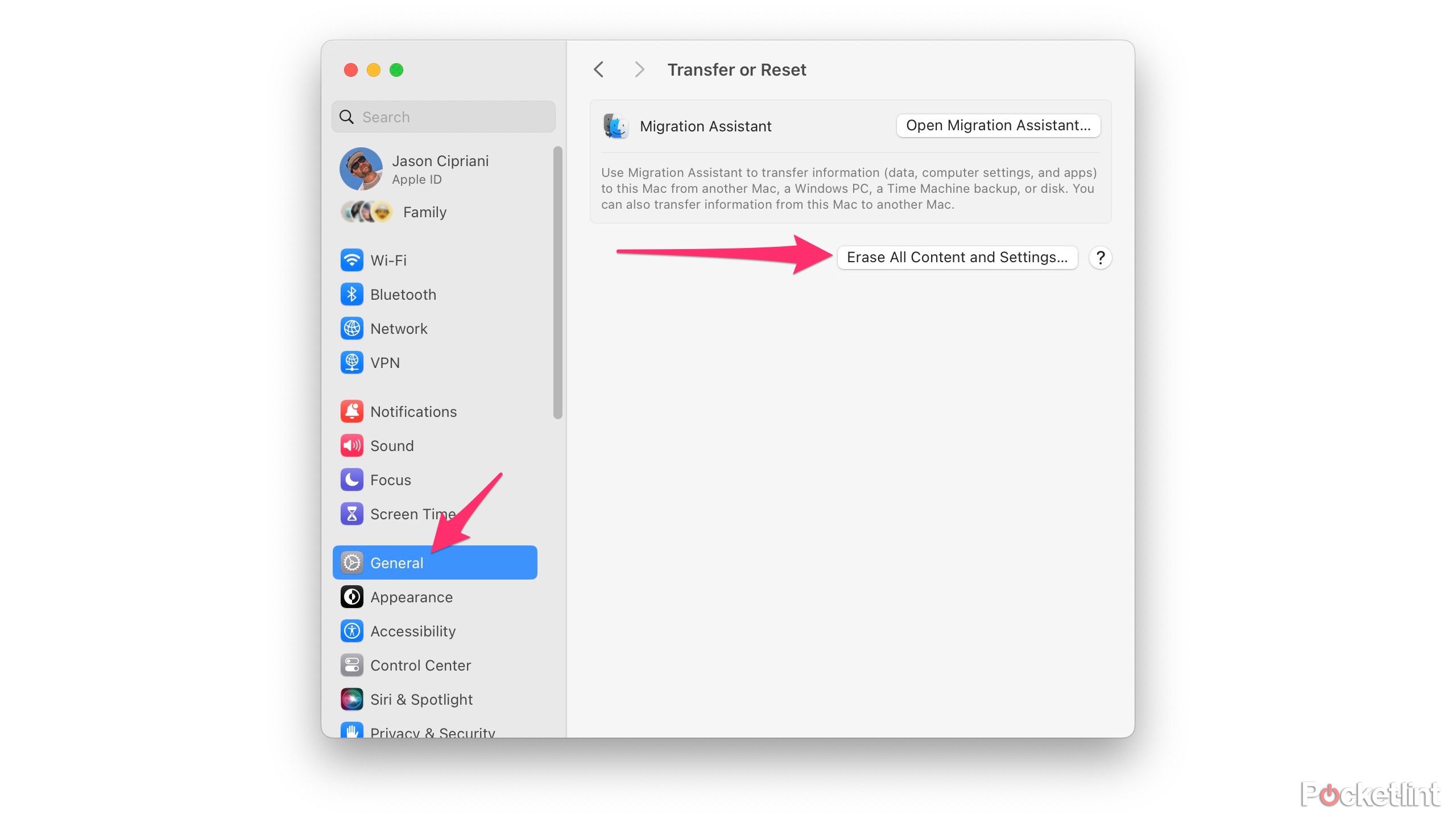 برای macOS Ventura و Sonoma:
برای macOS Ventura و Sonoma: