نحوه برش و اشتراک گذاری سریع کلیپ های ویدیوهای یوتیوب

خوراکی های کلیدی
- کلیپهای YouTube به کاربران اجازه میدهند لحظات خاصی را بدون ارسال کامل ویدیو به اشتراک بگذارند و دید را افزایش میدهند.
- محدودیتها شامل طول ویدیو، نوع محتوا و ویژگیهای پخش زنده برای ایجاد کلیپ است.
- سازندگان میتوانند کلیپهای ساخته شده از ویدیوهای خود را در استودیوی YouTube برای تعامل و دیده شدن مدیریت کنند.
YouTube Clips تبدیل به یک تغییر دهنده بازی برای به اشتراک گذاری لحظات ویدیویی مورد علاقه شما شده است. چه به موضوع خندهداری بخندید یا بخواهید بخش مهمی از یک آموزش را برجسته کنید، Clips به شما امکان میدهد این لحظات را بدون ارسال کامل ویدیوی YouTube به اشتراک بگذارید. میتوانید بخشهای 5 تا 60 ثانیهای را از یک ویدیوی طولانیتر یا پخش زنده جدا کنید، و میتوانید بخشهای کوچکتر را در شبکههای اجتماعی یا با دوستان خود به اشتراک بگذارید.
نحوه استفاده از YouTube Clips برای ایجاد یک کلیپ
کلیپها برای زمانی که میخواهید فقط یک تکه از ویدیویی را که به نظرتان خندهدار، روشنگر یا قابل توجه است، به اشتراک بگذارید، عالی هستند. به جای اینکه از کسی بخواهید یک ویدیوی طولانی را تماشا کند یا به یک قسمت خاص بپرد، میتوانید قسمت دقیق چیزی را که میخواهید ببیند به اشتراک بگذارید.
برای ساختن کلیپ از یک ویدیو یا پخش زنده در YouTube، باید وارد حساب خود شوید. شما فقط می توانید یک کلیپ از یک کانال واجد شرایط و شرکت کننده ایجاد کنید. یک کانال می تواند ایجاد کلیپ را در محتوای خود غیرفعال کند.
برای ایجاد یک کلیپ، این مراحل ساده را دنبال کنید:
- ورود به YouTube
- به ویدیویی که می خواهید کلیپ کنید بروید.
- کلیک کنید روی منو و سپس کلیپ.
- عنوان اضافه کنید برای کلیپ شما (تا 140 کاراکتر).
- بخشی از ویدیو را که میخواهید با آن کلیپ کنید انتخاب کنید کشیدن نوار لغزنده.
- کلیک کلیپ را به اشتراک بگذارید و نحوه اشتراک گذاری آن را انتخاب کنید.
هنگامی که یک کلیپ ایجاد کردید، گزینه اشتراک گذاری مستقیم آن در سایت های اجتماعی مانند فیس بوک و توییتر، جاسازی آن در یک وب سایت، کپی کردن پیوند برای چسباندن در جای دیگر، یا اشتراک گذاری آن از طریق ایمیل را خواهید دید. سازندگانی که مالک ویدیوی منبع کلیپ هستند، میتوانند یک کلیپ را به Short تبدیل کنید.
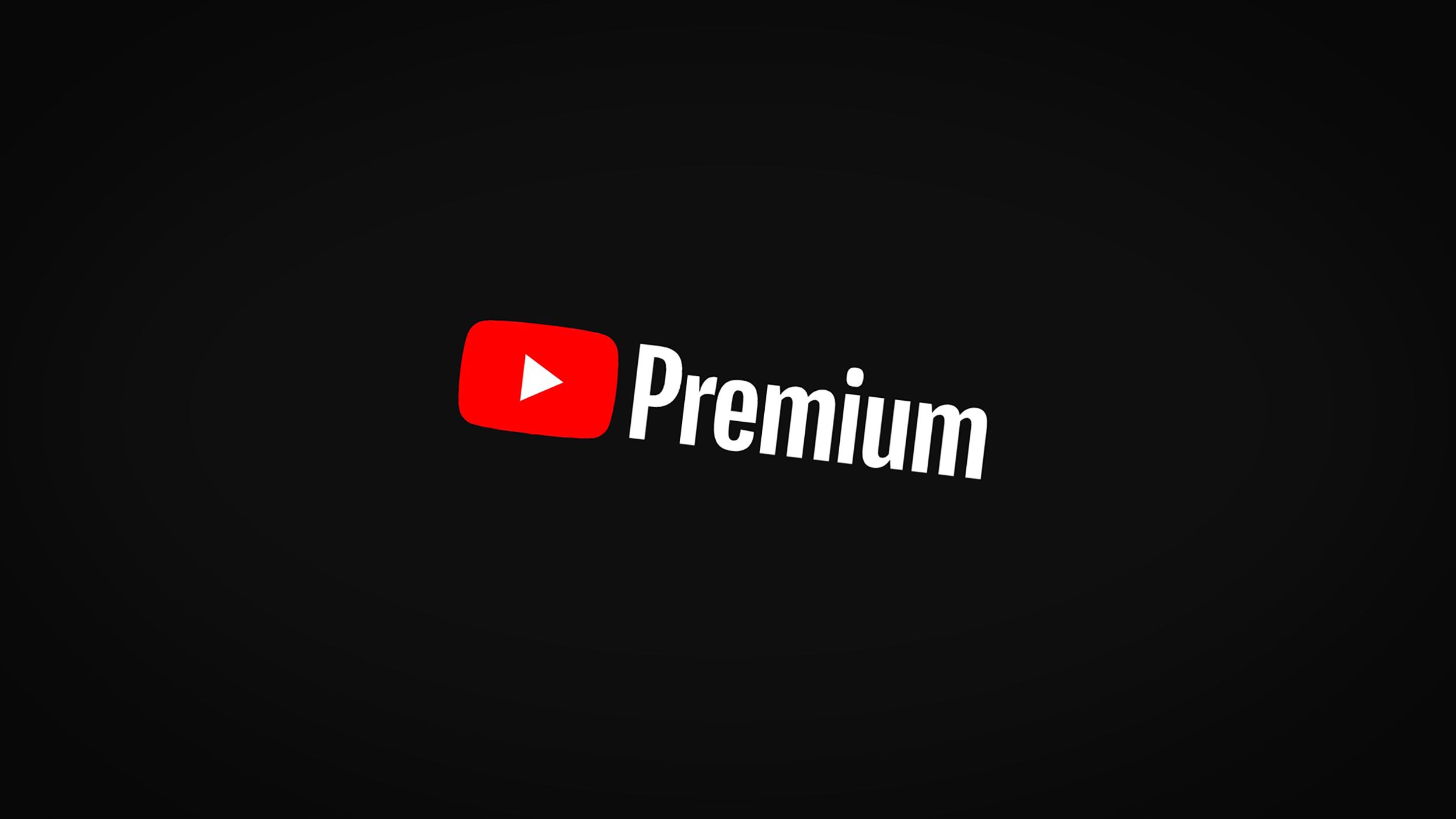
YouTube Premium: همه چیزهایی که با اشتراک بدون آگهی به دست می آورید
آیا ساعتها را صرف لغزش از سوراخ خرگوش یوتیوب میکنید، اما از اینکه تبلیغات را به هم میریزید خسته شدهاید؟ YouTube Premium ممکن است ارزش دریافت داشته باشد. در اینجا دلیل آن است.
جیب پرز
آیا محدودیت هایی برای ویدیوهایی که می توانید کلیپ کنید وجود دارد؟
بله، چند محدودیت وجود دارد. شما نمی توانید کلیپ ایجاد کنید:
- ویدیوهای کمتر از 2 دقیقه
- ویدئوهای ساخته شده برای کودکان
- پخش جریانی زنده بدون DVR.
- پخشهای زنده بیش از 8 ساعت.
- اولین نمایش در حالی که هنوز زنده هستند.
- ویدئوهای کانال های خبری
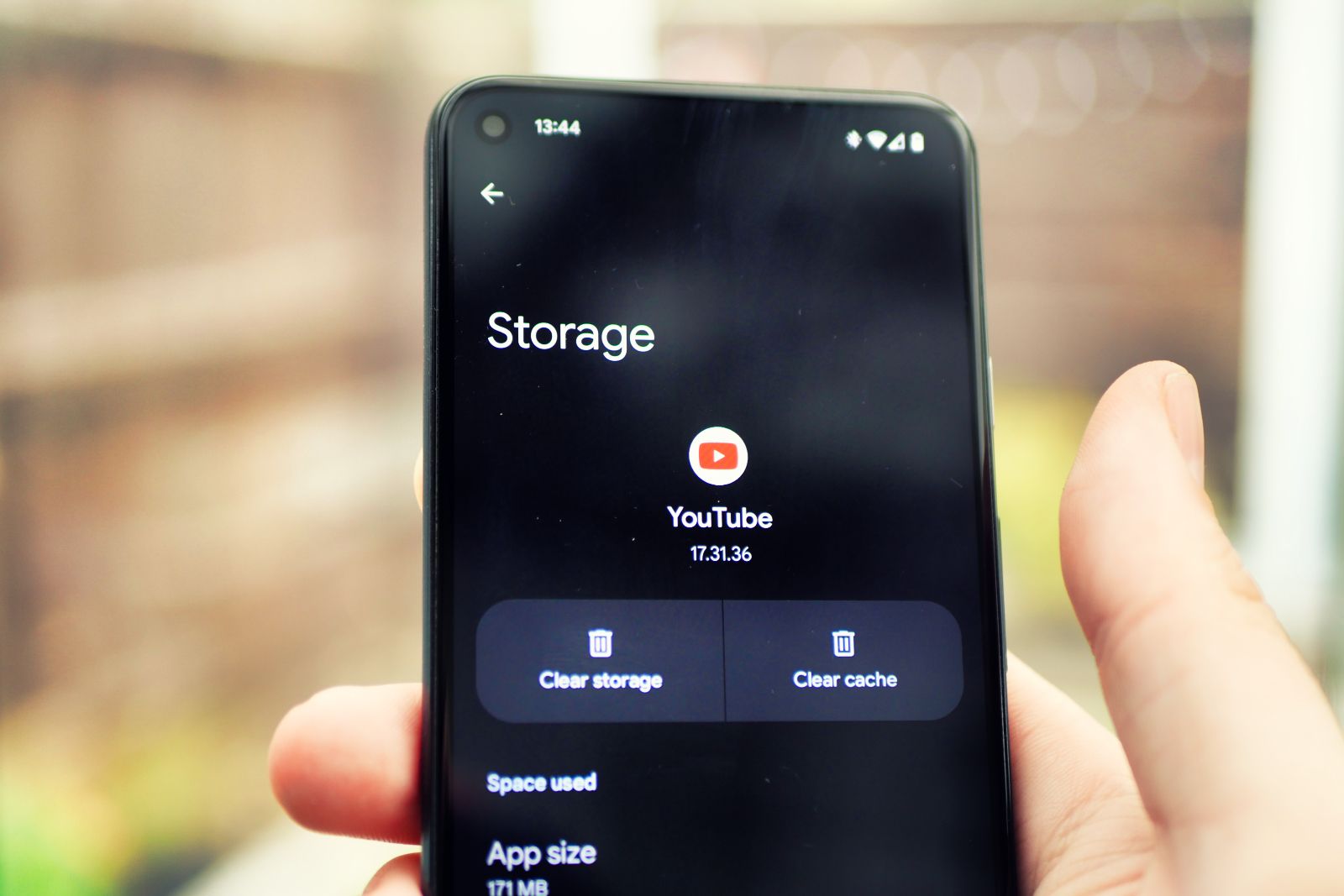
چگونه کش یوتیوب خود را روی موبایل و دسکتاپ پاک کنیم
اگر متوجه شدید که همه چیز در برنامه یا سایت دسکتاپ به درستی کار نمی کند، یک مکان خوب برای شروع پاک کردن حافظه پنهان است.
جیب پرز
چرا باید کلیپ های YouTube را امتحان کنید؟
کلیپها برای زمانی که میخواهید فقط یک تکه از ویدیویی را که به نظرتان خندهدار، روشنگر یا قابل توجه است، به اشتراک بگذارید، عالی هستند.
به جای اینکه از کسی بخواهید یک ویدیوی طولانی را تماشا کند یا به قسمت خاصی بپرد، میتوانید قسمت خاصی را که میخواهید ببیند به اشتراک بگذارید. خواه سازنده محتوا باشید که به دنبال افزایش دید خود هستید، بیننده ای که می خواهد لحظات مورد علاقه خود را به اشتراک بگذارد، یا فردی که به دنبال حفظ نکات برجسته برای مرجع است، Clips یک راه سریع و آسان برای انجام این کار از داخل YouTube ارائه می دهد.

نحوه تماشای چند جریان تلویزیون YouTube به طور همزمان با Multiview
ساده ترین راه برای پخش همزمان چند بازی ورزشی در یک تلویزیون، استفاده از YouTube TV با استفاده از ویژگی چند نمایش آن است. در اینجا نحوه عملکرد آن آمده است.
 سوالات متداول
سوالات متداول
س. آیا می توانید یک کلیپ YouTube را پس از ایجاد آن ویرایش کنید؟
در حالی که نمی توانید مستقیماً یک کلیپ را پس از ایجاد در YouTube ویرایش کنید، همیشه می توانید یک کلیپ جدید از ویدیوی اصلی ایجاد کنید. اگر از کلیپ خود راضی نیستید، به سادگی یک کلیپ جدید با تنظیمات مورد نظر خود ایجاد کنید.
س. آیا می توانید کلیپ را برای ویدیوهای خود غیرفعال کنید؟
بله، اگر ترجیح میدهید که بینندگان محتوای شما را نبرند، میتوانید این ویژگی را غیرفعال کنید:
- وارد شوید به استودیوی YouTube.
- کلیک تنظیمات، انتخاب کنید کانال، سپس تنظیمات پیشرفته.
- زیر کلیپ های، علامت را بردارید به بینندگان اجازه دهید از محتوای من کلیپ کنند.
به خاطر داشته باشید، وقتی کلیپها در رسانههای اجتماعی به اشتراک گذاشته میشوند، میتوانند بینندگان جدیدی را به کانال شما هدایت کنند، تعامل را افزایش دهند و حتی دید کلی ویدیوی شما را افزایش دهند. این ابزار قدرتمندی برای کشف محتوا و رشد مخاطب است.
س. چگونه کلیپ های ویدیوهای خود را مدیریت کنید
سازندگان محتوا می توانند با استفاده از استودیوی YouTube، کلیپ هایی را که دیگران از ویدیوهای خود ساخته اند مدیریت کنند. فقط این مراحل را دنبال کنید:
- ورود برای رسیدن به داشبورد خود
- کلیک “محتوا” از منوی سمت چپ برای دیدن همه ویدیوهای خود.
- با کلیک بر روی ویدیوی مورد نظر خود را انتخاب کنید عنوان یا تصویر کوچک.
- در منوی سمت چپ، یک وجود دارد “کلیپ های” گزینه. روی آن کلیک کنید تا قطعات ساخته شده از ویدیوی خود را ببینید.
- حالا می توانید تماشا کنید، به اشتراک بگذارید، پنهان کنید، یا گزارش دهید هر کلیپ شما این قدرت را دارید که تصمیم بگیرید با آنها چه اتفاقی بیفتد.
و شما آن را دارید. یک راه ساده برای ماندن در بالای کلیپ های ساخته شده از ویدیوهای شما.
س. اگر ویدیوی اصلی حذف شود یا روی خصوصی تنظیم شود، چه اتفاقی میافتد؟
اگر ویدیوی اصلی حذف شود یا روی خصوصی تنظیم شود، کلیپهای ساخته شده از آن ویدیو نیز در دسترس نخواهد بود. با این حال، اگر ویدیو روی فهرست نشده تنظیم شود، کلیپهای شما همچنان قابل دسترسی خواهند بود.


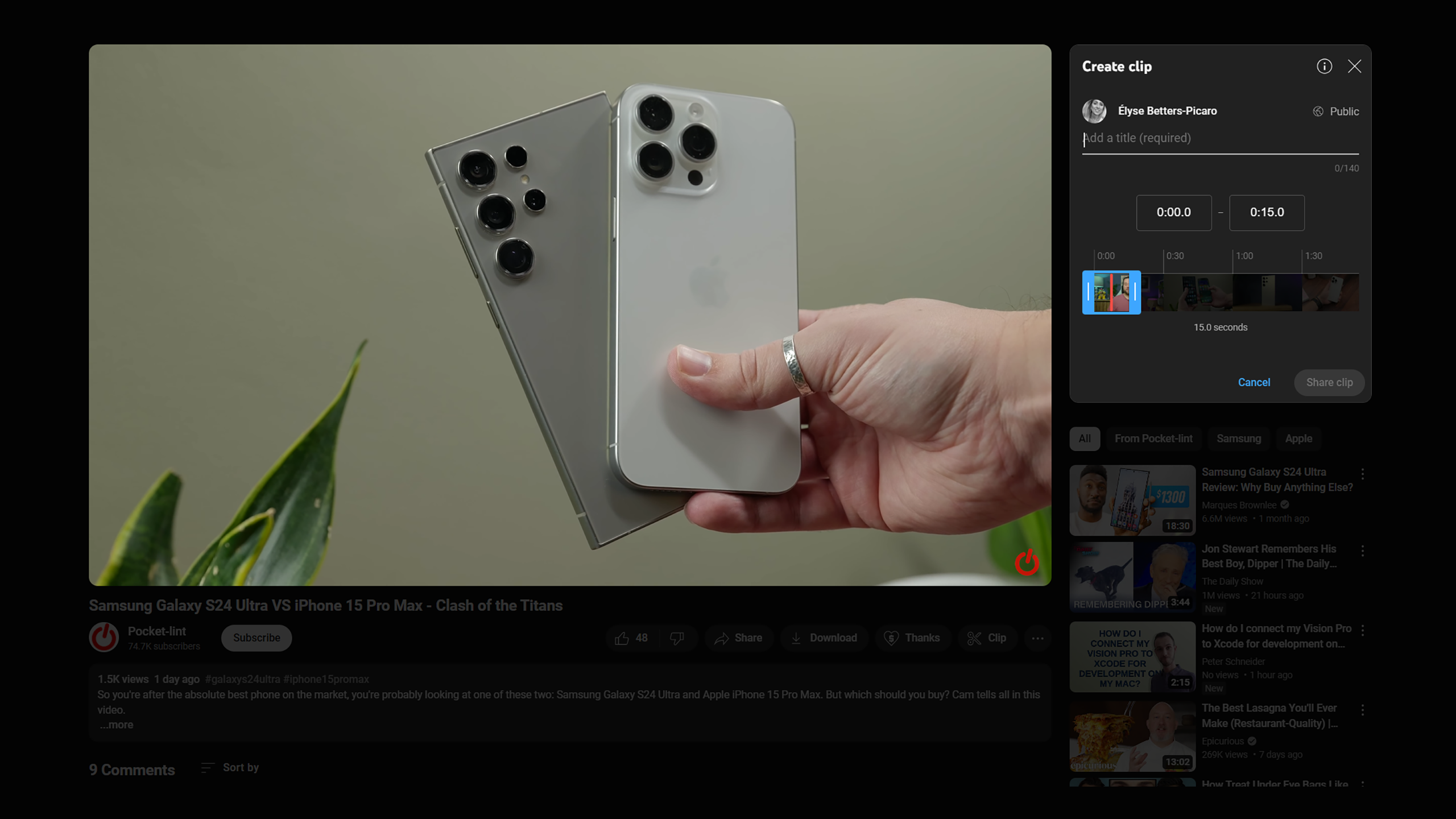
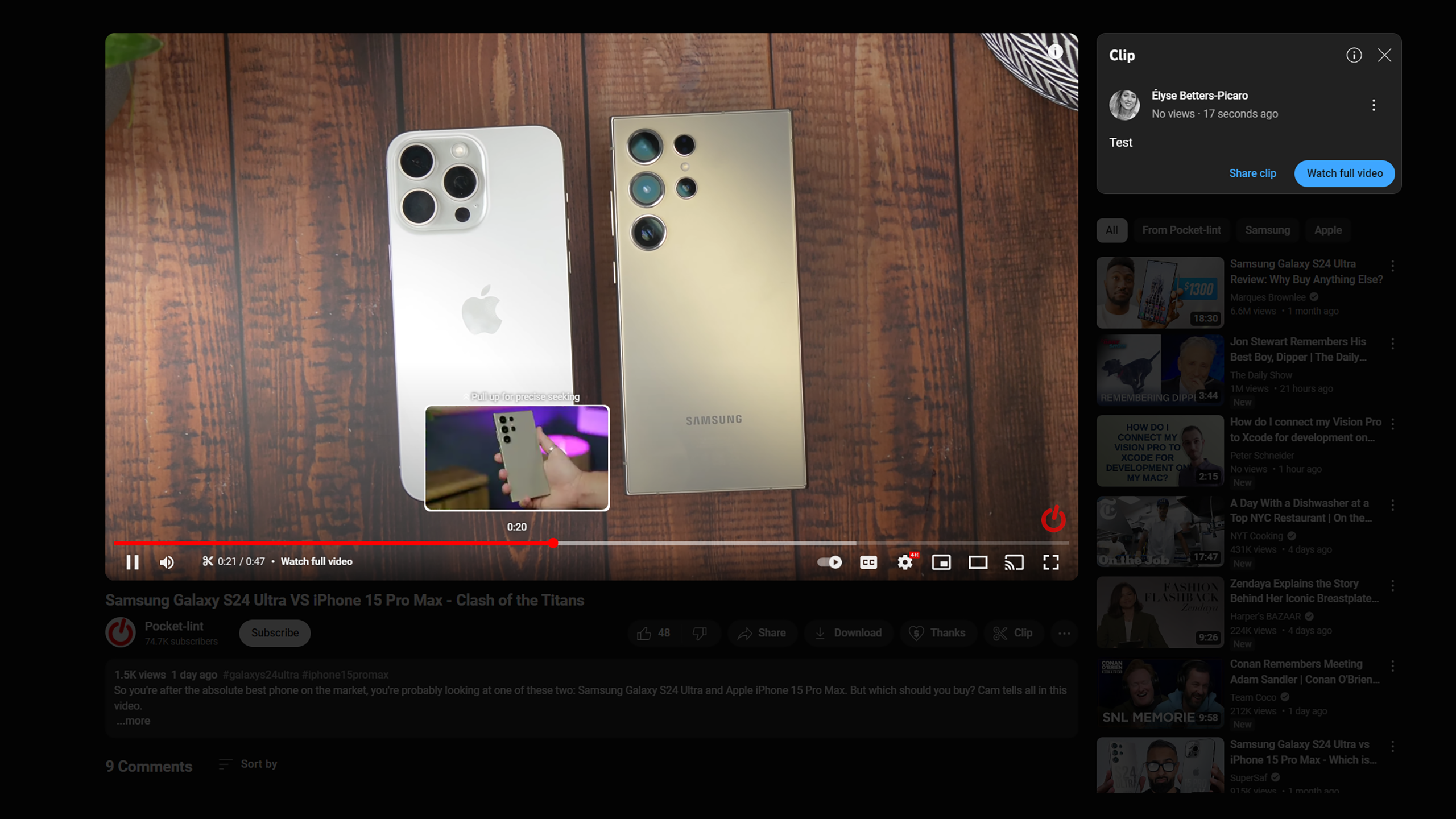
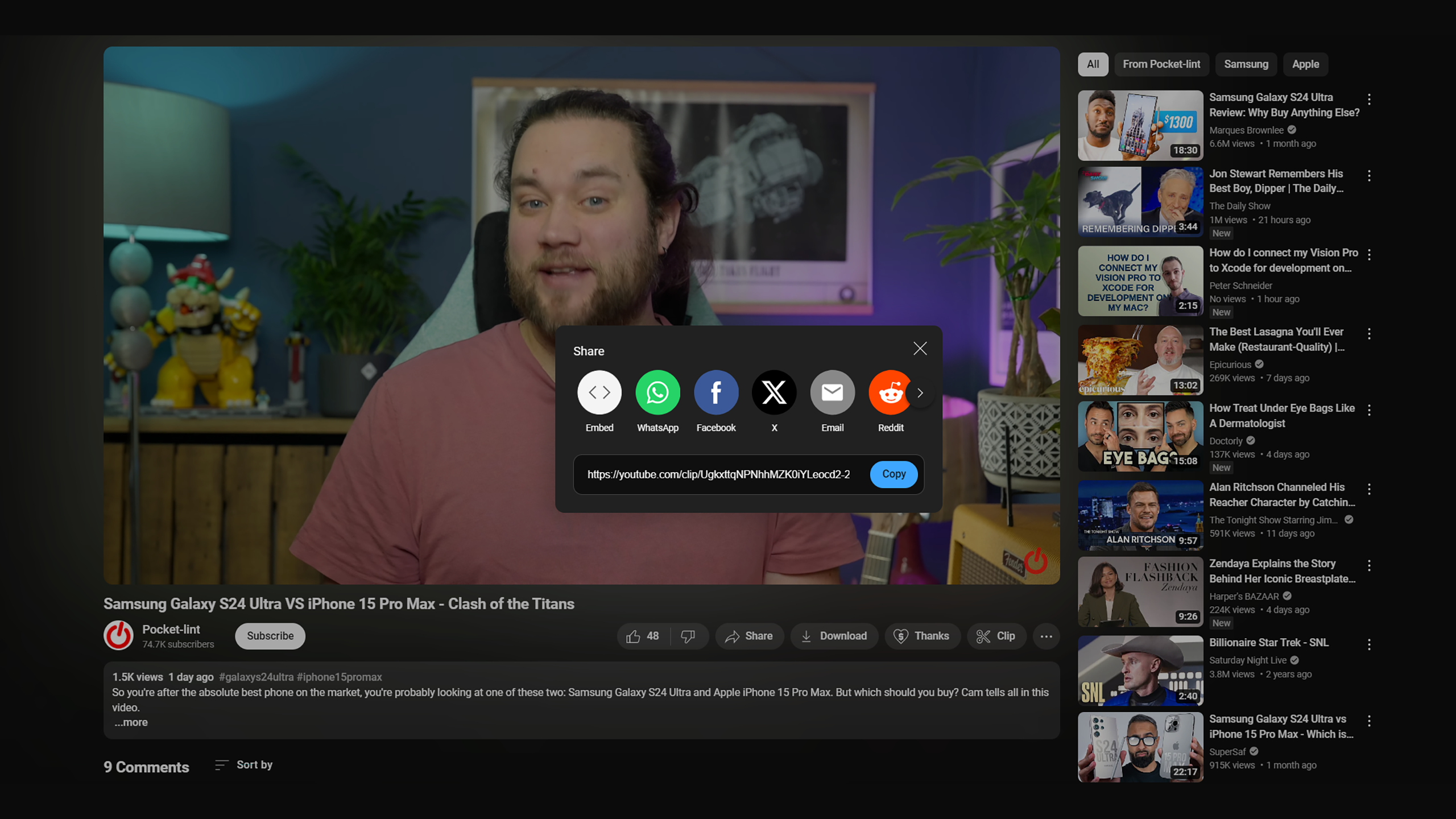 سوالات متداول
سوالات متداول