نحوه برگرداندن برنامه Photos به طرح بندی قبل از iOS 18
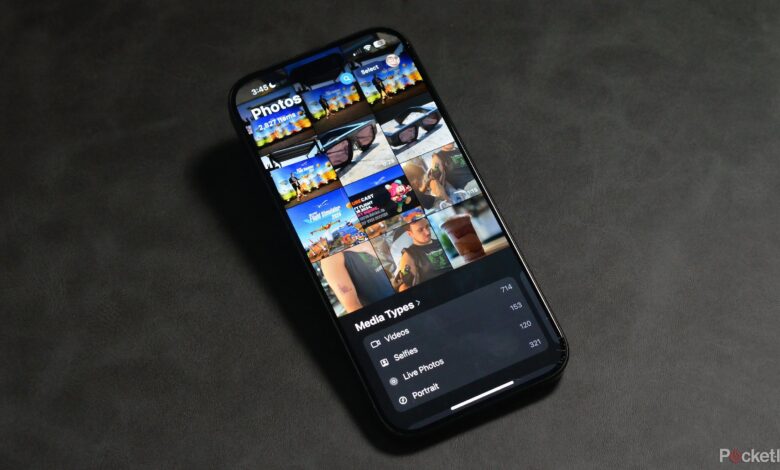
خوراکی های کلیدی
- iOS 18 تغییرات قابل توجهی را در طرح برنامه Photos به ارمغان می آورد که باعث ایجاد اختلاف بین کاربران می شود.
- کاربران می توانند با سفارشی کردن تنظیمات خاصی در برنامه، به سبک قدیمی برنامه Photos برگردند.
- گزینههای سفارشیسازی اضافی در iOS 18 به کاربران اجازه میدهد تا طرحبندی برنامه Photos را بیشتر تنظیم کنند.
پس از انتشار iOS 18 توسط اپل، کاربران به تغییرات و ویژگیهای جدید، از جمله طرحبندی بهروز شده اپلیکیشن Photos سر و صدا کردند. در حالی که iOS 18 بسیاری از تجربیات جالب و کاربرپسند مانند گزینههای سفارشیسازی جدید برای صفحه اصلی و مرکز کنترل را به ارمغان آورده است، تغییرات در برنامه Photos اختلافافکن بوده است.
طرحبندی جدید برنامه Photos به گونهای طراحی شده است که پویاتر و همیشه در حال تغییر باشد. اکنون، صفحه فرود برنامه تعداد زیادی دسته بندی را در کنار کتابخانه اصلی عکس ها برجسته می کند. کاشیهای مجموعهای برای روزهای اخیر، افراد و حیوانات خانگی، و خاطرات وجود دارد. همچنین مجموعههای پینشده برای موارد دلخواه، عکسهای اخیراً ذخیرهشده و غیره وجود دارد. سپس منوهای فرعی برای انواع رسانه، ابزارهای کمکی و آلبومها نیز دارید. در حالی که برخی تغییرات وجود دارد که من آنها را دوست دارم، اما آنقدر از چیزی که به آن عادت کرده ایم فاصله می گیرد که گیج کننده و سنگین به نظر می رسد.
خوشبختانه، راهی برای برگرداندن برنامه Photos به طرحی که بسیاری از ما دوست داریم، وجود دارد پس از نصب iOS 18. در اینجا چیزی است که شما باید انجام دهید.
چگونه برنامه Photos را بعد از iOS 18 به طرح قدیمی برسانیم
iOS 18 به شما امکان می دهد برنامه Photos را به همان چیزی که قبلا بود، کوتاه کنید
یکی از مهم ترین تغییرات در iOS 18، تغییراتی است که در برنامه Photos ایجاد شده است. اگر شما هم مثل من هستید و از تغییر در مورد برنامه های اصلی که استفاده می کنید متنفر هستید، اپل به شما اجازه می دهد طرح را تا حدی سفارشی کنید. هنگام استفاده از تنظیمات سفارشی و سفارش مجدد در برنامه، می توانید از شر برخی از گزینه های دست و پا گیر خلاص شوید. و اگر واقعاً به دنبال تقطیر برنامه Photos به چیزی بیشتر مطابق با طرح قبلی هستید، می توانید این کار را نیز انجام دهید.

اپل آیفون 16 پرو
سری آیفون 16 پرو اپل نسبت به آیفون 15 پرو سال گذشته دارای چند ارتقای قابل توجه است، از جمله دکمه دوربین اختصاصی، تراشه جدید A18 Pro، صفحه نمایش بزرگتر و چندین ویژگی هوش مصنوعی اپل.
در اینجا چیزی است که شما باید انجام دهید:
- به برنامه Photos بروید.
- به پایین برنامه Photos بروید و Customize and Reorder را انتخاب کنید.
- همه مجموعه ها را به استثنای Media Types و Utilities لغو انتخاب کنید
- برای تأیید روی نماد ‘x’ در بالا سمت راست کلیک کنید.
اکنون برنامه Photos شما باید یادآور طرحبندی قبل از iOS 18 باشد. با انتخاب مجموعههای انواع رسانه و ابزارهای کمکی، میتوانید ویدیوها و سلفیها را فیلتر کنید و همچنان به عکسهای اخیراً حذف شده دسترسی داشته باشید.
نحوه سفارش مجدد برنامه Photos
اگر می خواهید برنامه Photos را کمی بیشتر تریلر کنید، این نکات را بررسی کنید
اگر مایلید طرحبندی جدید برنامه Photos را کمی تجربه کنید، میتوانید طرحبندی را به چند روش شخصیسازی و تنظیم کنید. با بازگشت به منوی سفارشی و سفارش مجدد، می توانید چند مجموعه اضافی اضافه کنید. iOS 18 در واقع به شما این امکان را می دهد که با کشیدن هر مجموعه به بالا و پایین لیست منو، آنها را سازماندهی مجدد کنید.
پس از انتخاب Customize and Reorder در برنامه Photos، در اینجا کاری است که برای سفارشی کردن بیشتر طرح بندی باید انجام دهید.
- کدام را انتخاب کنید مجموعه ها میخواهید در عکسها قابل مشاهده باشد.
- از میان گزینه هایی مانند روزهای اخیر، افراد و حیوانات خانگی و غیره انتخاب کنید.
- استفاده کنید نماد همبرگر در سمت راست برای کشیدن مجموعه ها.
- هر مجموعه را بسته به اولویت به بالا یا پایین حرکت دهید.
- را کلیک کنید نماد ‘x’ در بالا سمت راست برای تایید
سایر تغییرات کیفیت زندگی در Photos
اپل برای نحوه افزودن عکس ها به کتابخانه شما انتخاب های عجیبی انجام داده است
یکی از تغییرات آزاردهنده دیگر در برنامه Photos این است که چگونه iOS 18 تصاویر را در کتابخانه Photos مرتب می کند. بهطور پیشفرض، متوجه خواهید شد که تصاویر بر اساس تاریخی که تصویر گرفته شده است ذخیره میشوند و نه تاریخی که آن را به کتابخانه اضافه کردهاید. اگر یک تصویر ارسال شده توسط یکی از دوستان یا اعضای خانواده را ذخیره کنید، این احتمال وجود دارد که در وسط کتابخانه شما به جای انتهای جدول زمانی شما راه پیدا کند. خوشبختانه راهی برای تنظیم این تنظیم وجود دارد که یافتن تصاویر تازه ذخیره شده را آسانتر و سریعتر میکند.
برای تغییر گزینه های مرتب سازی در برنامه Photos:
- را انتخاب کنید برنامه عکس.
- انگشت خود را روی صفحه به سمت بالا بکشید تا در صفحه خود پیمایش کنید کتابخانه عکس.
- پیمایش کنید به مرتب سازی و فیلتر کردن گزینه (فلش ها به سمت بالا و پایین هستند).
- مرتب سازی بر اساس را انتخاب کنید اخیرا اضافه شده است تا این به صورت پیش فرض باشد.
- گزینه View را بزنید و از Screenshots و اطمینان حاصل کنید به اشتراک گذاشته شده با شما گزینه ها انتخاب می شوند.
- برای تأیید روی نماد ‘x’ در پایین سمت راست کلیک کنید.


