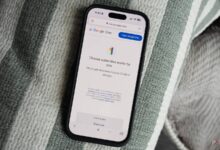نحوه تبدیل PNG به PDF در ویندوز 11
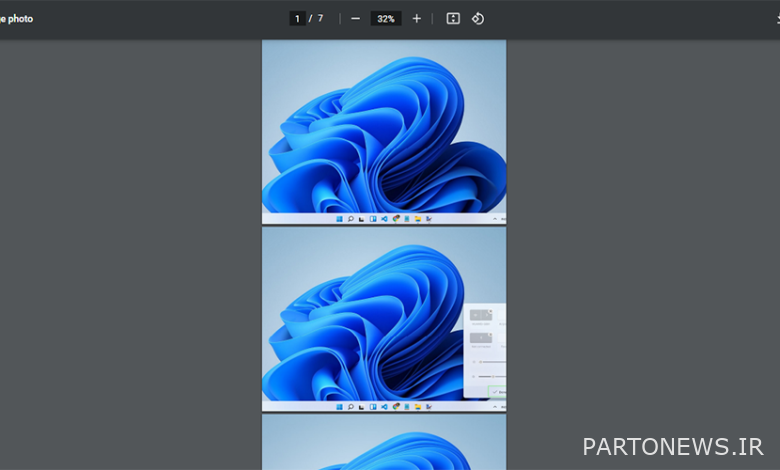
بسیاری از برنامه های شخص ثالث می توانند به شما در تبدیل تصاویر PNG به فایل های PDF کمک کنند. با این حال، اکثر خدمات نیاز به پرداخت دارند یا به نوعی محدودیت هایی را اعمال می کنند. خوشبختانه، راهی وجود دارد که میتوانید هر تعداد فایل PNG را که میخواهید به PDF تبدیل کنید – و آن استفاده از ویژگی Microsoft Print به PDF ویندوز 11 است.
تبدیل فایل های PNG به PDF مزایایی دارد. به عنوان مثال، ایمیل کردن یک سند پی دی اف به جای تعداد زیادی عکس آسانتر است. مگر اینکه کیفیت تصویر برای شما ضروری باشد، تبدیل تصاویر به PDF به این معنی است که تصاویر شما از فضای ذخیره سازی کمتری در رایانه شما استفاده می کنند.
علاوه بر این، اگر دانشجو هستید، ممکن است استاد شما از شما بخواهد که نسخه PDF خروجی های دست نویس خود را ارسال کنید. تنها راهی که می توانید این کار را انجام دهید این است که از کار خود عکس بگیرید و سپس آنها را به PDF تبدیل کنید. دلیل شما هر چه که باشد، ویندوز 11 می تواند به شما کمک کند تا فایل های PNG را بدون زحمت به PDF تبدیل کنید.
تبدیل تصاویر PNG به فایل های PDF در ویندوز 11
همانطور که گفته شد، برای تبدیل تصاویر PNG خود به PDF نیازی به استفاده از برنامه های شخص ثالث ندارید. ویندوز 11 دارای ابزار داخلی است که به شما امکان می دهد تصاویر خود را در یک فلش به فرمت سند قابل حمل تبدیل کنید. برای تبدیل شدن به یک استاد تبدیل PNG به PDF، دستورالعمل های زیر را بررسی کنید.
1. اولین، پوشه ای را که فایل های PNG شما در آن ذخیره شده اند باز کنید.
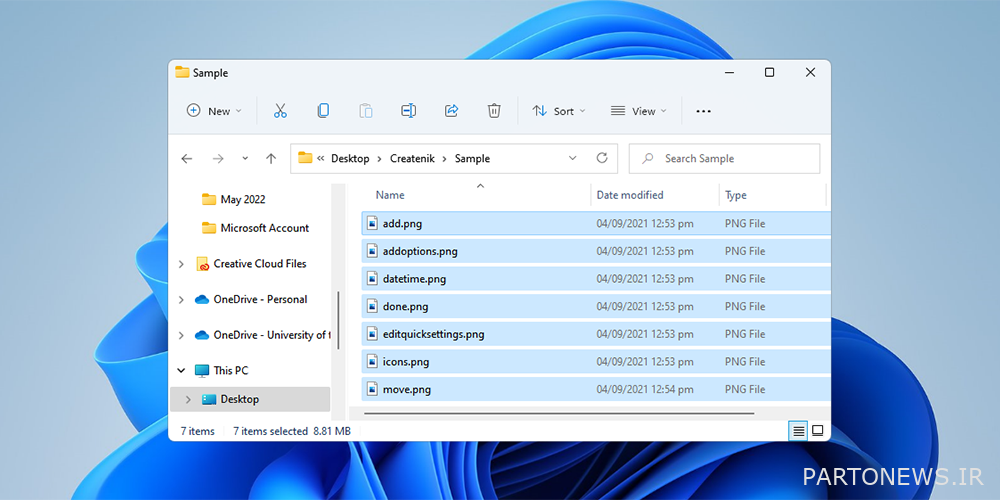
2. بعد، تصاویری را که قصد دارید تبدیل کنید انتخاب کنید به فایل های PDF ترتیبی که این تصاویر را در آن انتخاب می کنید، هنگام تبدیل آنها به PDF نیز ترتیب آنها خواهد بود.
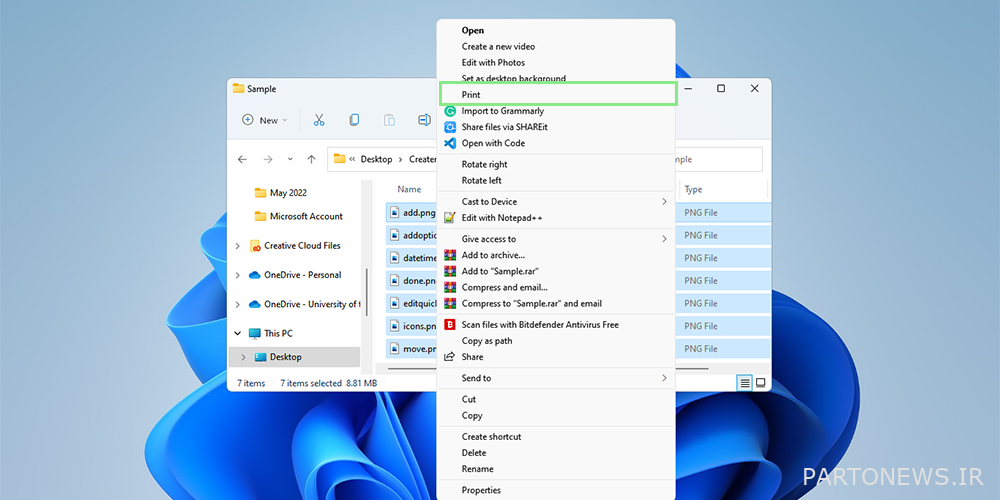
3. روی فایل ها کلیک راست کرده، سپس Print را انتخاب کنید. این عمل پنجره Print Pictures را باز می کند.
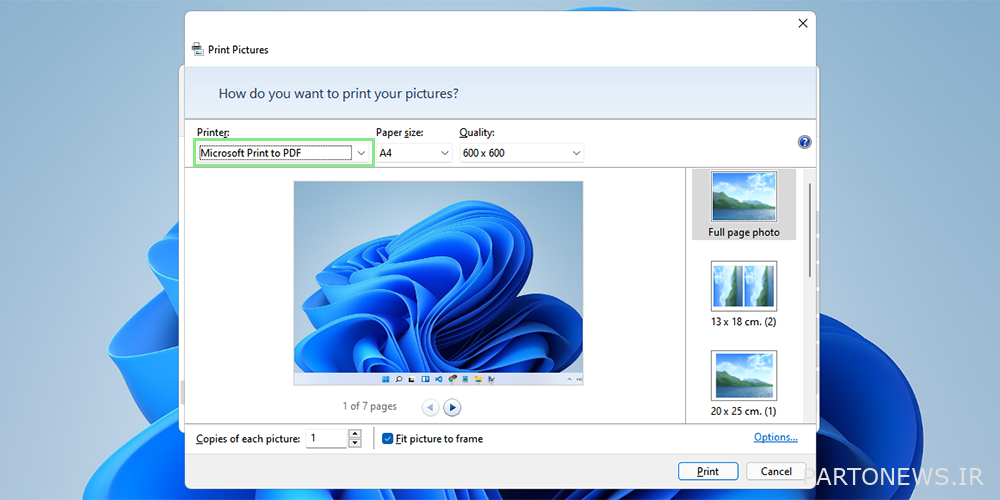
4. از منوی کشویی Printer واقع در گوشه سمت راست بالای پنجره، Microsoft Print to PDF را انتخاب کنید. در عین حال می توانید اندازه کاغذ و کیفیت فایل PDF تولید شده را انتخاب کنید.
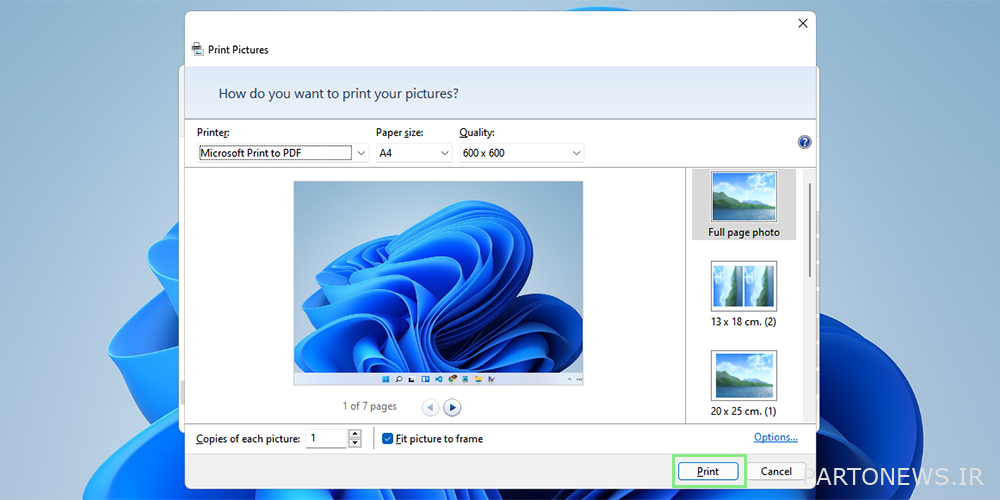
5. سپس، روی دکمه چاپ کلیک کنید در گوشه سمت راست پایین پنجره پنجره ای که به شما امکان می دهد محل ذخیره فایل PDF را انتخاب کنید باید ظاهر شود.
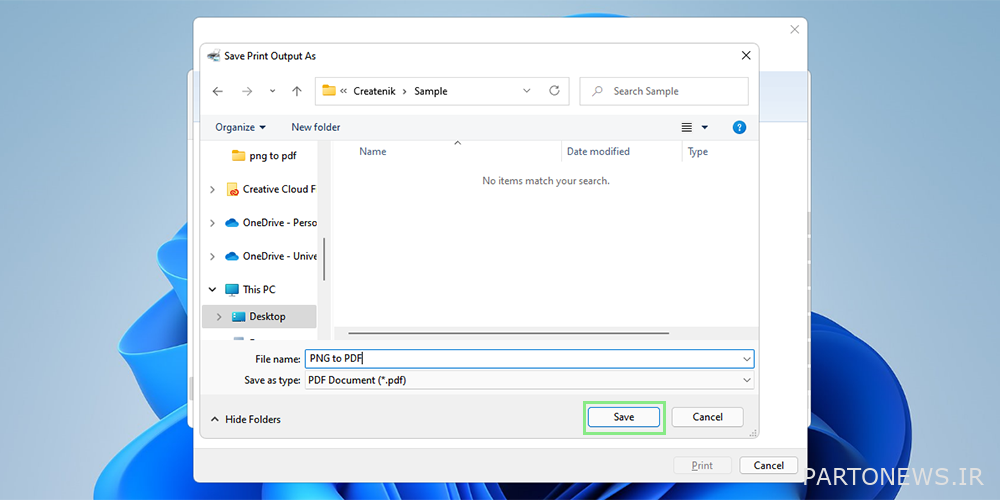
6. به مکان ذخیره دلخواه خود بروید و روی ذخیره کلیک کنید.