نحوه تغییر رمز عبور در ویندوز 10
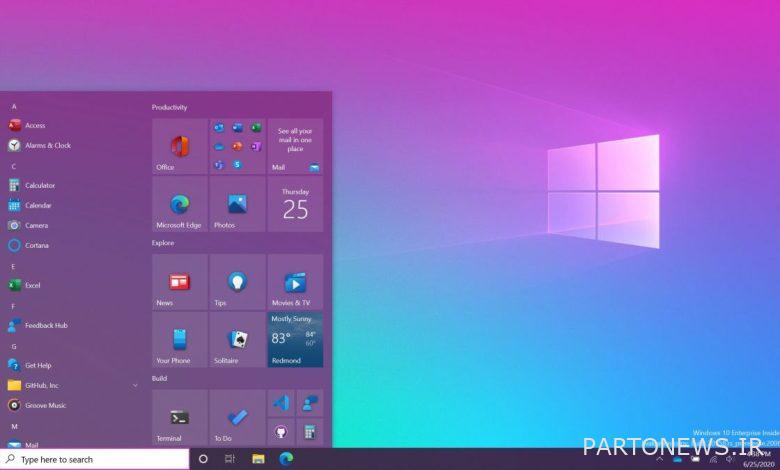
اگر تصمیم گرفته اید از ارتقا به ویندوز 11 صرف نظر کنید، در اینجا نحوه اطمینان از اینکه فایل ها و اسناد خود را در ویندوز 10 فوق العاده ایمن و ایمن نگه دارید. رمز عبور هنوز بسیار مهم است.
اگر گمان میکنید شخصی رمز عبور شما را دارد (یا شاید فکر میکنید وقت آن رسیده است که رمز عبور ویندوز 10 خود را تغییر دهید)، مایکروسافت سه گزینه مختلف را در اختیار شما قرار میدهد تا امنیت دستگاه خود را حفظ کنید. ما هر روش را آزمایش کرده ایم و نحوه تغییر رمز عبور خود را در ویندوز 10 در چندین مرحله ساده بیان کرده ایم.
تنظیم رمز عبور جدید در ویندوز 10 ساده است. توصیه می کنیم از ترکیب منحصر به فردی از حروف، اعداد و نمادها استفاده کنید. معمولاً بهتر است این رمزهای عبور حداقل هشت کاراکتر باشند. اگرچه به شما توصیه می کنیم از قالب رمز عبور الفبایی استفاده کنید زیرا ایمن تر است، اما می توانید رمز عبور خود را به یک پین یا تصویر تغییر دهید که به شما امکان می دهد سریعتر وارد حساب مایکروسافت خود شوید. و اگر تمام تلاش خود را برای حفظ حریم خصوصی خود میکنید، مطمئن شوید که میدانید چگونه از پنجرههای ناشناس Chrome استفاده کنید.
همچنین، یک گزینه عالی استفاده از Windows Hello است که به شما امکان می دهد از طریق تشخیص چهره یا اثر انگشت وارد حساب کاربری خود شوید. اما اگر روش قدیمی را ترجیح می دهید، در اینجا نحوه تنظیم رمز عبور خود در ویندوز 10 آورده شده است.
نحوه تغییر / تنظیم رمز عبور در ویندوز 10
1. روی دکمه Start کلیک کنید در سمت چپ پایین صفحه نمایش شما.
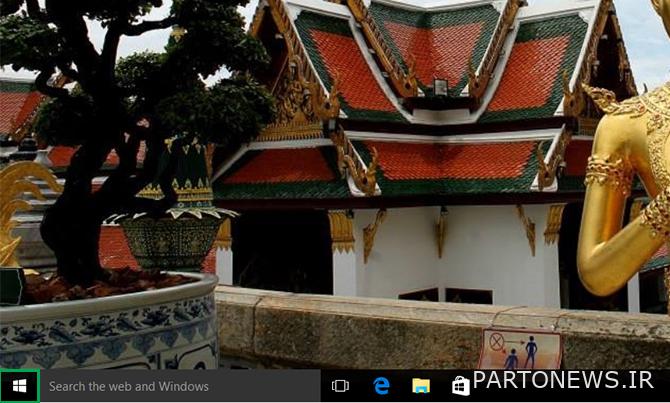
2. روی تنظیمات کلیک کنید از لیست به سمت چپ
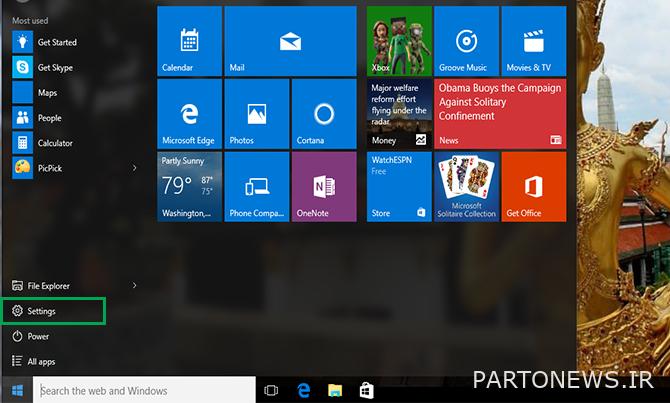
3. حساب ها را انتخاب کنید.
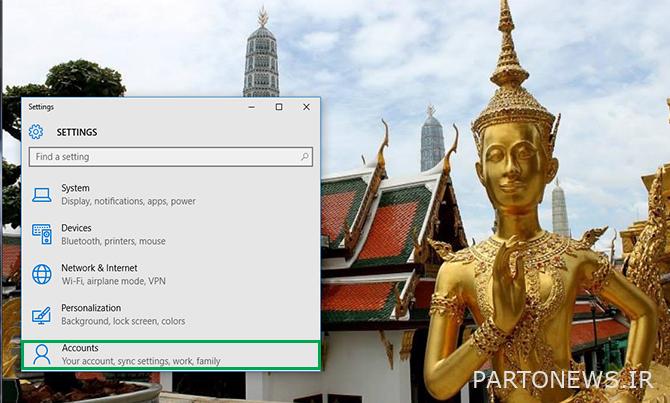
4. گزینه های ورود را انتخاب کنید از منو
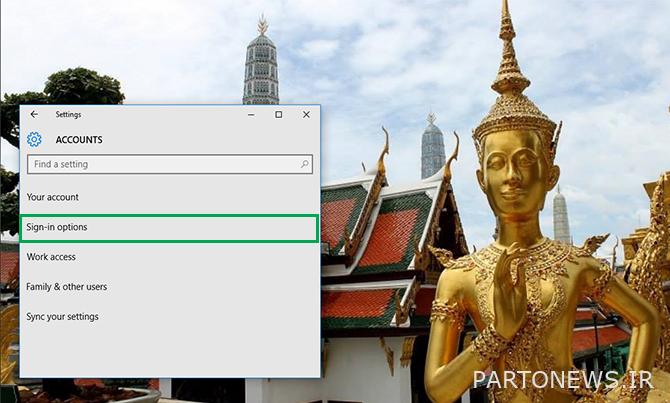
5. روی Change کلیک کنید در زیر تغییر رمز عبور حساب کاربری خود را تغییر دهید.
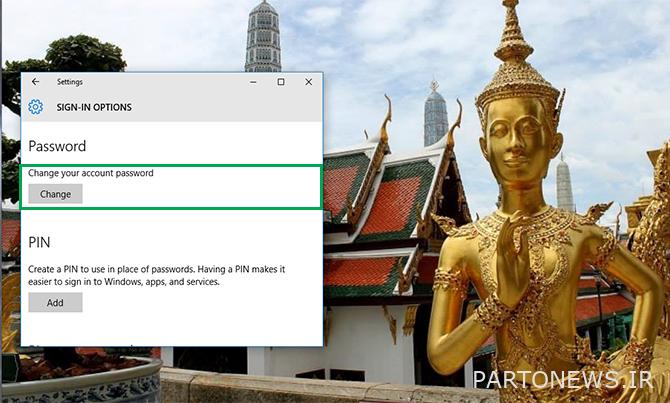
6. برای تغییر رمز عبور، باید با رمز عبور فعلی حساب مایکروسافت خود وارد شوید. رمز عبور خود را در کادر وارد کنید. روی Sign in کلیک کنید.
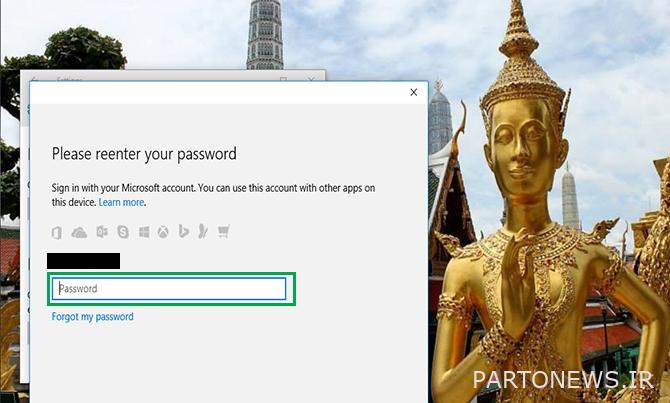
7. مایکروسافت یک کد جدید برای تغییر رمز عبور از طریق شماره تلفن مرتبط با حساب شما ارسال می کند. چهار رقم آخر را وارد کنید شماره تلفن خود را تأیید کنید تا مطمئن شوید که شماره صحیح است. Enter را فشار دهید.
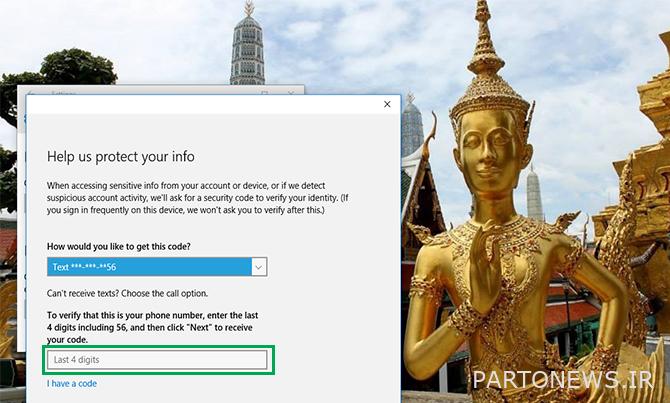
8. یک کد روی گوشی خود دریافت خواهید کرد. کد را وارد کن.
9. یک صفحه جدید شما را به آن هدایت می کند رمز عبور قدیمی خود را وارد کنید و سپس رمز عبور جدید وارد کنید. رمز عبور جدید را دوباره وارد کنید. Enter را فشار دهید.
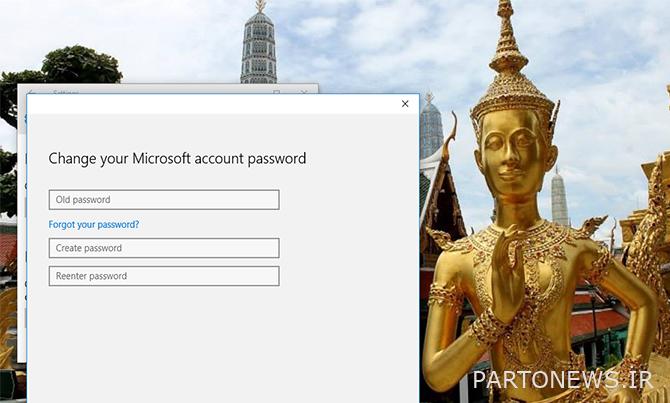
اگر این پیام را مشاهده کردید، رمز عبور خود را با موفقیت تغییر دادید!
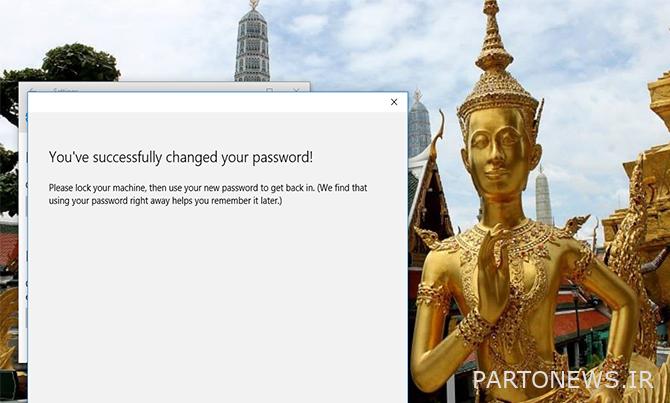
بیشتر: ویندوز 10 عملی: یک شروع خوب
رمز عبور خود را به یک پین تغییر دهید
1. مراحل 1 تا 4 را دنبال کنید زیر برای تغییر رمز عبور فعلی خود در بالا.
2. در گزینه های ورود به سیستم، بر روی Add زیر پین کلیک کنید.
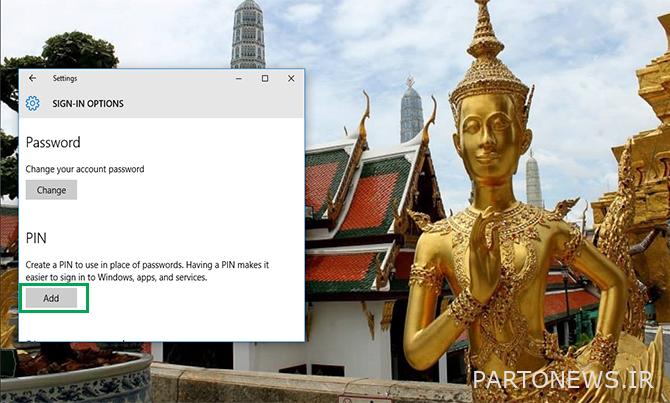
3. برای تغییر رمز عبور، باید با رمز عبور فعلی حساب مایکروسافت خود وارد شوید. رمز عبور خود را وارد کنید درون جعبه. روی Sign in کلیک کنید.
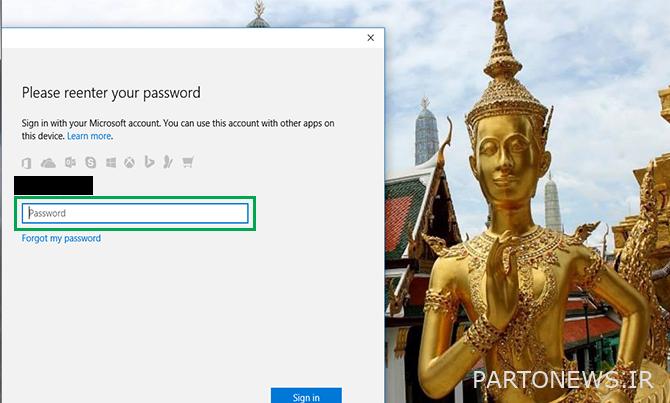
4. یک پین جدید وارد کنید در کادر اول و دوباره آن را در کادر دوم وارد کنید. روی OK کلیک کنید. اکنون می توانید از این پین برای ورود به حساب کاربری مایکروسافت خود استفاده کنید.
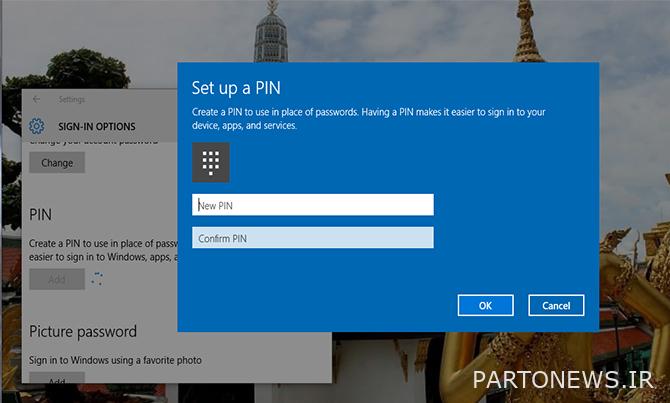
رمز عبور خود را به رمز عبور تصویری تغییر دهید
1. مراحل 1 تا 4 را دنبال کنید در قسمت Change Your Current Password در بالا.
2. در گزینه های ورود به سیستم، روی افزودن کلیک کنید زیر رمز عبور تصویر

3. رمز عبور حساب مایکروسافت خود را وارد کنید برای تأیید اینکه حساب شما است. روی OK کلیک کنید.
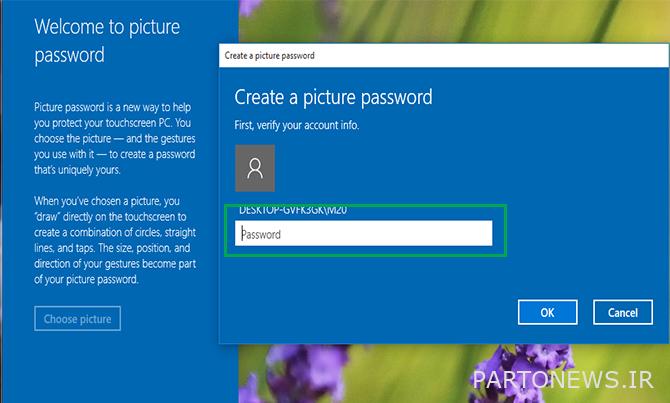
4. بر روی Choose Picture کلیک کنید. عکسی را انتخاب کنید از فایل های شما
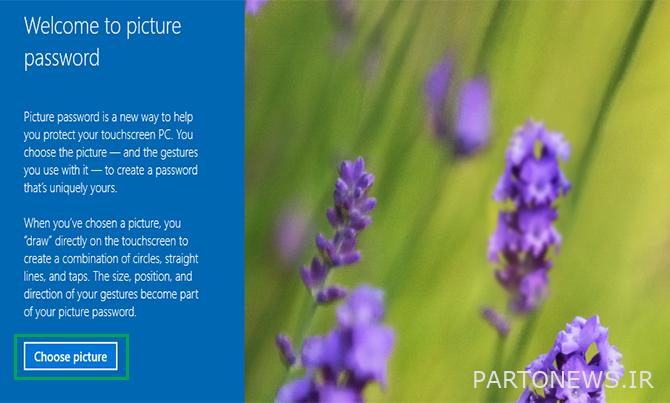
5. روی استفاده از این عکس کلیک کنید اگر آن را دوست دارید یا روی انتخاب عکس جدید کلیک کنید اگر این کار را نکنید. می توانید عکس خود را بکشید تا آن را هر طور که می خواهید قرار دهید.
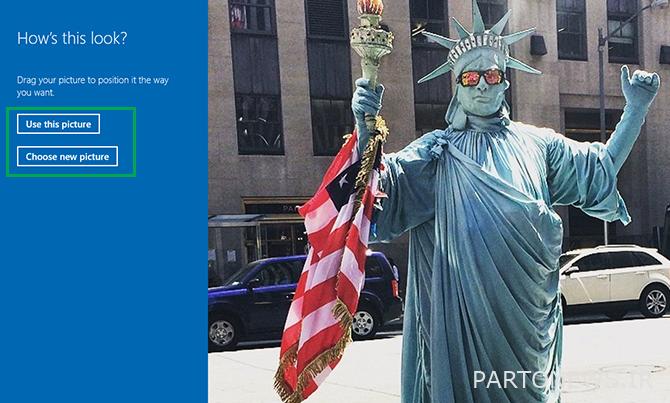
6. شما باید سه حرکت را تنظیم کنید که بخشی از رمز عبور تصویر شما می شود. با مکان نما، خطوط یا دایره هایی را بکشید که با عکس شما هماهنگ هستند. من سه میخ را در تاج این مجسمه آزادی که در خیابان های نیویورک دیدم ردیابی کردم.
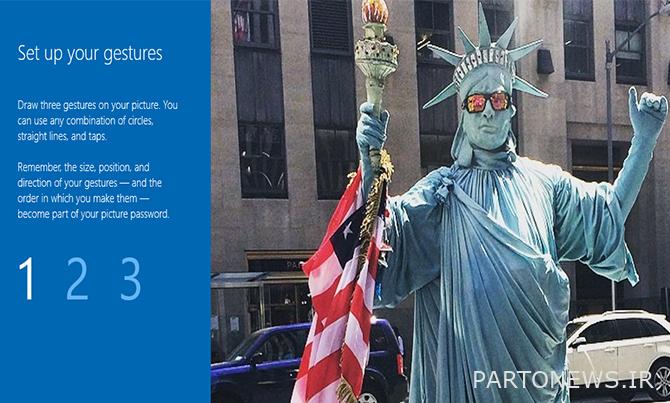
اگر این پیام را مشاهده کردید، رمز عبور تصویر خود را با موفقیت ایجاد کردید! وقتی وارد حساب مایکروسافت خود شوید، این عکس نشان داده می شود. به سادگی حرکات خود را دوباره دنبال کنید و وارد سیستم خواهید شد.
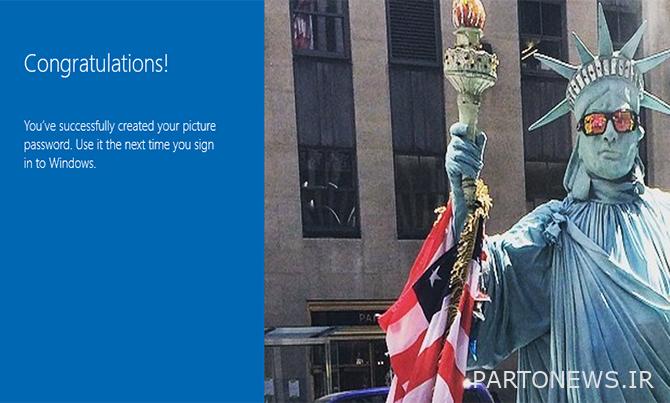
امیدواریم همه چیزهایی را که باید در مورد نحوه تغییر رمز عبور خود در ویندوز 10 بدانید، یاد گرفته باشید. راهنمای ما را در مورد نحوه محافظت از یک پوشه با رمز عبور در ویندوز 10 و نکات زیر را برای نکات بیشتر بررسی کنید.
اکنون که می دانید چگونه رمز عبور خود را تغییر دهید، راهنمای ما در مورد نحوه تغییر رمز عبور را بررسی کنید پس زمینه دسکتاپ در ویندوز 10. اگر پس از تغییر رمز عبور همچنان با دستگاه خود مشکل دارید، از آن استفاده کنید ابزار Startup Repair و انجام ریست کامل.

