نحوه تغییر نرخ رفرش نمایشگر در ویندوز 11

برخی از مانیتورها و نمایشگرهای لپ تاپ نرخ تازه سازی بسیار بالاتر از استاندارد 60 هرتز را ارائه می دهند، به خصوص اگر لپ تاپ بازی یا مانیتور بازی دارید. اما چه کسی میگوید که آنها فقط باید برای نرخ فریم صاف در بازیها استفاده شوند؟
اینکه بتوانید نرخ رفرش نمایشگر خود را تنظیم کنید تا از قابلیت های سیستم خود نهایت استفاده را ببرید، کار بیهوده ای است. در حالی که ممکن است صفحه نمایشی روی لپ تاپ یا مانیتور بازی خود داشته باشید که می تواند به خوبی از مرز 120 هرتز عبور کند، ممکن است فعال نباشد. خوشبختانه، در ویندوز 11، تنها کاری که باید انجام دهید این است که به تنظیمات بروید.
برای ترفندهای کاربردی تر ویندوز 11 برای آسان تر کردن زندگی شما، ما شما را تحت پوشش قرار داده ایم.
نحوه تنظیم نرخ رفرش نمایشگر در ویندوز 11
برای تجربه انتقال نرم در حین پیمایش در ویندوز 11 و جابجایی در برنامهها، کافی است به تنظیمات صفحه نمایش پیشرفته بروید و نرخ تازهسازی مورد علاقه خود را انتخاب کنید. بدون شک، هر چه بتوانید آن را بالاتر ببرید، بهتر خواهد بود.
مراحل زیر را دنبال کنید تا نرخ تازه سازی صفحه نمایش خود را برای بهینه سازی عملکرد تغییر دهید.
- باز کن تنظیمات.
- در تب Systems بر روی آن کلیک کنید نمایش دادن.
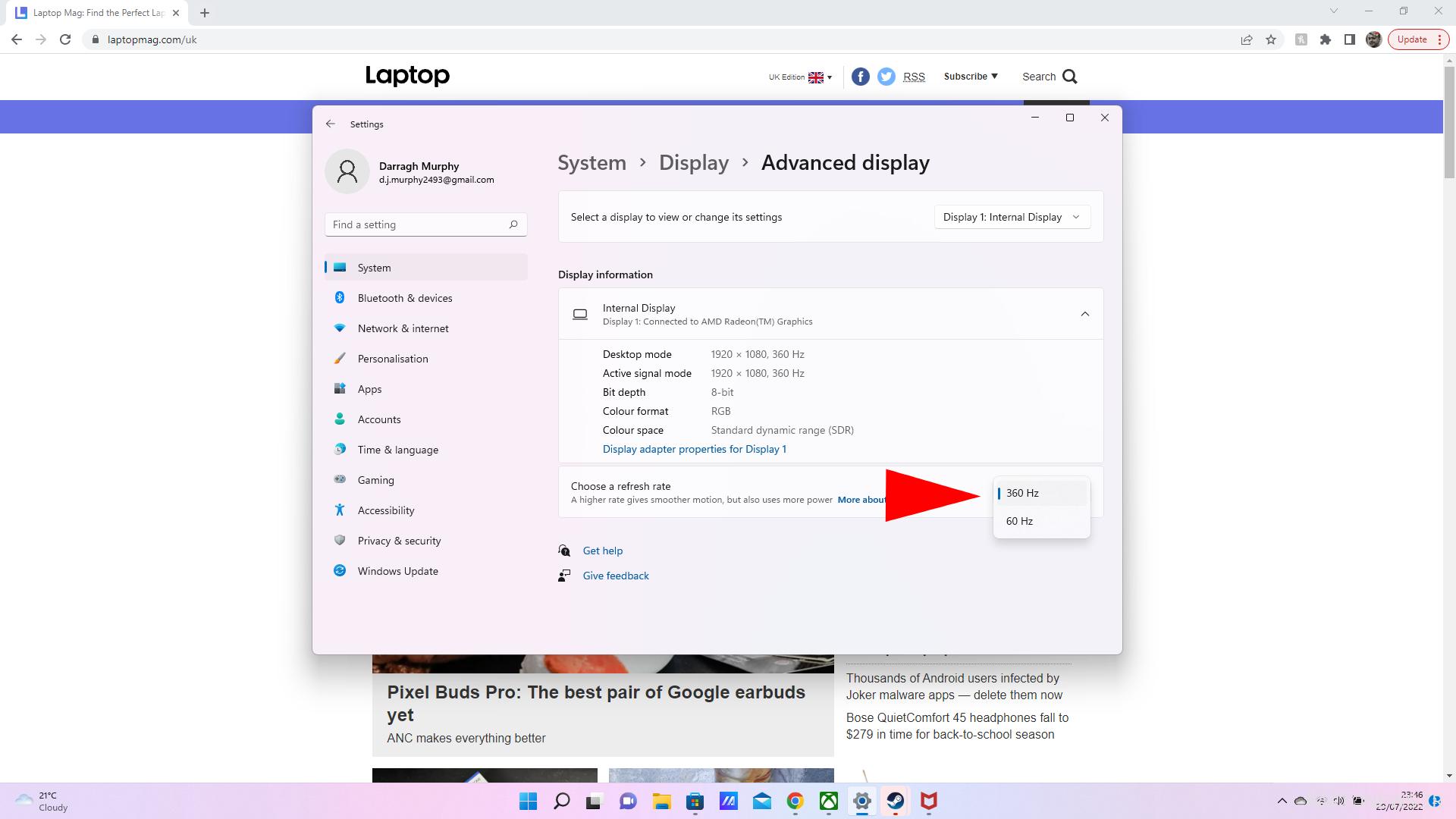
- به پایین بروید و در قسمت تنظیمات مرتبط، کلیک کنید تنظیمات پیشرفته.
- در قسمت نمایش اطلاعات، خواهید دید نرخ تجدید را انتخاب کنید. در منوی کشویی، نرخ تازه سازی مورد نظر خود را انتخاب کنید.
شما آن را دارید. اگر یک مانیتور خارجی دارید، میتوانید آن را در منوی کشویی در بالا نیز انتخاب کنید و نرخ تازهسازی را از آنجا انتخاب کنید تا از تنظیمات خود نهایت استفاده را ببرید. فقط توجه داشته باشید که اگر این کار را روی لپ تاپ خود انجام دهید در حالی که به برق متصل نیست، عمر باتری عواقبی دارد.
برای ترفندهای بیشتر ویندوز 11 برای سادهتر کردن زندگی کاری، دیگر به دنبال آن نباشید.

