نحوه جفت کردن هدفون سونی با هر لپ تاپ

سونی جفتهای باورنکردنی هدفون بلوتوثی تولید میکند، برخی از آنها قابلیت حذف نویز برتر را دارند، برخی مقرون به صرفهتر از بقیه هستند، بنابراین واقعاً چیزی برای همه وجود دارد. بنابراین اگر می خواهید از هدفون سونی خود استفاده کنید، باید بدانید که چگونه آنها را به انواع دستگاه ها متصل کنید.
خوشبختانه، اتصال هدفون به لپ تاپ به سادگی اتصال آنها به هر دستگاه دیگری مانند تلفن یا تبلت است. بنابراین، بدون هیچ مقدمه ای، در اینجا نحوه اتصال هدفون سونی به لپ تاپ مک یا ویندوز ارائه شده است.
نحوه استفاده از هدفون بلوتوث با Steam Deck
هنگام بازی در Steam Deck با استفاده از بلوتوث، صدای شخصی بیشتری دریافت کنید.
در بلوتوث در لپ تاپ مک یا ویندوز خود فعال کنید
قبل از شروع اتصال هدفون به لپ تاپ، باید مطمئن شوید که بلوتوث روشن است.
چگونه بلوتوث را در لپ تاپ مک خود فعال کنیم
- باز کن تنظیمات سیستم.
- برو به منوی بلوتوث در تنظیمات شما
- کلیک کنید بر روی سوئیچ سوئیچ برای روشن کردن بلوتوث دکمه باید با پس زمینه آبی به سمت راست بلغزانید.
برای انجام این کار در لپ تاپ ویندوزی، مراحل به همین ترتیب ساده هستند.
چگونه بلوتوث را در لپ تاپ ویندوز خود فعال کنیم
- خودت را باز کن منوی تنظیمات.
- برو به منوی دستگاه ها.
- انتخاب کنید بلوتوث و دستگاه های دیگرو بلوتوث را روشن کنید.
هدفون بلوتوث روی گوش سونی خود را در حالت جفت شدن قرار دهید
اگر برای اولین بار است که از هدفون بلوتوث سونی خود استفاده می کنید، بلافاصله پس از روشن کردن آنها وارد حالت جفت شدن می شوند. اگر قبلا هدفون خود را با دستگاه دیگری جفت کرده اید، برای اتصال به دستگاه های دیگر باید حالت جفت شدن را وارد کنید.
برای اینکه هدفون سونی خود را به صورت دستی در حالت جفت قرار دهید، دکمه روشن/خاموش را فشار دهید تا زمانی که LED کنار آن به رنگ آبی چشمک بزند یا صدای «جفت شدن بلوتوث» را بشنوید که از هدفون می آید.
هنگامی که در حالت جفت شدن قرار گرفتید، آماده اتصال هدفون خود به لپ تاپ خود خواهید بود.
 نحوه اتصال هدفون بلوتوث روی گوش سونی به لپ تاپ مک
نحوه اتصال هدفون بلوتوث روی گوش سونی به لپ تاپ مک
اتصال هدفون سونی به لپ تاپ مک فرآیند نسبتاً ساده ای است، به خصوص اگر قبلاً با جفت کردن دستگاه های بلوتوث با لپ تاپ خود آشنا هستید. برای انجام این کار:
- باز کن منوی بلوتوث در لپ تاپ خود، یا با رفتن به تنظیمات سیستم > بلوتوث، یا با فشار دادن نماد بلوتوث روی نوار منوی بالا.
- هدفون را در حالت جفت شدن قرار دهید نگه داشتن دکمه پاور تا زمانی که LED به رنگ آبی چشمک بزند.
- هنگامی که هدفون در حالت جفت شدن قرار می گیرد، باید به عنوان یک دستگاه در دسترس که می توانید به آن متصل شوید نشان داده شوند. مطبوعات نام هدفون در منوی بلوتوث، و نشان می دهد که شما متصل هستید.
نحوه اتصال هدفون بلوتوث روی گوش سونی به لپ تاپ ویندوزی
اگر به دنبال اتصال هدفون سونی خود به یک لپ تاپ ویندوزی هستید، این فرآیند بسیار شبیه به انجام این کار در مک است.
- برای بدست آوردن منوی بلوتوث روی لپ تاپ خود باز کنید، به تنظیمات > دستگاه ها > بلوتوث و دستگاه های دیگر، یا نماد بلوتوث را در قسمت فشار دهید سینی سیستم.
- انتخاب کنید بلوتوث یا دستگاه دیگری را اضافه کنید.
- در منوی افزودن دستگاه، را انتخاب کنید دستگاه بلوتوث.
- همانطور که قبلا ذکر شد، هدفون را در حالت جفت شدن قرار دهید نگه داشتن دکمه پاور تا زمانی که فلاش LED آبی را ببینید یا صدای هدفون “جفت شدن بلوتوث” را بشنوید.
- هدفون باید در منوی بلوتوث شما نشان داده شود و از آنجا می توانید آنها را انتخاب کنید برای پایان دادن به اتصال
نحوه جدا کردن هدفون بلوتوث سونی
برای جدا کردن هدفون خود، چند گزینه برای انتخاب دارید. ابتدا میتوانید به منوی بلوتوث در لپتاپ Mac خود بروید و نام دستگاه را فشار دهید تا اتصال قطع شود. اگر از لپتاپ ویندوزی استفاده میکنید، باید نام دستگاه را فشار داده و «Disconnect» را انتخاب کنید.
گزینه دیگر شما خاموش کردن هدفون است که می توانید با نگه داشتن دکمه پاور تا زمانی که هدفون عبارت “خاموش خاموش” را نشان دهد، این کار را انجام دهید.

نحوه اتصال هدفون بلوتوث به PS5
سونی این فرآیند را آنطور که باید آسان نمی کند.
سوالات متداول: اگر هدفون سونی شما به لپ تاپ شما وصل نشود چه؟
هر چند وقت یکبار ممکن است برای اتصال هدفون سونی به لپ تاپ خود با مشکل مواجه شوید. این می تواند به دلایل مختلفی باشد که همه آنها به راحتی قابل حل هستند.
ابتدا مطمئن شوید که هدفون در وهله اول روشن است. می توانید این کار را با فشار دادن دکمه پاور انجام دهید و مطمئن شوید که صدای “روشن روشن” را از هدفون می شنوید. اگر هدفون پس از فشار دادن دکمه پاور این کار را انجام نداد، ممکن است لازم باشد برای شارژ شدن مدتی آن را به برق وصل کنید.
اگر هدفون شما به درستی روشن می شود، مطمئن شوید که پس از روشن کردن آن به طور خودکار به دستگاه دیگری متصل نمی شود.
برای اینکه آنها را مجبور کنید بدون اینکه به دستگاه دیگری متصل شوند به حالت جفت شدن روشن شوند، وقتی آنها را روشن می کنید، دکمه روشن/خاموش را پایین نگه دارید تا «جفت شدن بلوتوث» را بشنوید. اگر آنها را به این طریق وصل کنید، مطمئن خواهید بود که هر بار فقط به یک دستگاه متصل هستند.
با هدفون بلوتوث روی گوش سونی می توانید همزمان به چند دستگاه متصل شوید؟
Sony WH-1000XM4 و Sony WH-1000XM5 دارای چند نقطه بلوتوث هستند، بنابراین می توانند همزمان به دو دستگاه متصل شوند. می توانید با پخش صدا در هر دستگاهی که می خواهید استفاده کنید، بین دستگاه ها جابه جا شوید. اگر برای جابهجایی بین دستگاهها مشکل دارید، صدا را در اولین دستگاه متوقف کنید و سپس صدا را در دستگاه دیگر پخش کنید. سوئیچ بین دستگاه ها ممکن است در Sony WH-1000XM5 کمی سریعتر از WH-1000XM4 باشد.
اگر یک جفت هدفون بلوتوث سونی متفاوت دارید و مطمئن نیستید که از چند نقطه پشتیبانی میکنند یا خیر، میتوانید در دفترچه راهنمای مالک خود بررسی کنید.
وب سایت سونی
.
آیا فرآیند اتصال هدفون بلوتوث در ویندوز 10 و ویندوز 11 یکسان است؟
اتصال دستگاههای بلوتوث به رایانهای که ویندوز 10 یا ویندوز 11 دارد دقیقاً از همین فرآیند استفاده میکند. باید تنظیمات خود را باز کنید، به دستگاه ها بروید و سپس بلوتوث و سایر دستگاه ها را انتخاب کنید. از آنجا میتوانید هدفونهای بلوتوث خود را بدون در نظر گرفتن سیستمعاملی که اجرا میکنید به رایانهتان متصل کنید.
چگونه حالت های کنترل نویز را در هدفون های حذف نویز سونی هنگام اتصال به لپ تاپ تغییر دهید؟
هدفون هایی مانند Sony WH-1000XM4 و Sony WH-1000XM5 دارای یک دکمه در کنار دکمه پاور با عنوان “custom” هستند. با فشار دادن این دکمه، حالتهای گوش دادن طی میشود، بنابراین میتوانید به راحتی بین حالت حذف نویز و حالت صدای محیط جابجا شوید.
چگونه هدفون سونی را به سیستم عامل های دیگر متصل می کنید؟
سیستم عامل های مختلف، مانند توزیع های لینوکس از جمله اوبونتو و آرچ لینوکس، به طور کلی از همان الگوی مراحل بالا پیروی می کنند. با رفتن به تنظیمات و جستجوی منوی بلوتوث، منویی را پیدا میکنید که هدفونهای شما بهعنوان وسیلهای برای جفت شدن با آن نشان داده میشوند و پس از انتخاب آنها در منو، باید آماده باشید.


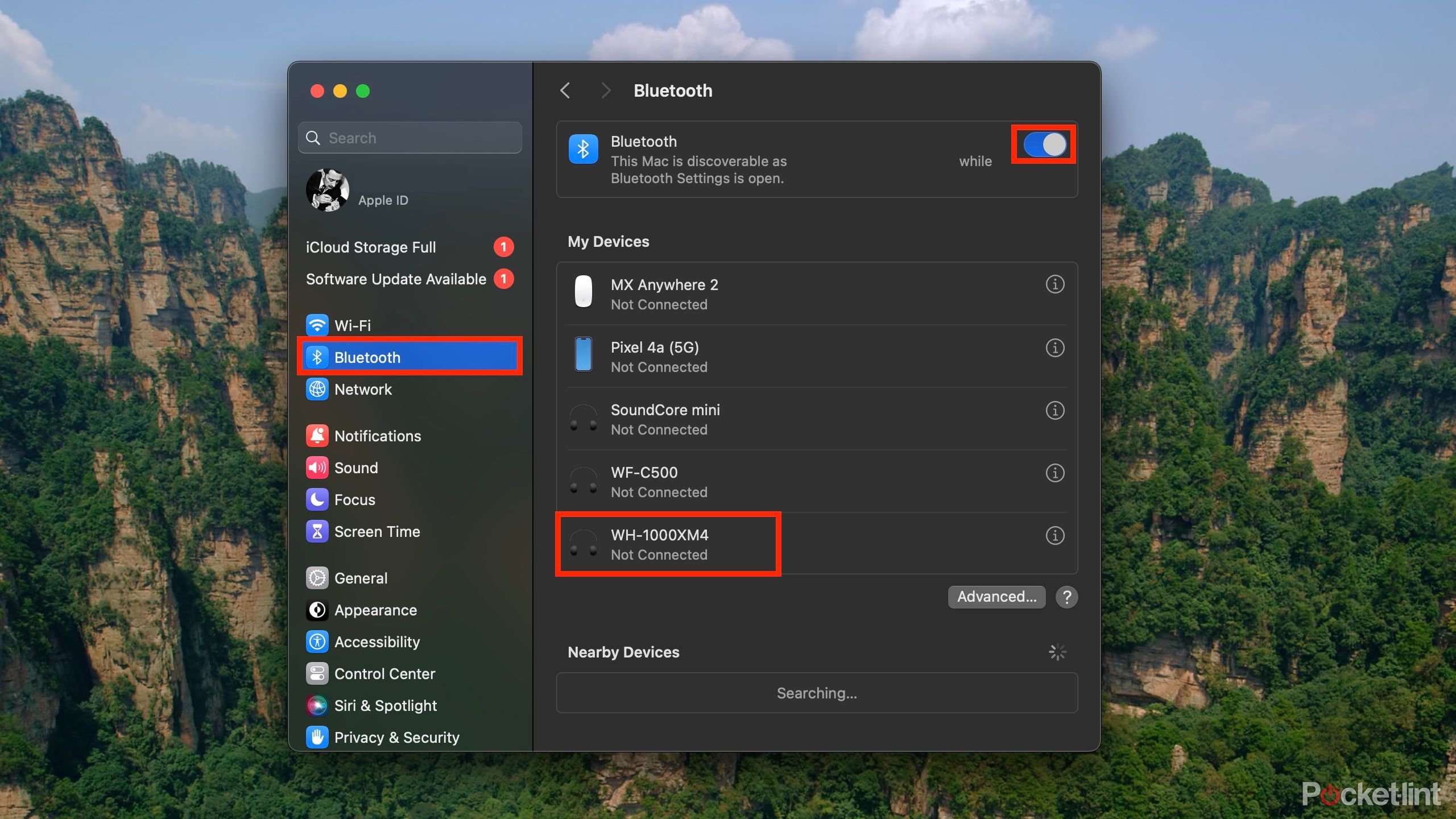 نحوه اتصال هدفون بلوتوث روی گوش سونی به لپ تاپ مک
نحوه اتصال هدفون بلوتوث روی گوش سونی به لپ تاپ مک