نحوه سفارشی سازی آیکون های برنامه در ویندوز 11
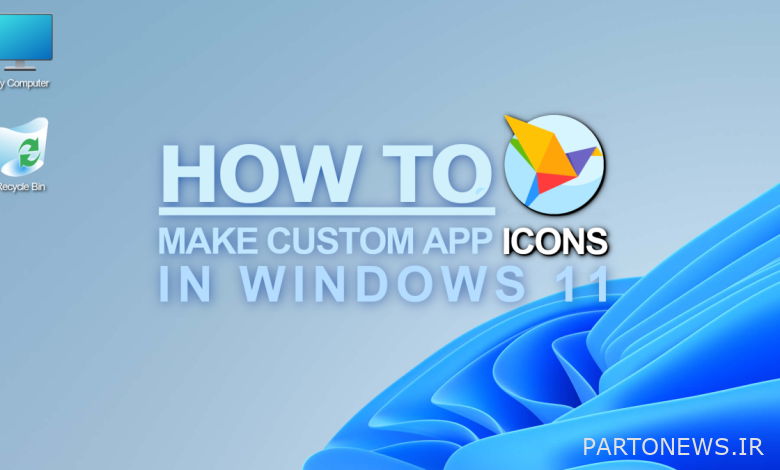
کنجکاو هستید که چگونه نمادهای برنامه را در ویندوز 11 شخصی سازی کنید؟ من شما را سرزنش نمی کنم. چند انتخاب طراحی دارد که برای هرکسی مناسب نیست، اما یکی از بهترین چیزها در مورد سیستم عامل مایکروسافت، باز بودن آن برای سفارشی سازی است. اگر سیستمعامل سهام شما کمی ضعیف به نظر میرسد، راههای زیادی وجود دارد که میتوانید همه چیز را بهبود ببخشید و به پلتفرم خود جان تازهای بدهید.
یکی از سادهترین راهها برای انجام این کار این است که همه چیز را با یک تم یا طرح رنگ جدید تغییر دهید، اما اگر میخواهید قدم بیشتری را طی کنید، میتوانید آیکونهای دسکتاپ خود را اصلاح کنید و تجربه ویندوز خود را واقعاً منحصربهفرد کنید.
اگر تعجب می کنید که چگونه، پس نگران نباشید – ما شما را تحت پوشش قرار داده ایم. بنابراین، با راهنمای ما در مورد نحوه ساخت نمادهای برنامه های سفارشی در ویندوز 11 آماده شوید تا استعداد خلاقانه خود را منعطف کنید.
نحوه سفارشی سازی آیکون های برنامه در ویندوز 11
اگر به دنبال سفارشی کردن آیکونهای برنامه خود هستید، احتمالاً باید قبل از شروع چند آیکون در دسترس داشته باشید. خوشبختانه، تعداد زیادی سایت وجود دارد که نمادهای تازه و باکیفیت را برای دانلود رایگان ارائه می دهند.
سایت هایی مانند FlatIcon، نماد 8، و IconArchive یک قایق از نمادهای جالب برای انتخاب خود داشته باشید. اکثر آنها یک سکه برای شما هزینه ندارند، اگرچه وضوح بالاتر و نمادهای برداری ممکن است نیاز به اشتراک یا خرید داشته باشند.
مطمئن شوید که وقتی یک نماد را دانلود می کنید، در نوع فایل آیکون ویندوز (.ICO) باشد، در غیر این صورت برای اعمال این نمادها در راهنما مشکل خواهید داشت. به کنار، ادامه دهید و اطراف را مرور کنید – الهام بگیرید!
اگر می خواهید ظاهری واقعا منحصر به فرد برای دسکتاپ خود داشته باشید، اگر از لحاظ هنری استعداد دارید، همیشه می توانید نمادهای خود را ایجاد کنید. فقط به خاطر داشته باشید که حداکثر اندازه نماد در ویندوز 11 256 در 256 پیکسل است، بنابراین بوم خود را به درستی تنظیم کنید و به یاد داشته باشید که ساخته خود را به عنوان یک فایل ICO ذخیره کنید.
بدون هیچ چیز دیگری، بیایید با راهنما ادامه دهیم.
تغییر پوشه و آیکون های میانبر در ویندوز 11
سفارشی کردن نماد یک پوشه یا میانبر در ویندوز 11 آسان است و نباید باعث دردسر زیادی برای شما شود. فقط یک تفاوت بین این دو وجود دارد و آن به چیدمان کادر خصوصیات برای هر گزینه بازمی گردد که در غیر این صورت فرآیند یکسان است. بیایید آن را امتحان کنیم.
- (Folders) روی پوشه ای که می خواهید تغییر دهید کلیک راست کرده و انتخاب کنید “خواص.” در پنجره Properties کلیک کنید “شخصی سازی” در امتداد ردیف بالای برگه ها و سپس روی آن کلیک کنید “تغییر آیکون…” در پایین این گزینه ها را فشار دهید.
(میانبرها) روی میانبری که می خواهید تغییر دهید راست کلیک کرده و کلیک کنید “خواص.” در پنجره خصوصیات، روی برگه ای که در بالای کادر قرار دارد کلیک کنید “میانبر،” و سپس روی دکمه زیر که می گوید کلیک کنید “تغییر آیکون…”
- در پنجره ای که باز می شود، مجموعه ای از نمادهای از پیش تنظیم شده را خواهید داشت که می توانید از بین آنها برای اعمال در پوشه خود انتخاب کنید. اما اگر چیزی را میخواهید که قبلاً دانلود کردهاید، روی آن کلیک کنید “مرور کردن…” را فشار دهید و به جایی که نمادهای جدید خود را ذخیره کرده اید بروید.
آیکون مورد نظر خود را انتخاب کرده و کلیک کنید “باز کن.” اکنون پیش نمایشی از نماد خود را در پنجره ای مشابه با قبل مشاهده خواهید کرد. اگر از ظاهر آن راضی هستید، کلیک کنید “خوب” در پایین این پنجره یا کلیک کنید “مرور کردن…” برای انتخاب دوباره
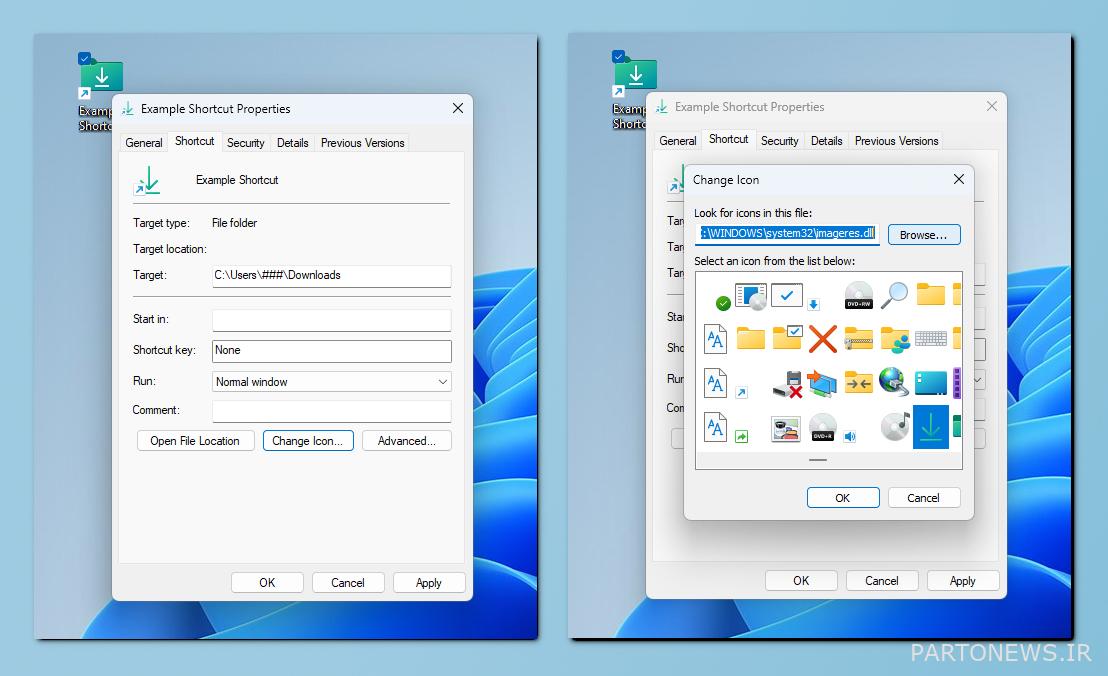
- هنگامی که نماد جدید پوشه خود را انتخاب کردید، حتما آن را بزنید “درخواست دادن” در سمت راست پایین پنجره خصوصیات پوشه برای ذخیره تغییرات خود، سپس کلیک کنید “خوب” تا تغییرات خود را در عمل مشاهده کنید.
آیکون های پیش فرض دسکتاپ را در ویندوز 11 تغییر دهید
ممکن است متوجه شده باشید که تغییر آیکون یک آیکون پیش فرض دسکتاپ مانند آن چندان ساده نیست این کامپیوتر یا سطل بازیافت در ویندوز 11. اگر میخواهید این نمادها را شخصیسازی کنید، باید رویکرد کمی متفاوت داشته باشید.
- روی دسکتاپ خود کلیک راست کنید. در منوی کشویی به جلو بروید و انتخاب کنید “شخصی سازی.” در پنجرهای که باز میشود، موارد را در سمت راست به پایین اسکرول کنید تا پیدا کنید “موضوعات” و یک کلیک به آن بدهید. مجدداً موارد موجود در قسمت سمت راست را به پایین اسکرول کرده و روی آن کلیک کنید “تنظیمات نماد دسکتاپ.”
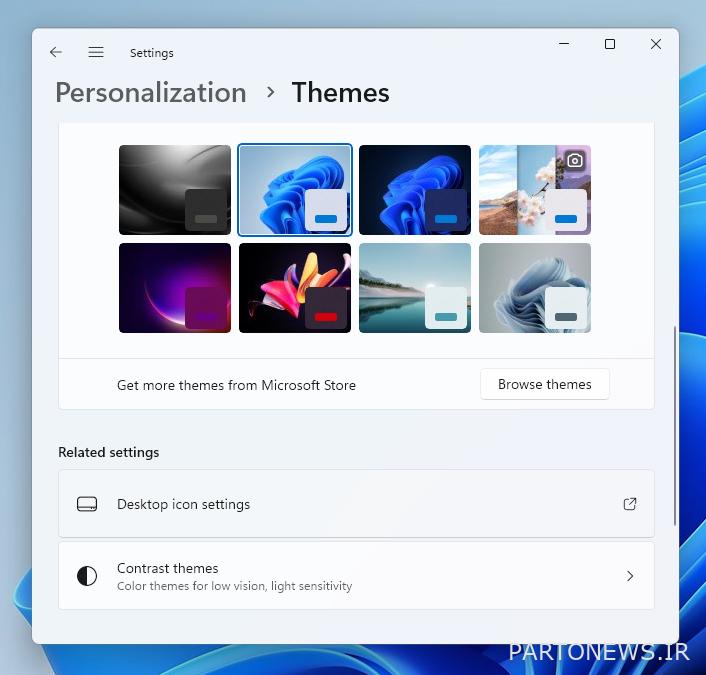
2. در اینجا نه تنها میتوانید نمادهای پیشفرض Window را که روی دسکتاپ شما نمایش داده میشود، سفارشی کنید، بلکه میتوانید ظاهر آنها را نیز سفارشی کنید. پیش بروید و نمادی را که می خواهید تغییر دهید انتخاب کنید و روی آن کلیک کنید “تغییر آیکون…” دکمه.
3. در پنجره باز شده بر روی “مرور کردن…” را فشار دهید و به جایی که نمادهای جدید خود را ذخیره کرده اید بروید. نمادی را که می خواهید به آن سوئیچ کنید انتخاب کنید و روی «Open» کلیک کنید. اکنون پیش نمایشی از نماد خود را در پنجره ای مشابه با قبل مشاهده خواهید کرد. اگر از ظاهر آن راضی هستید، کلیک کنید “خوب” در پایین این پنجره یا کلیک کنید “مرور کردن…” برای پیدا کردن نمادی که از آن راضی تر هستید.
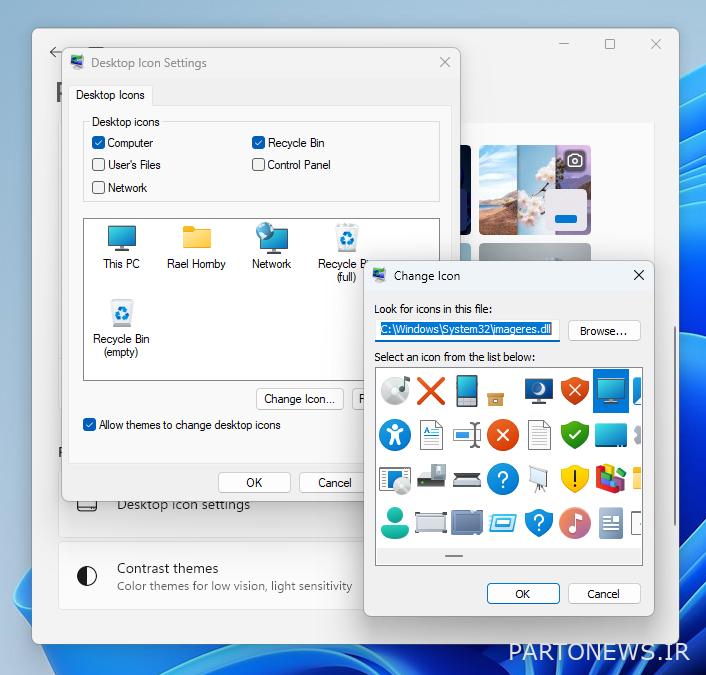
4. اکنون به پنجره Desktop Icon Settings باز خواهید گشت، جایی که نماد به روز شده خود را در جای خود خواهید دید. به راحتی می توانید هر تعداد که دوست دارید تغییر دهید، اگر نتایج را دوست ندارید همیشه می توانید کلیک کنید “بازیابی پیش فرض” و همه چیز را به حالت قبل برگردانید. پس از اتمام کار، کلیک کنید “درخواست دادن” در سمت راست پایین پنجره برای ذخیره تغییرات خود.
بازگشت به لپ تاپ های اولترابوک

