نحوه ضبط گیم پلی در Asus ROG Ally

گرفتن فیلم روی یک دستگاه ویندوز در حال حاضر دشوار است، اغلب به یک پیکربندی خاص با OBS یا نرم افزار ضبط بازی مورد علاقه شما نیاز دارد، اما چگونه می توان این کار را روی دستگاهی مانند Asus ROG Ally انجام داد؟ کنسولهای بزرگی مانند PS5، Xbox Series X و Nintendo Switch راههای داخلی برای اشتراکگذاری و عکسبرداری دارند، اما ویندوز به این سادگی نیست.
خوشبختانه Asus ROG Ally فقط یک دستگاه ویندوز 11 نیست. این یک دستگاه ویندوز 11 است که روی Armory Crate با برنامه Xbox اجرا می شود و با فشار دادن ساده دو دکمه می توانید با ضربه زدن یک انگشت فیلم بگیرید.
ضبط فیلم در Asus ROG Ally به لطف هماهنگی دستگاه با برنامه Xbox بسیار ساده است. باید به طور خودکار به آن متصل شود پدال عقب + Y، که در صفحه نگاشت کلید قابل مشاهده است.
1. بازی مورد نظر خود را راه اندازی کنید.
2. مطبوعات پدال عقب + Y برای شروع ضبط پس از چند ثانیه باید یک اعلان کوچک در سمت راست بالای صفحه ظاهر شود تا نشان دهد که ضبط را شروع کرده اید.

3. فشار دهید پدال عقب + Y دوباره زمانی که می خواهید ضبط به پایان برسد.

و به همین سادگی است! فیلم شما اکنون ضبط شده است.
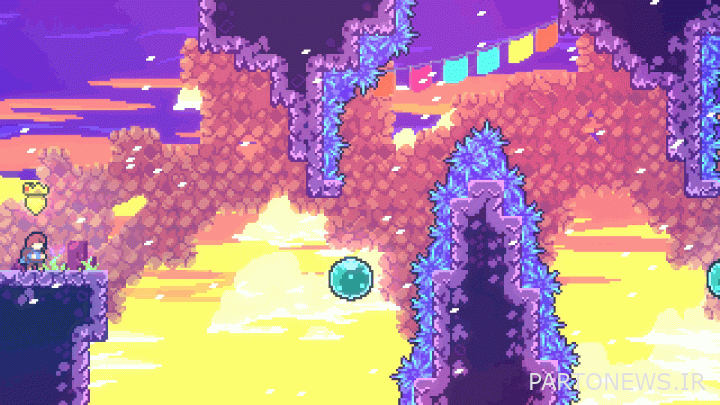
مهم است که به خاطر داشته باشید که دکمه ضبط فیلم کار نخواهد کرد مگر اینکه روی یک برنامه متمرکز شده باشد. همچنین به طور خودکار نسبت به آن برنامه را برش می دهد، بنابراین اگر بازی را در پنجره ای با نسبت 4:3 انجام می دهید، این نسبت ضبط شده نیز خواهد بود.
نحوه دسترسی به ضبطهای موجود در Asus ROG Ally
خوشبختانه، دسترسی به مکان فیلم شما در Asus ROG Ally ساده است. این کار را می توان از طریق فایل های ویندوز 11 یا Armory Crate انجام داد.
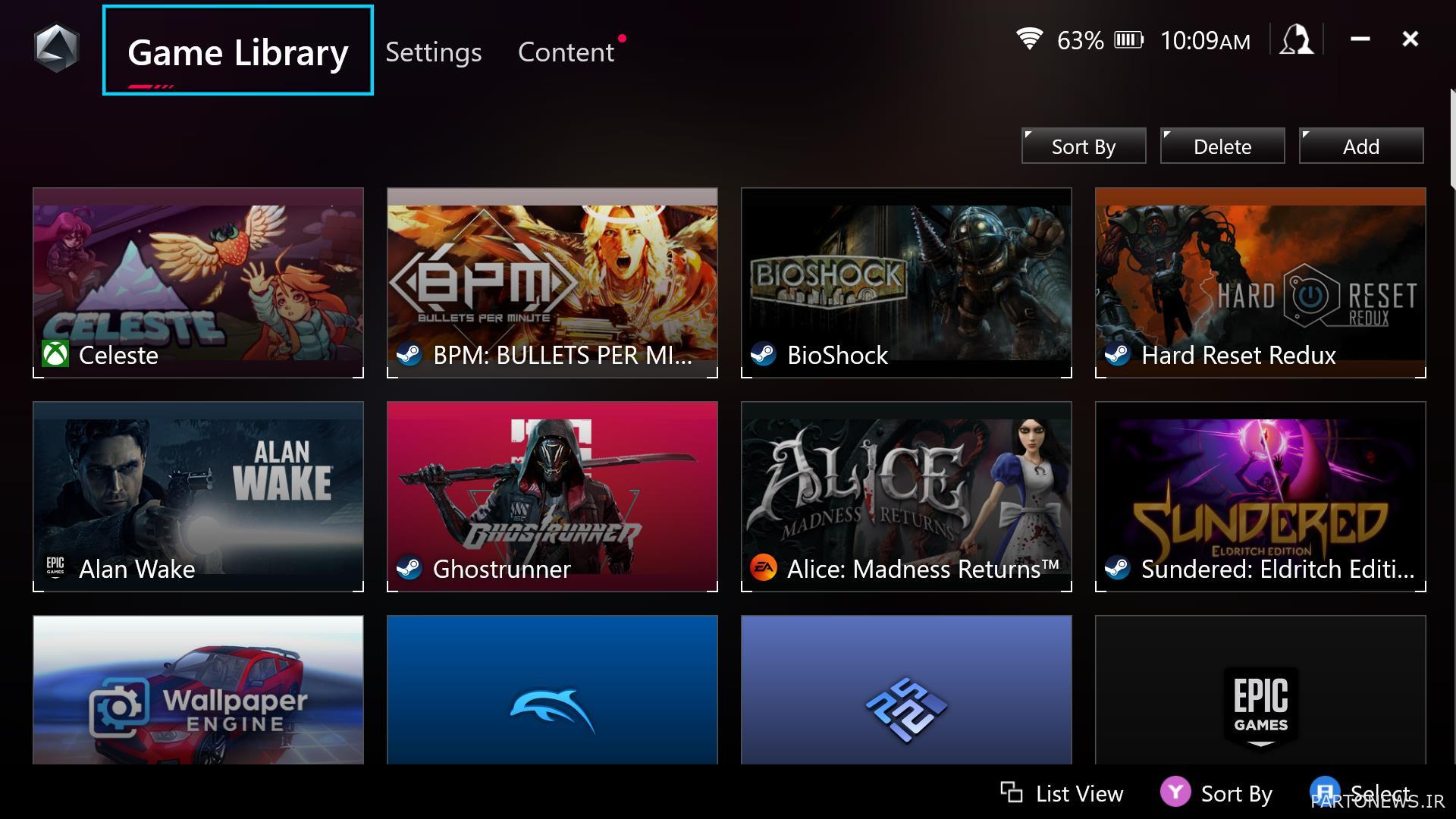
1. را فشار دهید جعبه اسلحه دکمه، که پایین ترین دکمه منو در سمت راست است.
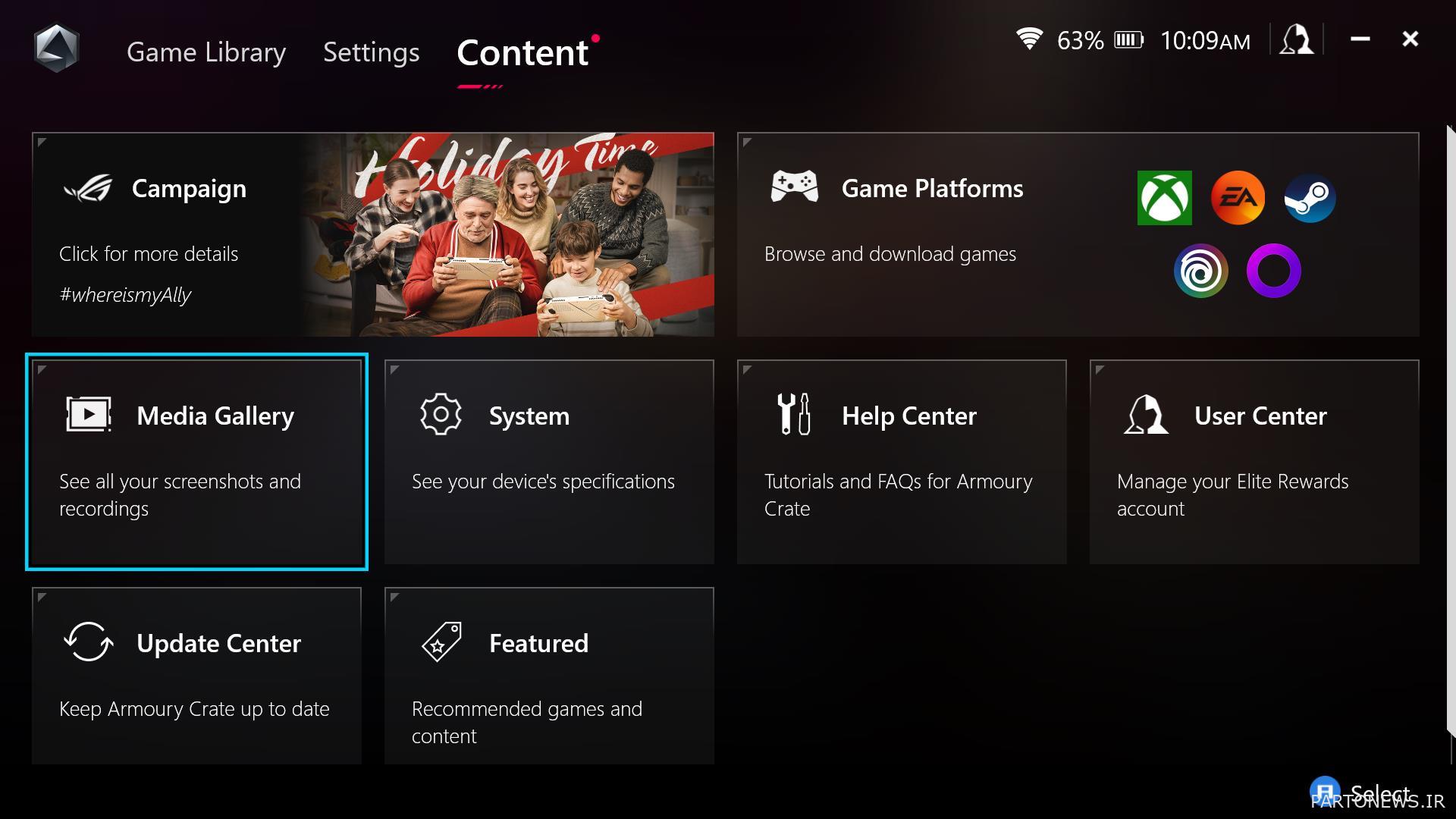
2. اسکرول کنید به محتوا در بالا
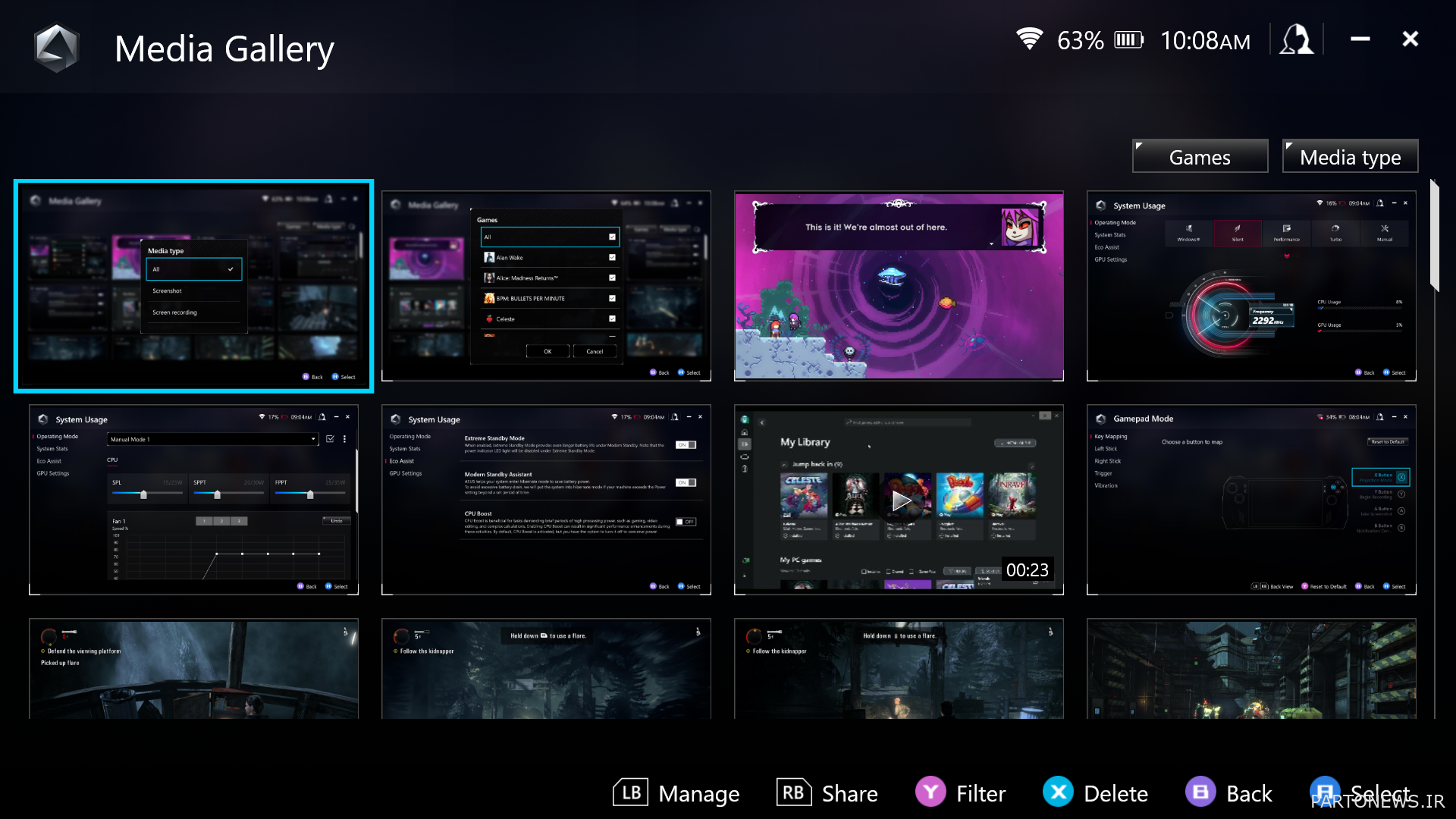
3. انتخاب کنید گالری رسانه.
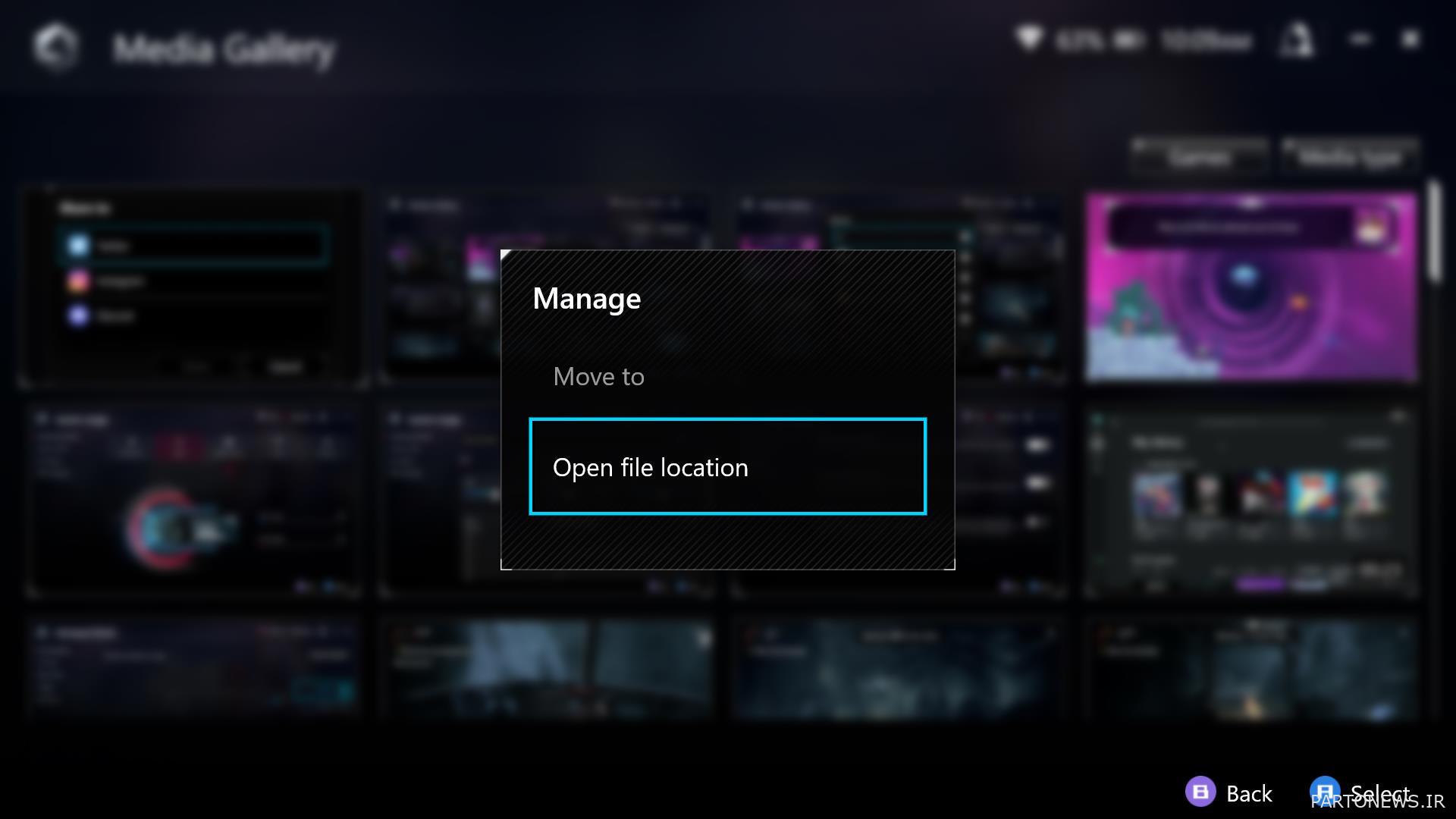
4. برای باز کردن مکان فایل در ویندوز 11، کلیک کنید پوند روی یک عکس یا ویدیو و انتخاب کنید باز کردن مکان فایل. شما را به پوشه ای می برد که این عکس ها در آن ذخیره می شوند.

5. در داخل گالری رسانه، فشار دادن RB در یک عکس یا ویدیو به شما امکان می دهد آن را در توییتر، اینستاگرام یا Discord به اشتراک بگذارید. همچنین میتوانید فهرست را بر اساس بازیهایی که آن لحظه را در آن ثبت کردهاید، یا بر اساس اینکه آیا آن یک صفحه ضبط شده یا تصویر است، مرتب کنید.
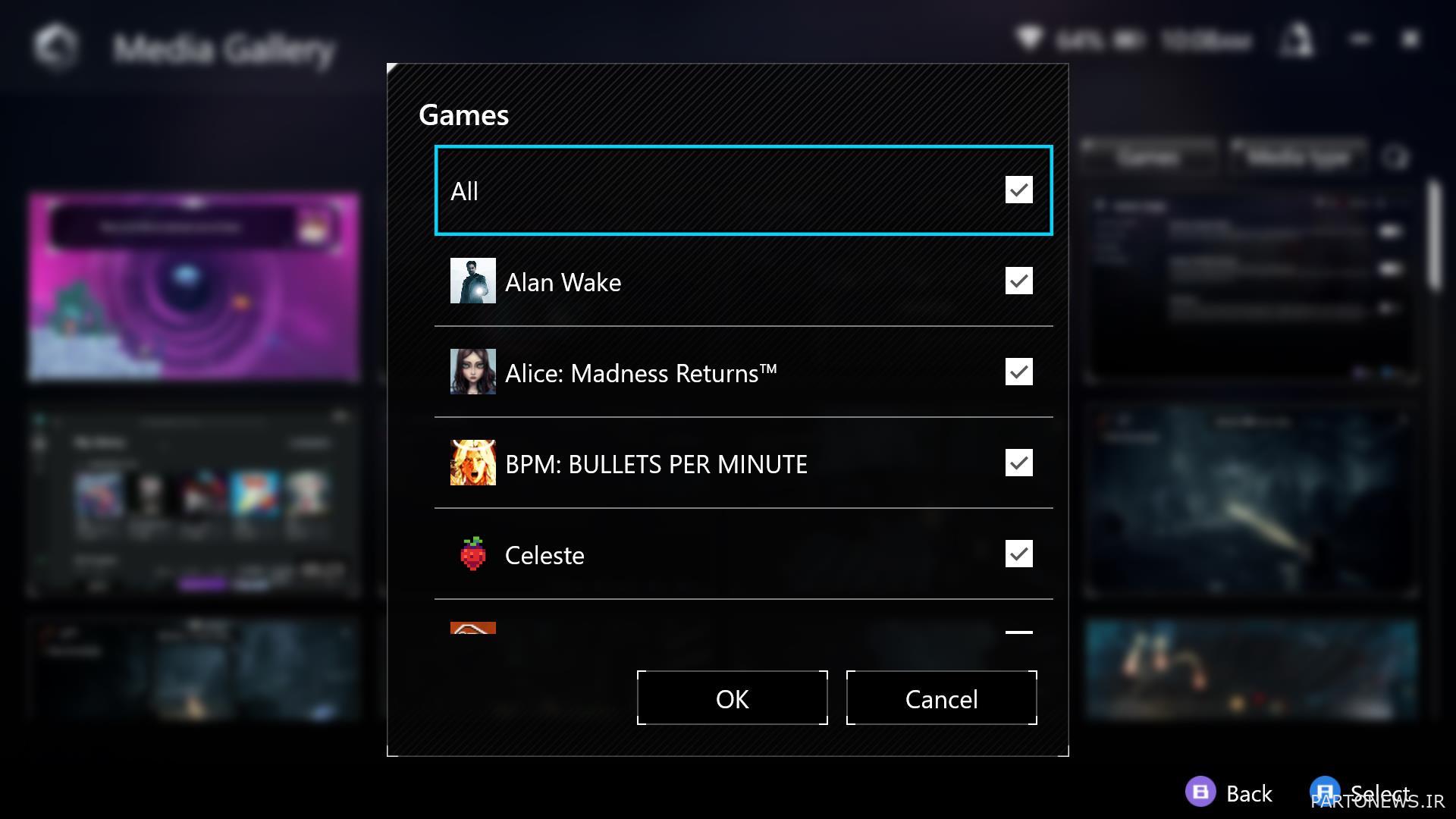
6. اگر جعبه اسلحه به هر دلیلی کار نمی کند، یا فقط ترجیح می دهید فایل ها را به صورت دستی جستجو کنید، می توانید عکس های خود را در C:\Users\>USERNAME<\Videos\Captures.

