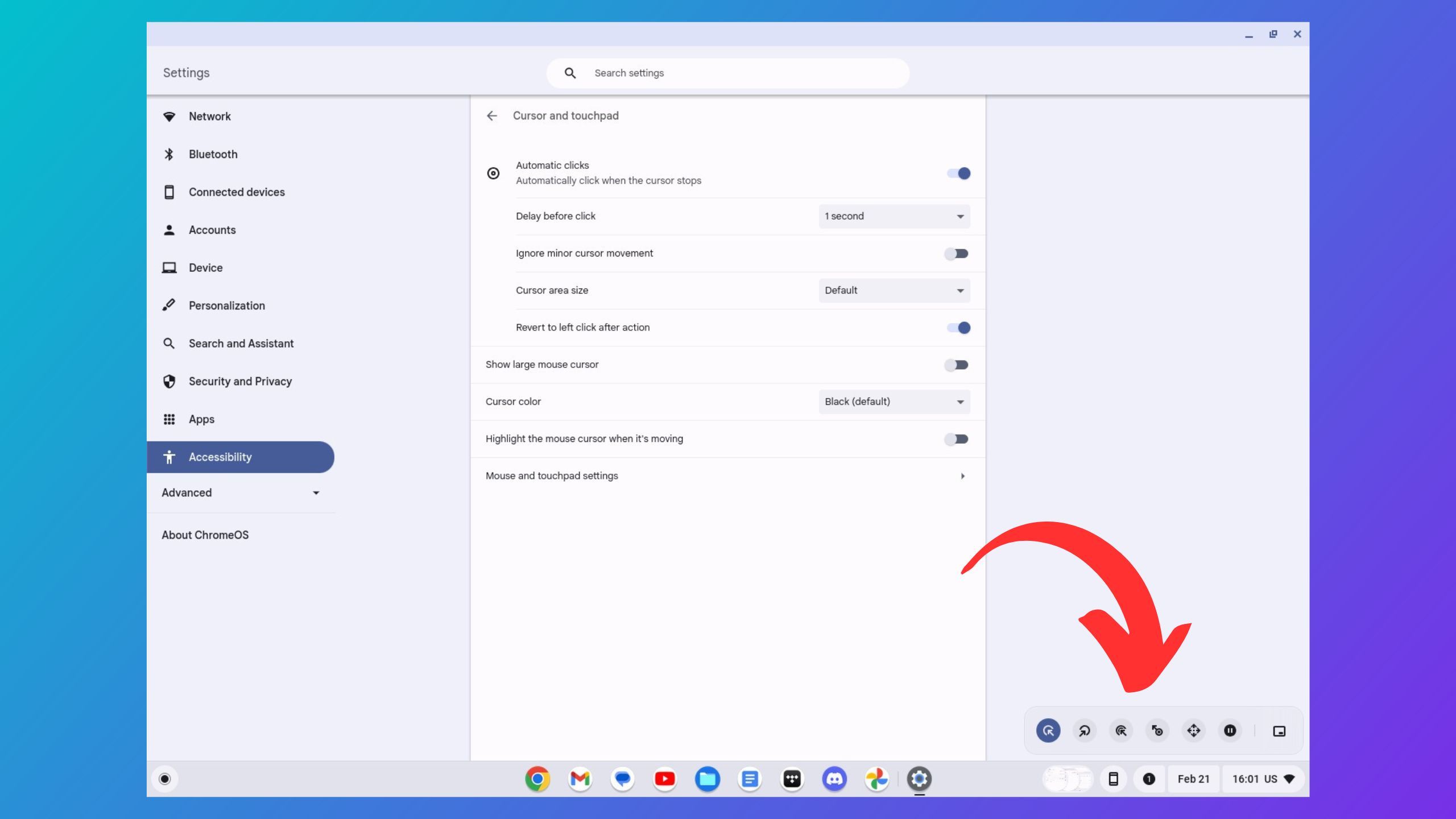نحوه فعال کردن کلیک خودکار در ChromeOS

خوراکی های کلیدی
- ChromeOS به عنوان یک سیستم عامل سبک وزن که از برنامه های مبتنی بر وب، اندروید و لینوکس پشتیبانی می کند، محبوبیت بیشتری پیدا می کند.
- ویژگی کلیک کردن خودکار در ChromeOS را میتوان در چند مرحله فعال کرد و برای دسترسی و سادهسازی کارها مفید است.
- شما می توانید انواع مختلفی از کلیک ها را فعال کنید، بنابراین کلیک خودکار تنها به کلیک چپ برای شما محدود نمی شود.
حتی اگر به رایانههای رومیزی و لپتاپ فکر میکنید، احتمالاً فکر میکنید ویندوز یا مک، یا شاید حتی لینوکس، پخشکننده چهارمی در این بلوک وجود دارد که به آرامی در پسزمینه کنترل میشود — ChromeOS. امروزه با وجود تعداد زیادی کرومبوک در مدارس و خانههای ما، اولین تجربه لپتاپ بسیاری از جوانان با ماشینهایی است که توسط سیستمعامل Google کار میکنند و نه سلاحهای بزرگ.
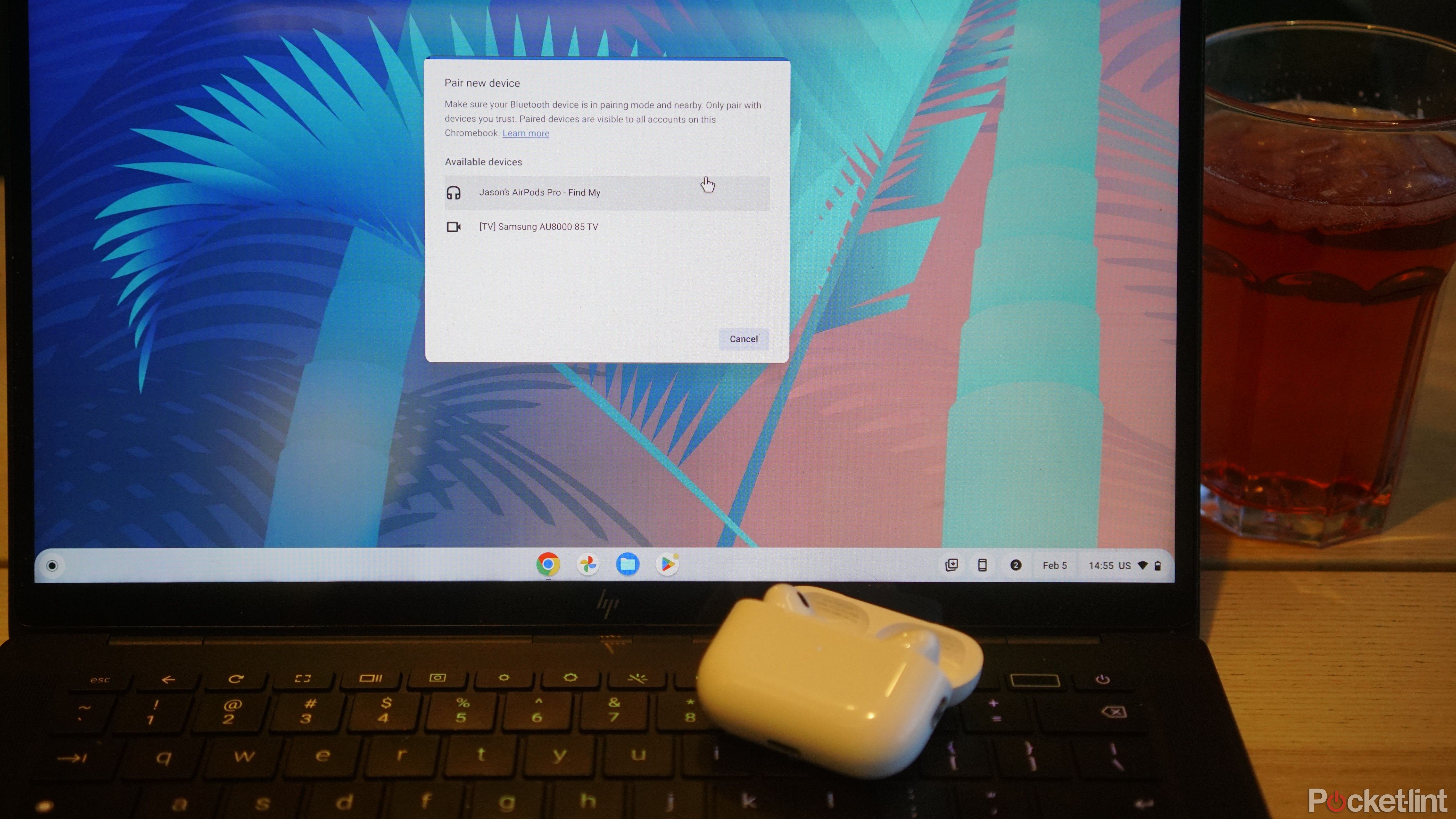
چگونه AirPods خود را به راحتی به Chromebook متصل کنیم
بله، میتوانید جلسه خود را در Chromebook با AirPods در داخل داشته باشید. جفت کردن AirPods با دستگاهی خارج از باغ دیواری اپل ممکن و نسبتاً ساده است.
علاوه بر این، در طول سالها، این سیستم از چیزی که تقریباً هیچ ویژگی بر روی سختافزار پایینتر اجرا میشود، به یک سیستم عامل شایسته و سبک که نه تنها از برنامههای مبتنی بر وب، بلکه از برنامههای اندروید، نرمافزار لینوکس، و حتی Steam — همه برای (معمولا) قیمت عالی.
با افزایش محبوبیت ChromeOS انتظارات کاربران آن نیز افزایش می یابد. زمانی که این یک تجربه بسیار ساده بود، واقعاً انتظار نداشتید کار بیشتری انجام دهد — یا ویژگی های اضافی بیشتری داشته باشد — به جز مرور وب. امروزه، می توانید بسیاری از افزودنی های جالب و بسیار مفید را که مستقیماً در سیستم پخته شده اند، پیدا کنید.
یکی از مفیدترین موارد، چه بخواهید از آن به عنوان یک ویژگی دسترسی استفاده کنید، چه به عنوان راهی برای خنک کردن جلسه پیمایش تنبل خود، امکان روشن کردن کلیک خودکار مستقیماً در نرم افزار است. در اینجا نحوه فعال کردن کلیکهای خودکار هنگامی که میخواهید در Chromebook خود استفاده کنید، آورده شده است.
کلیک خودکار در ChromeOS چگونه کار می کند
عملکرد کلیک خودکار، همانطور که از نام آن پیداست، به نرم افزار شما اجازه می دهد تا زمانی که مکان نما برای مدتی بیکار بماند، از کلیک های ماوس برای شما مراقبت کند. این یک ویژگی مفید هم برای افراد دارای اختلالات حرکتی یا کسانی است که به دنبال ساده کردن کارهای خاصی هستند که باید در طول روز انجام دهند.
ChromeOS با کلیک خودکار داخلی به عنوان یک عملکرد دسترسی ارائه میشود و تنها در چند مرحله میتوان آن را فعال کرد. استفاده از کل این ویژگی بسیار آسان است. پس از فعال شدن، کلیک خودکار پس از توقف حرکت اشاره گر ماوس، یک کلیک انجام می دهد، بنابراین می توانید به طور خودکار آنچه را که نشانگر ماوس خود را به سمت آن هدایت کرده اید، انتخاب کنید.
نحوه روشن کردن خودکار کلیک در ChromeOS
همانطور که اشاره کردیم، فعال کردن کلیک خودکار در ChromeOS واقعاً به همین سادگی است. برای انجام آن، فقط باید این مراحل ساده را دنبال کنید:
- شروع در دسکتاپ دستگاه ChromeOS شما.
- کلیک کنید روی زمان در گوشه سمت راست پایین.
- در منوی پاپ آپ، را انتخاب کنید تنظیمات.
- در تنظیمات، به دسترسی برگه
- برو به مکان نما و صفحه لمسی بخش.
- روشن کن وقتی نشانگر ماوس متوقف شد، به طور خودکار کلیک کنید.
 نحوه سفارشی کردن کلیک خودکار
نحوه سفارشی کردن کلیک خودکار
با این حال، به سادگی روشن کردن کلیک خودکار خود همه کاری نیست که می توانید با این ویژگی دسترسی انجام دهید. صرفاً تنظیم کردن ماوس برای کلیک کردن پس از توقف مکان نما ممکن است برای شما کمی محدود کننده باشد، اما ChromeOS به شما امکان می دهد کمی عمیق تر بگردید و گزینه های کلیک پیشرفته تری را تنظیم کنید.
- اولین، مراحل بخش اول بالا را دنبال کنید — تا جایی که ویژگی کلیک خودکار را روشن کنید.
- پس از روشن شدن، می توانید به تنظیمات کلیک خودکار اضافی دسترسی داشته باشید.
- با کلیک بر روی تاخیر قبل از کلیک گزینه، می توانید تعیین کنید که مکان نما ماوس چه مدت باید بی حرکت بماند تا کلیک خودکار وارد شود.
- شما همچنین می توانید مکان کلیک را تثبیت کنید، که کلیک های شما را تا زمانی که مکان نما به خارج از آستانه حرکت کند، در محدوده تنظیم شده نگه می دارد.
- همچنین می توانید کلیک خودکار خود را روی آن تنظیم کنید پس از عمل به کلیک چپ برگردید. این به این معنی است که پس از اتمام یک عمل ثانویه، مانند کلیک راست یا اسکرول، کلیک خودکار شما به کلیک چپ پیش فرض برمی گردد.
- در نهایت، شما همچنین می توانید تنظیم کنید آستانه حرکت، که مسئول کلیک خودکار روی اشیاء خاص در یک حلقه مجموعه در اطراف مکان نما شما است. این گزینه به شما امکان می دهد اندازه آن حلقه را سفارشی کنید.
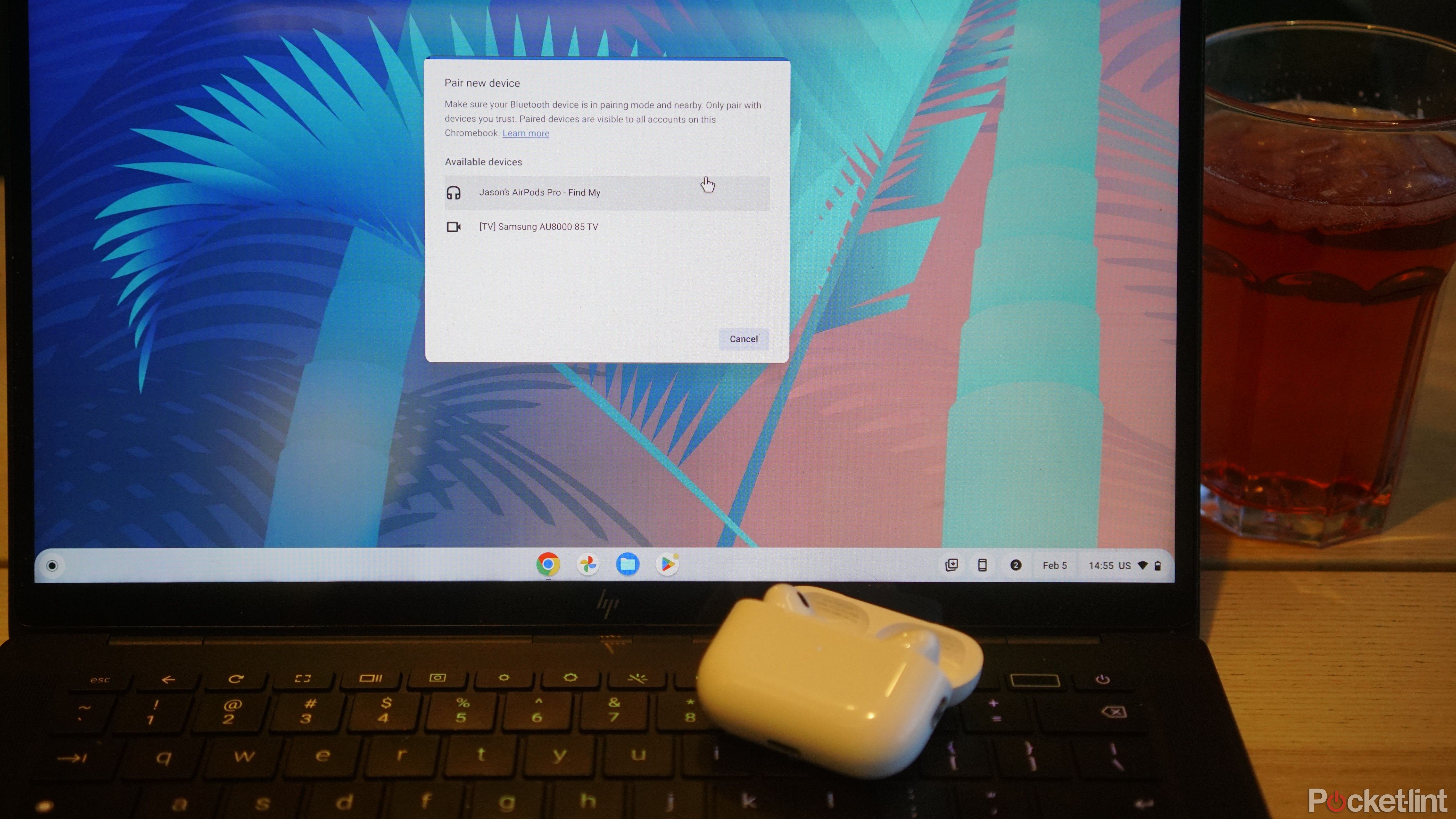
چگونه AirPods خود را به راحتی به Chromebook متصل کنیم
بله، میتوانید جلسه خود را در Chromebook با AirPods در داخل داشته باشید. جفت کردن AirPods با دستگاهی خارج از باغ دیواری اپل ممکن و نسبتاً ساده است.
نحوه روشن کردن انواع مختلف کلیک خودکار
حتی بهتر از آن، سفارشی کردن زمان و نحوه تعامل کلیک خودکار شما تنها ابزاری نیست که Chromebook شما برای کلیک خودکار خود ذخیره کرده است. حتی می توانید این ویژگی را به گونه ای تنظیم کنید که بیش از یک کلیک ساده انجام دهد. پس از فعال کردن کلیکهای خودکار، در گوشه سمت راست پایین صفحه، منوی کلیک خودکار را میبینید، با گزینههای مختلف کلیک برای انتخاب. در اینجا چیزی است که آنها از چپ به راست فعال می کنند:
- اولین نماد سمت چپ را برای فعال کردن انتخاب کنید کلیک چپ.
- نماد دوم سمت چپ را برای فعال کردن انتخاب کنید کلیک راست.
- نماد سوم را برای فعال کردن انتخاب کنید دوبار کلیک کنید.
- بعدی است کلیک کنید و بکشید گزینه.
- پنجمین عملکرد کلیک خودکار است طومار گزینه. هنگامی که گزینه اسکرول را روشن می کنید، یک پنجره بازشو جدید با گزینه های اسکرول مشاهده خواهید کرد. می توانید از آنها برای پیمایش در سایت های مختلف استفاده کنید. همچنین به زمینه حساس است، بنابراین اگر مکان نما شما به پنجره دیگری منتقل شود، می توانید بدون فعال کردن مجدد عملکرد اسکرول به آنجا نیز بروید.
- در نهایت، می توانید با فشار دادن دکمه، کلیک خودکار را نیز متوقف کنید هیچ اقدامی آیکون.
همچنین می توانید منوی کلیک خودکار را با کلیک کردن روی نماد سمت راست حرکت دهید، که به شما امکان می دهد آن را به گوشه های دیگر صفحه متصل کنید.

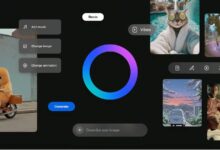
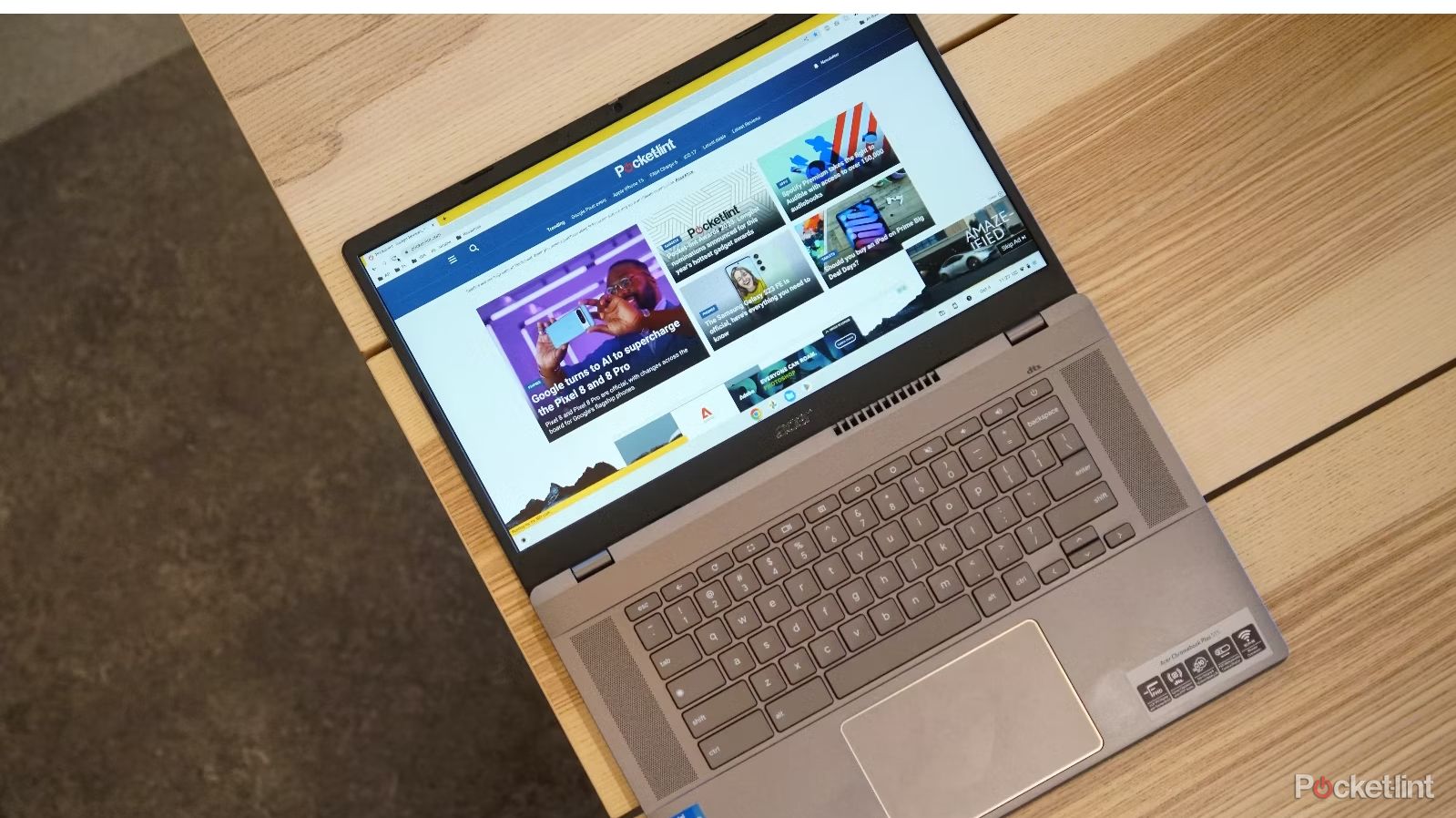
 نحوه سفارشی کردن کلیک خودکار
نحوه سفارشی کردن کلیک خودکار