نحوه قفل کودک برای آیفون یا آیپد برای کودک یا نوزاد
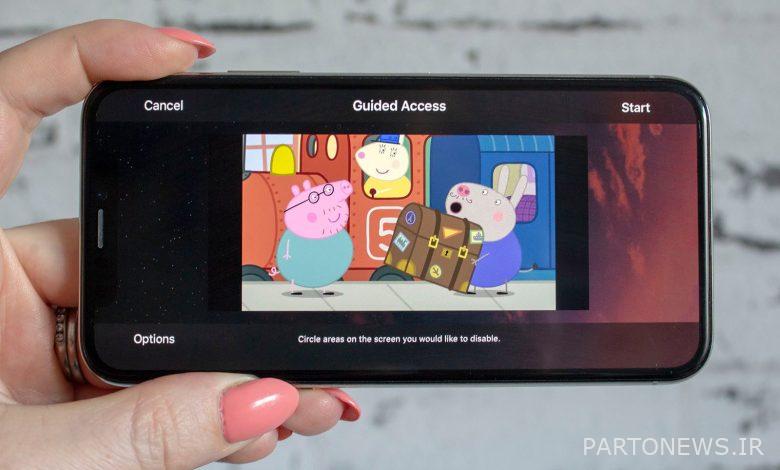
ویژگی دسترسی هدایتشده اپل به شما این امکان را میدهد که آیفون یا آیپد خود را هنگام تماشای ویدیو در یک برنامه مانند Netflix قفل کنید و کنترل کنید که کدام ویژگیها برای هر برنامه خاص در دسترس هستند.
هنگامی که فعال باشد، دکمههای سختافزاری و همچنین صفحه لمسی را میتوان غیرفعال کرد، که این ویژگی را به ویژه برای کسانی که گهگاه دستگاه خود را به کودک یا نوزاد میدهند، تبدیل میکند، زیرا مانع از دسترسی آنها به برنامهها و تنظیمات دیگر در حین بازی یا تماشا میشود.
این ویژگی نحوه روشن و خاموش کردن Guided Access و همچنین نحوه استفاده از آن، ویژگیهای کنترلی مختلف و کارهایی که انجام میدهند را توضیح میدهد.
نحوه روشن کردن Guided Access و قفل کودک در iPhone یا iPad
برای روشن کردن Guided Access، مراحل زیر را در iPhone، iPad یا iPod Touch دنبال کنید:
- تنظیمات را باز کنید
- روی «دسترسپذیری» ضربه بزنید
- در بخش عمومی به «دسترسی هدایتشده» به پایین بروید
- دسترسی هدایتشده را روشن کنید
سپس باید برنامه ای را که می خواهید Guided Access را فعال کنید، مانند Netflix، باز کنید. پس از باز شدن برنامه، باید روی دکمه هوم در تلفنهای Touch ID مانند آیفون 8 یا آیفون SE سه بار کلیک کنید یا روی دکمه پاور کناری آیفونهای Face ID مانند آیفون 14 پلاس سه بار کلیک کنید. دسترسی هدایت شده را فعال کنید. ممکن است گزینه ذره بین یا دسترسی هدایت شده را در پایین صفحه داشته باشید – دسترسی هدایت شده را انتخاب کنید.
از اینجا، در اولین باری که از دسترسی هدایتشده در هر برنامه استفاده میکنید، تعدادی از تنظیمات موجود دیگر ظاهر میشوند. میتوانید نواحی مختلفی از صفحه نمایش خود را دور بزنید تا لمس را غیرفعال کنید، به عنوان مثال، آنها خاکستری به نظر میرسند و میتوانید آنها را کوچکتر یا بزرگتر کنید.
از طرف دیگر، اگر روی «گزینهها» در گوشه سمت چپ پایین ضربه بزنید، میتوانید لمس را به طور کامل غیرفعال یا فعال کنید، همچنین دکمه کناری یا دکمه هوم، دکمههای صدا، حرکت، صفحهکلید و روشن یا خاموش کردن محدودیتهای زمانی را خواهید داشت. در میان دیگران بسته به برنامه.
به یاد داشته باشید که پس از انتخاب گزینههای خود، روی «انجام شد» در پایین ضربه بزنید، سپس روی دکمه «شروع» در سمت راست بالای صفحهتان ضربه بزنید تا پس از انتخاب تنظیمات دلخواه، جلسه دسترسی هدایتشده شروع شود. به خاطر داشته باشید که ممکن است لازم باشد رمز عبور آیفون خود را وارد کنید.
اگر سیری را فعال کرده اید، می توانید از سیری بخواهید که دسترسی هدایت شده را روشن کند. باید برنامهای را که میخواهید دسترسی هدایتشده را فعال کنید، باز کنید، سپس بگویید «Hey Siri, turn on Guided Access».
نحوه غیرفعال کردن حالت Guided Access و قفل کودک در iPhone یا iPad
برای خاموش کردن Guided Access، بسته به مدل آیفون شما، روی دکمه هوم یا دکمه کناری سه بار ضربه بزنید. سپس باید گذرواژه Guided Access خود را وارد کنید. همچنین میتوانید روی دکمه هوم یا دکمه کناری دوبار ضربه بزنید و از Touch ID یا Face ID برای پایان دادن به جلسه دسترسی هدایتشده استفاده کنید – اگر اینها را تنظیم کردهاید – در مورد آن در زیر بیشتر توضیح دهید.
هنگامی که رمز عبور خود را وارد کردید یا هویت خود را از طریق Face ID یا Touch ID تأیید کردید، روی دکمه «پایان» در گوشه سمت چپ بالای صفحه ضربه بزنید و جلسه دسترسی هدایتشده به پایان میرسد و مجدداً به دستگاه شما اجازه دسترسی میدهد.
 نحوه دسترسی به تنظیمات «حالت کودک» با دسترسی هدایتشده فردی
نحوه دسترسی به تنظیمات «حالت کودک» با دسترسی هدایتشده فردی
اولین باری که از Guided Access در هر برنامه استفاده می کنید، دکمه Guided Access Options را خواهید دید. پس از آن، هر بار که دسترسی هدایتشده را در آن برنامه خاص فعال میکنید، تنظیماتی که برای اولین بار انتخاب کردهاید به خاطر سپرده میشوند و با فشار دادن دکمه «شروع» بهطور خودکار فعال میشوند.
برای تغییر گزینههای Guided Access برای یک برنامه خاص پس از تنظیم، روی دکمه هوم در iPhone Touch ID یا دکمه پاور در iPhone Face ID سه بار کلیک کنید و رمز عبور خود را وارد کنید یا دوبار کلیک کنید و هویت خود را با Face تأیید کنید. ID یا Touch ID. سپس دکمه “گزینه ها” در پایین سمت چپ صفحه نمایش شما ظاهر می شود و به شما امکان می دهد تنظیمات برنامه خاصی را که در آن هستید تغییر دهید.
 نحوه تنظیم رمز عبور راهنمای دسترسی
نحوه تنظیم رمز عبور راهنمای دسترسی
تنظیم یک گذرواژه دسترسی هدایت شده یا قفل کودک یک لایه امنیتی اضافی را در پایان جلسه دسترسی هدایت شده اضافه می کند. این بدان معنی است که یک کودک نمی تواند به طور تصادفی به بقیه دستگاه شما هنگام بازی با دکمه هوم یا دکمه کناری دسترسی پیدا کند. بعید است که آنها دکمه را سه بار پشت سر هم فشار دهند، اما غیرممکن هم نیست.
برای تنظیم رمز عبور دسترسی هدایت شده:
- تنظیمات را باز کنید
- روی «دسترسپذیری» ضربه بزنید
- در بخش عمومی به «دسترسی هدایتشده» به پایین بروید
- تنظیمات رمز عبور
- رمز عبور دسترسی هدایت شده را تنظیم کنید
- یک رمز عبور وارد کنید
- رمز عبور خود را دوباره وارد کنید
این بخش همچنین به شما این امکان را می دهد که Face ID یا Touch ID را فعال کنید تا پس از دو بار ضربه زدن روی دکمه خانه یا پاور، یک جلسه دسترسی هدایت شده را پایان دهید. گزینه Face ID یا Touch ID را در زیر «Set Guided Access Passcode» پیدا خواهید کرد. برای استفاده از Face ID یا Touch ID آن را روشن کنید.
چه تنظیماتی در Guided Access موجود است؟
- دکمه خواب/بیداری
- دکمه های میزان صدا
- حرکت – جنبش
- صفحه کلید
- دست زدن به
- دیکشنری نگاه کردن
- محدودیت زمانی
بسته به برنامهای که میخواهید دسترسی هدایتشده را فعال کنید، به گزینههایی که دریافت میکنید بستگی دارد. برای مثال، Dictionary Look Up در گزینه های Guided Access در Netflix ظاهر نمی شود، اما در Safari ظاهر می شود.
خاموش کردن دکمه Sleep/Wake دکمه Sleep/Wake را در دستگاه شما خاموش می کند.
خاموش کردن دکمههای صدا، دکمههای میزان صدا را غیرفعال میکند.
خاموش کردن Motion نحوه واکنش دستگاه شما به حرکت را محدود می کند. به عنوان مثال به تکان خوردن پاسخ نمی دهد و نمی چرخد.
خاموش کردن صفحه کلیدها باعث می شود صفحه کلید ظاهر نشود.
غیرفعال کردن لمس باعث میشود صفحه دستگاه شما به لمس پاسخ ندهد. اگر مثلاً به فرزندتان اجازه می دهید از دستگاه شما برای تماشای چیزی استفاده کند، این به ویژه برای برنامه هایی مانند Netflix مفید است.
تغییر وضعیت جستجوی فرهنگ لغت، کاربر را قادر میسازد تا هنگام انتخاب متن از ویژگی Look Up استفاده کند.
تغییر روی محدودیت زمانی به شما امکان می دهد یک محدودیت زمانی برای جلسه دسترسی هدایت شده خود انتخاب کنید.
 چیز دیگری در مورد دسترسی هدایتشده یا کنترلهای قفل کودک باید بدانم؟
چیز دیگری در مورد دسترسی هدایتشده یا کنترلهای قفل کودک باید بدانم؟
یکی دو چیز. در مرحله اول، این امکان وجود دارد که کنترل های دسترسی هدایت شده را به داشبورد مرکز کنترل خود اضافه کنید و دسترسی سریع تری را ارائه دهید. برای انجام این کار: تنظیمات > مرکز کنترل را باز کنید > روی «+» در کنار دسترسی هدایتشده ضربه بزنید. میتوانید ترتیب ظاهر شدن برنامهها در مرکز کنترل خود را با حرکت دادن آنها به بالا و پایین با استفاده از سه خط سمت راست تغییر دهید. ویژگی سفارشی سازی مرکز کنترل ما را برای نکات بیشتر بخوانید.
ثانیاً، اگر محدودیت زمانی تعیین کردهاید، میتوانید دستگاه خود را تنظیم کنید تا یک صدا پخش کند یا صحبت کند تا زمان دسترسی هدایتشده باقیمانده قبل از پایان زمان پخش شود. این تنظیم در تنظیمات دسترسی هدایتشده در زیر تنظیمات > دسترسی > دسترسی هدایتشده > محدودیتهای زمانی یافت میشود.
ثالثاً، میتوانید نمایشگر خود را طوری تنظیم کنید که در طول یک جلسه دسترسی هدایتشده بهطور خودکار قفل شود. پیش فرض همان چیزی است که قفل خودکار را در تنظیمات نمایش و روشنایی تنظیم کرده اید، اما می توانید 30 ثانیه، 1 دقیقه، 2 دقیقه، 3 دقیقه، 4 دقیقه، 5 دقیقه، 10 دقیقه، 15 دقیقه یا هرگز را انتخاب کنید. همانند تنظیمات محدودیت زمانی، میتوانید از طریق تنظیمات > دسترسپذیری > دسترسی هدایتشده > قفل خودکار نمایشگر به آن دسترسی داشته باشید.


 نحوه دسترسی به تنظیمات «حالت کودک» با دسترسی هدایتشده فردی
نحوه دسترسی به تنظیمات «حالت کودک» با دسترسی هدایتشده فردی نحوه تنظیم رمز عبور راهنمای دسترسی
نحوه تنظیم رمز عبور راهنمای دسترسی چیز دیگری در مورد دسترسی هدایتشده یا کنترلهای قفل کودک باید بدانم؟
چیز دیگری در مورد دسترسی هدایتشده یا کنترلهای قفل کودک باید بدانم؟