نحوه محافظت از پوشه با رمز عبور در ویندوز 10
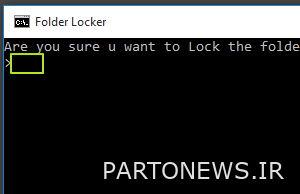
همه ما فایلهای رایانهای داریم که دوست داریم آنها را از دنیا مخفی نگه داریم، اما همه نمیدانند چگونه از یک پوشه در ویندوز 10 با رمز عبور محافظت کنند. چه یادداشتهایی را از شخصی که به رایانهتان دسترسی دارد پنهان کنید یا (امیدواریم) چیزی کمتر شدید. ، شما مجاز به داشتن حریم خصوصی هستید. خوشبختانه، در ویندوز 10، میتوانید آن برنامهها یا فایلهای غیرقابل ذکر را در یک پوشه مخفی که با رمز عبور محافظت میشود، قرار دهید و میتوانید بدون خرید نرمافزار اضافی این کار را انجام دهید. هنگامی که یک پوشه جدید در ویندوز 10 ایجاد کردید، در اینجا نحوه محافظت از آن با رمز عبور آورده شده است. در مورد حریم خصوصی هرگز نمی توانید خیلی مراقب باشید.
یک نکته قبل از شروع:
ما نظراتی در مورد مسائلی که مردم در مورد این نحوه انجام با آن مواجه شده اند دریافت کرده ایم. بنابراین، ما به عقب برگشتیم و چندین دور آزمایش را به صورت داخلی انجام دادیم، و اکنون میتوانیم تأیید کنیم که دنبال کردن دقیق این فرآیند، گام به گام، حداقل برای ما کارساز است.
اما برای اینکه ایمن باشید، ابتدا باید این نحوه استفاده از فایلهایی را که میتوانید از دست بدهید، امتحان کنید، فقط در صورتی که این روش برای شما کارساز نباشد. همچنین، مطمئن شوید که در جایی از رمزعبور دقیقی که برای قفل کردن پوشه خود استفاده میکنید، یادداشت میکنید. اگر رمز عبور را گم کنید، فایل های شما هستند از بین رفته است، و از آنجایی که هر کامپیوتری متفاوت است، نمیتوانیم دقیقاً بفهمیم که چه مشکلی در انتهای شما رخ داده است.
همچنین، بله، فایل FolderLocker را میتوان توسط شخصی که فرآیند را درک میکند، مهندسی معکوس کرد، اما این به معنای دور نگه داشتن افراد آگاه از فناوری نیست، فقط اعضای فضول خانواده که به آنها اعتماد ندارید.
نکاتی از خوانندگان:
در اینجا نحوه محافظت با رمز عبور یک پوشه در ویندوز 10 آمده است، بنابراین می توانید آن را با فایل هایی که می خواهید مخفی نگه دارید پر کنید – و نحوه قفل کردن، باز کردن و تکرار آن.
نحوه قفل کردن پوشه با رمز عبور در ویندوز 10
1. در داخل پوشه کلیک راست کنید جایی که فایل هایی که می خواهید محافظت کنید در آن قرار دارند. پوشه ای که می خواهید پنهان کنید حتی می تواند روی دسکتاپ شما باشد.
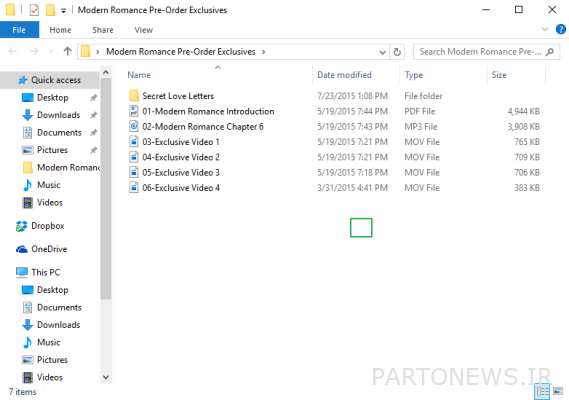
2. “جدید” را انتخاب کنید از منوی متنی
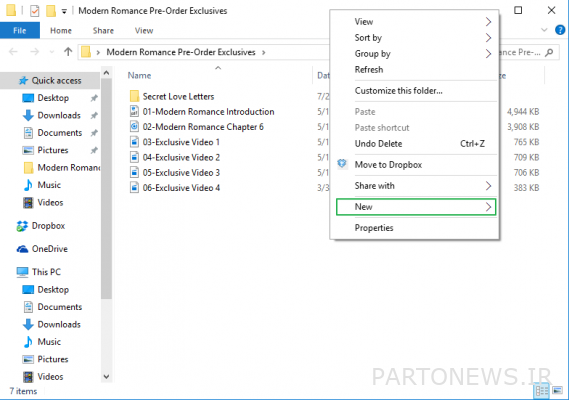
3. روی «سند متنی» کلیک کنید.
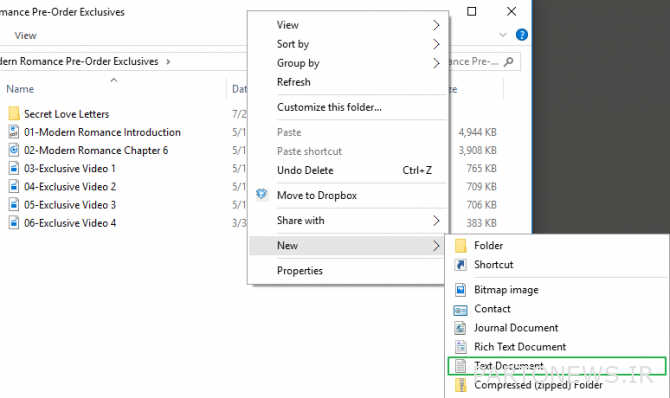
4. Enter را بزنید. فرقی نمی کند که فایل چه نامی داشته باشد. پس از ایجاد پوشه قابل قفل، می توانید این فایل متنی را حذف کنید.
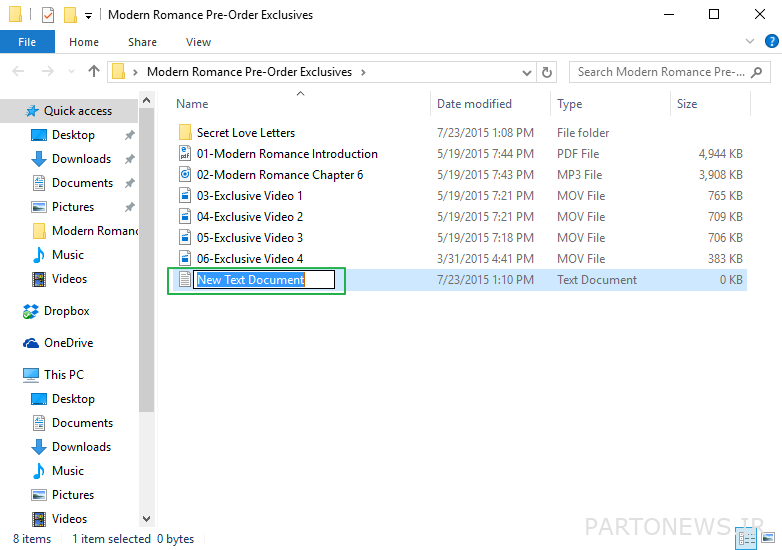
5. روی فایل متنی دوبار کلیک کنید تا باز شود.
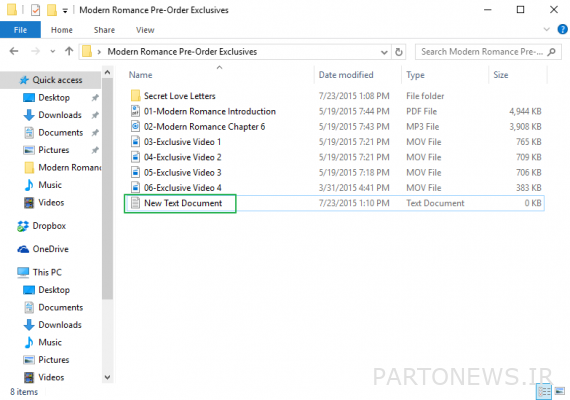
6. متن زیر را جایگذاری کنید در سند جدید:
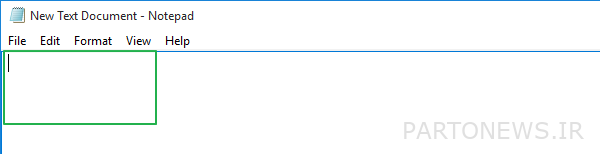
cls
@ECHO OFF
عنوان Folder Locker
در صورت وجود “کنترل پنل. {21EC2020-3AEA-1069-A2DD-08002B30309D}” باید باز کردن قفل
اگر وجود ندارد قفسه باید به MDLOCKER
:تایید
echo آیا مطمئن هستید که می خواهید پوشه را قفل کنید (Y/N)
set/p “cho=>”
اگر %cho%==Y باید LOCK شود
اگر %cho%==y باید LOCK شود
اگر %cho%==n باید به پایان برسد
اگر %cho%==N باید به پایان برسد
echo انتخاب نامعتبر است.
برو تایید
:قفل کردن
ren Locker “Control Panel. {21EC2020-3AEA-1069-A2DD-08002B30309D}”
attrib +h +s “Control Panel. {21EC2020-3AEA-1069-A2DD-08002B30309D}”
echo پوشه قفل شد
به پایان رسید
: باز کردن قفل
echo رمز عبور را برای باز کردن قفل پوشه وارد کنید
set/p “pass=>”
if NOT %pass%==Your-Password-Here Goto FAIL
attrib -h -s “کنترل پنل. {21EC2020-3AEA-1069-A2DD-08002B30309D}”
ren “Control Panel. {21EC2020-3AEA-1069-A2DD-08002B30309D}” Locker
پوشه echo با موفقیت باز شد
به پایان رسید
:شکست
echo رمز عبور نامعتبر است
باید تمام شود
:MDLOCKER
قفسه md
echo Locker با موفقیت ایجاد شد
به پایان رسید
:پایان
7. جایی که در سند نوشته شده است “Your-Password-Here” را پیدا کنید.
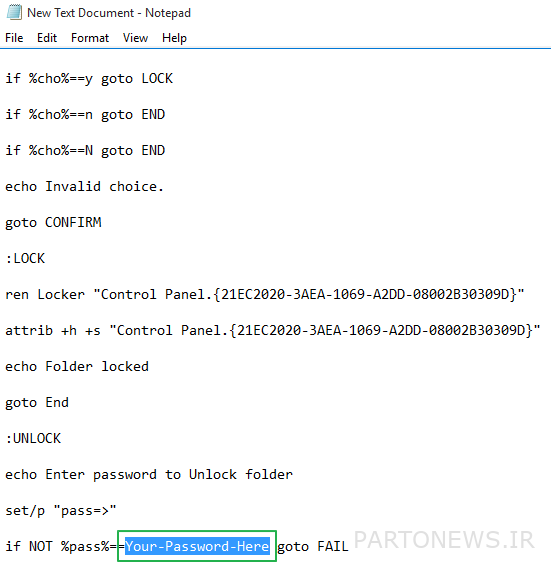
8. رمز عبوری را که می خواهید پوشه را با آن قفل کنید، جایگزین «Your-Password-Here» کنید.
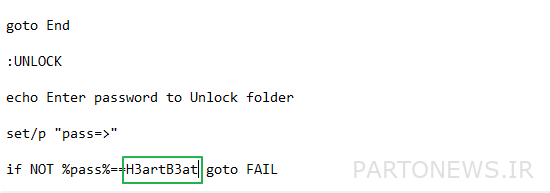
9. روی File کلیک کنید.
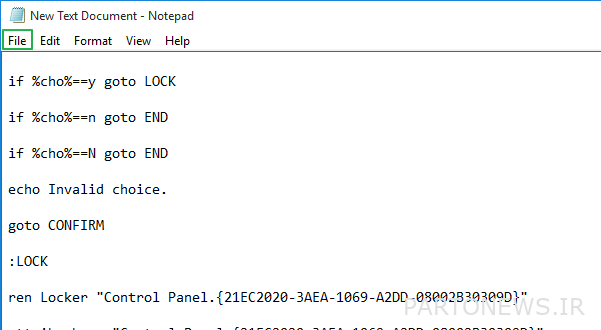
10. “ذخیره به عنوان…” را انتخاب کنید
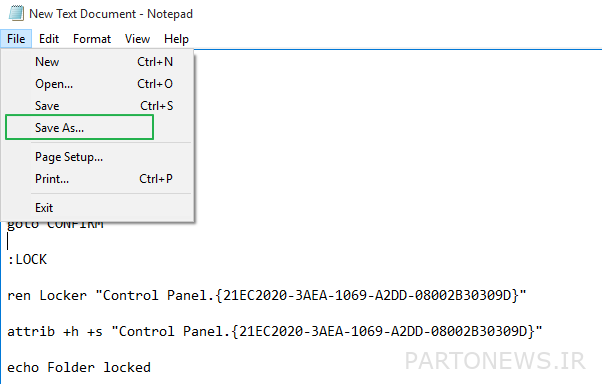
11. روی نوار منوی “اسناد متنی (*.txt)” کلیک کنید که در کنار “ذخیره به عنوان نوع” است:
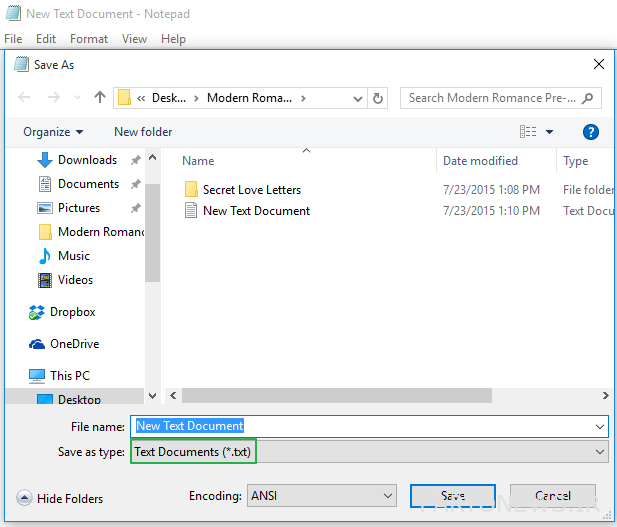
12. “همه فایل ها” را انتخاب کنید
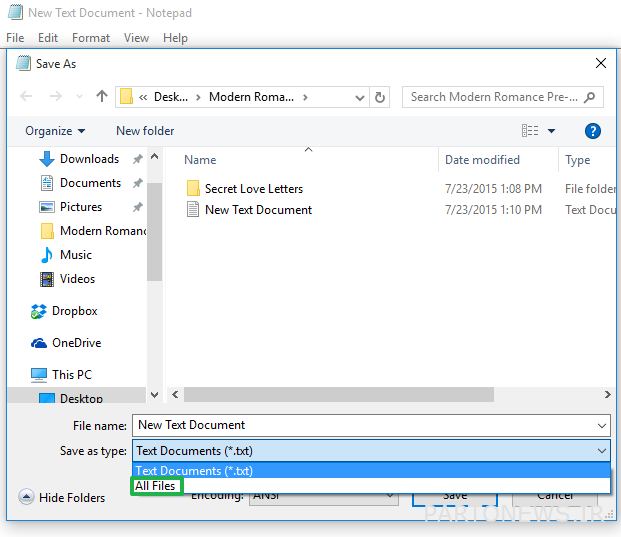
13. نام فایل را به “FolderLocker.bat” تغییر دهید
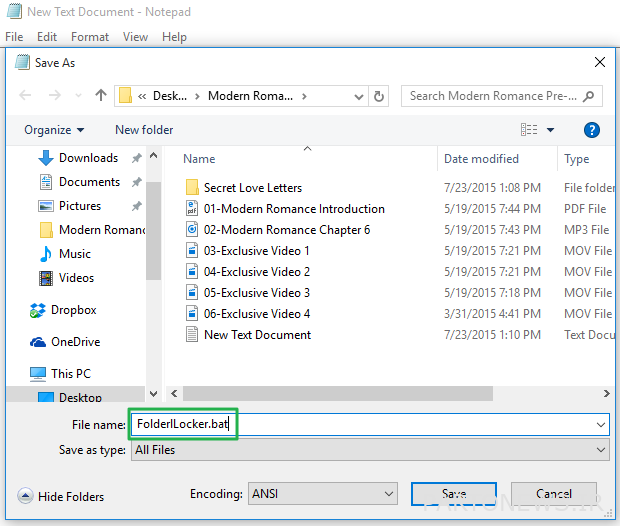
14. روی “ذخیره” کلیک کنید.

15. روی FolderLocker دوبار کلیک کنید.
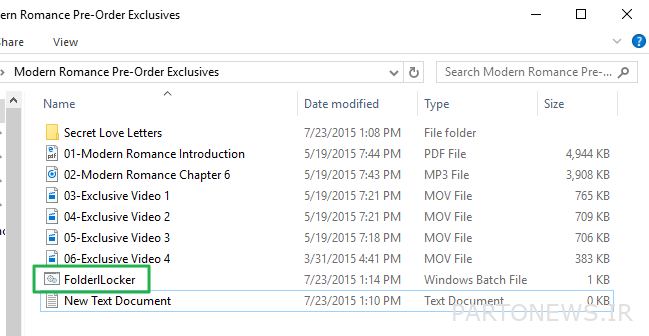
پوشه Locker ایجاد شد!
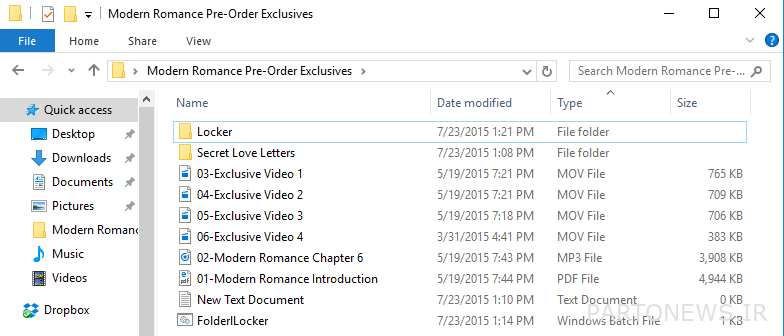
16. پوشه Locker را پر کنید با مواردی که می خواهید محافظت کنید
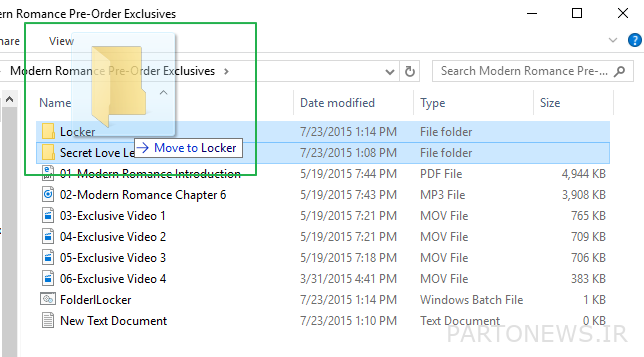
17. فایل FolderLocker را باز کنید، زیرا زمان قفل کردن آن پوشه فرا رسیده است!
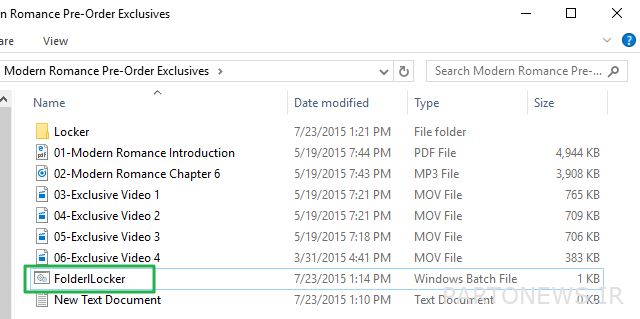
18. “Y” را در صفحه تایپ کنید.
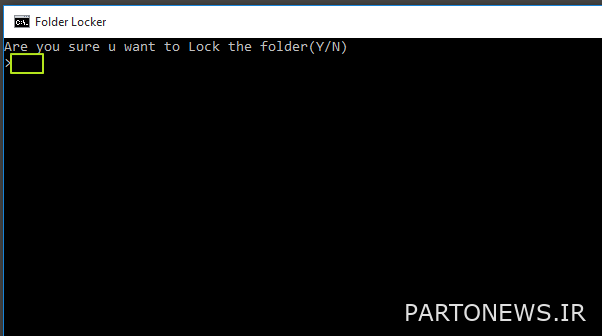
19. روی Enter کلیک کنید، و پنجره Folder Locker به همراه خود پوشه Locker ناپدید می شود. اسرار شما اکنون امن است.
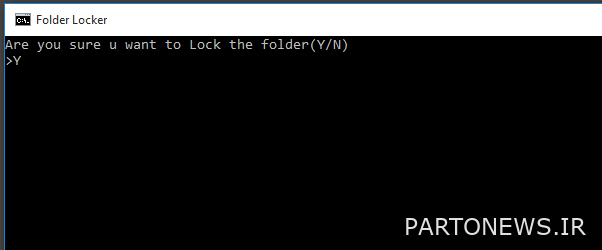
برای باز کردن قفل پوشه، روی “FolderLocker” دوبار کلیک کنید برای باز کردن آن
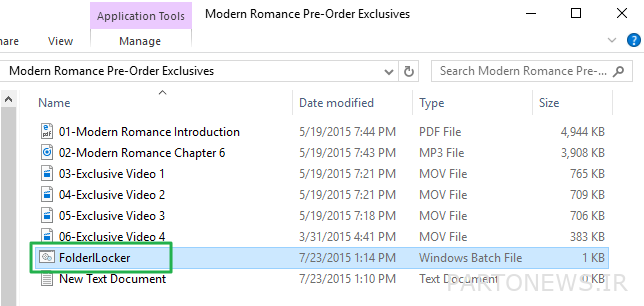
رمز عبور را وارد کنید در مرحله 8 وارد کرده اید و روی Enter کلیک کنید.
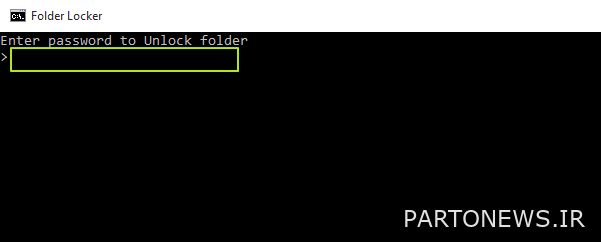
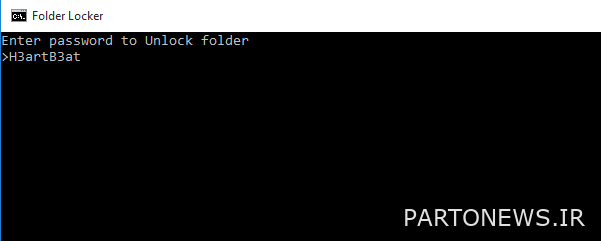
پوشه Locker بازگشته است. می توانید آن را باز کنید تا فایل های مخفی خود را پیدا کنید. مراحل 17، 18 و 19 را تکرار کنید تا دوباره پوشه قفل شود.
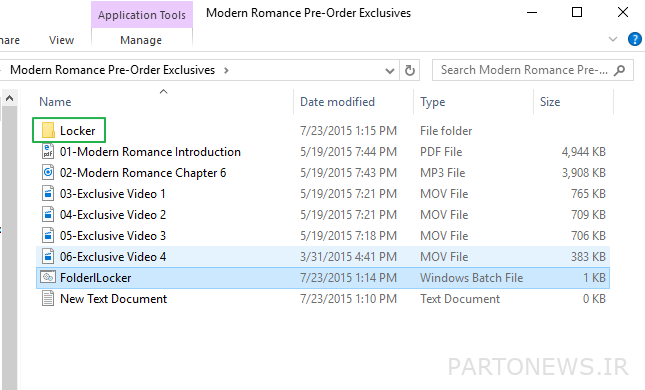
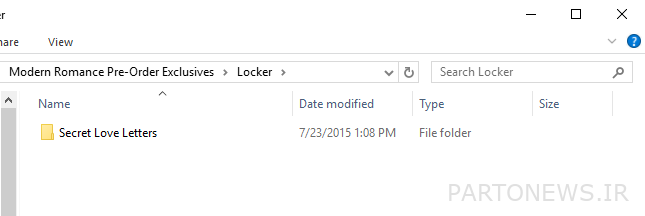
برای کسب اطلاعات بیشتر در مورد نحوه استفاده از لپ تاپ خود، راهنمای ما را در مورد کارهایی که باید انجام دهید را بررسی کنید لپ تاپ جدید خود را راه اندازی کنید. اگر میخواهید بفهمید، دستورالعملهایی نیز داریم نحوه ریست کردن رایانه های شخصی ویندوز 10 و نحوه بازنشانی رمز عبور در ویندوز 10. در نهایت، از ویندوز خسته شده اید؟ ما راهنمایی داریم که به سوال نسبتاً جدید “آیا باید کروم بوک بخرم؟“
اگر متوجه شدید که با مشکلات جدی ویندوز روبرو هستید، ممکن است لازم باشد از آن استفاده کنید گارانتی تمدید شده و به پشتیبانی فنی زنگ بزن. ما را بررسی کنید مرحله نهایی مسابقات پشتیبانی فنی ببینید که هر سازنده لپ تاپ چگونه در قسمت پشتی قرار می گیرد.

