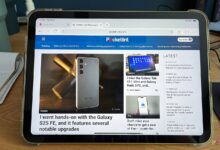نحوه و چرایی استفاده از چندین دستگاه Nest Hub

(Pocket-lint) – بلندگوهای دستیار هوش مصنوعی گوگل توسط الگوریتم ها و اکوسیستم جستجوی قدرتمند گوگل پشتیبانی می شوند و آنها را به یک مکمل عالی برای هر خانه هوشمند تبدیل می کند. اگر قصد خرید دارید – یا یک زوج به شما هدیه داده شده است – ممکن است تعجب کنید که چندین دستگاه Google Nest یا Nest Hub چه توانایی هایی دارند.
آیا چندین دستگاه Google Home یا Nest از لحاظ استراتژیک در اطراف خانه شما قرار می گیرند، زندگی شما را بهبود می بخشند؟ این ویژگی توضیح میدهد که با چند بلندگوی Google Home و Nest چه کاری میتوانید انجام دهید و چرا ارزش آن را دارد.
squirrel_widget_168546
راه اندازی چندین دستگاه Google Nest
شروع با راهاندازی چندین دستگاه Google Home بسیار آسان است. میتوانید بلندگوهای خانه هوشمند را نیز با هم ترکیب کنید، به این معنی که میتوانید یک Google Nest Mini در اتاق خواب و یک Nest Audio با اندازه کامل در اتاق نشیمن یا تعداد زیادی Mini را که در اطراف خانه قرار دارند انتخاب کنید. انتخاب باشماست.
شروع کنید دانلود برنامه Google Home برای دستگاه تلفن همراه خود (اگر قبلاً این کار را نکرده اید) و مطمئن شوید که دستگاه های Google Home یا Nest شما به برق وصل و روشن هستند.
پس از انجام این کار، برنامه را باز کنید و روی «شروع به کار» ضربه بزنید – سپس میتوانید دستورالعملهای داخل برنامه را دنبال کنید تا بلندگوها را تنظیم کرده و آنها را به حساب خود متصل کنید.
اگر این اولین باری است که یک دستگاه Google Home یا Nest راهاندازی میکنید، پیشنهاد میکنیم به مقاله نکات و ترفندهای ما نیز نگاهی بیندازید تا از راهاندازی اولیه خود حداکثر استفاده را ببرید.
این فرآیند را تا زمانی که همه دستگاهها به حساب شما متصل شده و راهاندازی شوند، تکرار کنید. سپس لذت واقعی شروع می شود.
ارتباط بین اتاق ها با پخش
یکی از لذتهای سیستم Google Home/Nest، امکان پخش پیامها در دستگاههای موجود در خانه است. این بدان معنی است که می توانید پیام های صوتی را از یکی از بلندگوهای هوشمند به سایر دستگاه های Google Home ارسال کنید. ما نحوه راهاندازی پخش را در یک ویژگی جداگانه توضیح دادهایم، اما پس از تکمیل راهاندازی، گفتن «OK Google، پخش…» و سپس پیامی که میخواهید ارسال کنید، واقعاً ساده است.
این قابلیت قطعهای از صدای شما را ضبط میکند که سپس در سایر دستگاههای اطراف خانه پخش میشود. شایان ذکر است که اگر مردم انتظار شنیدن این پیام را ندارند، ممکن است غافلگیر شوند، بنابراین ارزش آن را دارد که ابتدا توجه آنها را جلب کنید. «OK Google، پخش کن به همه گوش کن، وقت شام است» قطعاً پاها را به سمت میز شام دوانده است.
کنترل یک دستگاه Google Home/Nest با دستگاه دیگر
در برنامه Google Home، این امکان وجود دارد که اسپیکرهای خود را به هر چیزی که انتخاب میکنید نامگذاری کنید تا به شما در شناسایی آنها کمک کند. برای انجام این:
- برنامه Google Home را باز کنید.
- روی نماد خانه در پایین کلیک کنید
- به سمت پایین به دستگاه مربوطه بروید
- برای دسترسی به تنظیمات روی چرخ دنده کلیک کنید
- سپس «نام دستگاه» را پیدا کنید و نام دستگاه مناسب را تنظیم کنید.
انجام این کار مزایای بیشتری نسبت به شناسایی آسان هر بلندگو در برنامه دارد. سپس می توان از برخی دستورات به Google برای کنترل یک دستگاه Google Home از دستگاه دیگر استفاده کرد. برای مثال، در آشپزخانه گفتن «OK Google، یک لیست پخش آرامشبخش را روی بلندگوی اتاق نشیمن من پخش کن» دقیقاً این کار را انجام میدهد.
همچنین میتوانید تایمر یا زنگ هشدار را برای یک بلندگو از بلندگوی دیگر تنظیم کنید، بنابراین میتوانید تایمر ۱۰ دقیقهای را روی Nest Hub Max در آشپزخانه از Nest Audio اتاق نشیمن یا برعکس تنظیم کنید.
راه اندازی گروه های صوتی چند اتاقه
اگر شما علاقه مند به پخش موسیقی در سراسر خانه خود هستید، خبر خوب این است که دستگاه های Google Home نیز قادر به انجام این کار هستند. تنها چیزی که نیاز دارد چند مرحله راه اندازی است و شما دور هستید.
برای ایجاد گروه مراحل زیر را دنبال کنید:
- برنامه Google Home را باز کنید
- روی نماد خانه در پایین صفحه کلیک کنید
- روی نماد افزودن در گوشه بالا سمت چپ کلیک کنید
- روی “ایجاد گروه بلندگو” کلیک کنید
- بلندگوهای Google Home را که میخواهید اضافه کنید انتخاب کنید، سپس یک نام منطقی برای گروه انتخاب کنید
پس از انجام این کار، آماده ارسال صدا به بلندگوهای آن گروه هستید. پخش موسیقی چند اتاقه از Spotify، رادیو TuneIn و YouTube Music پشتیبانی میکند، بنابراین تنها کاری که باید انجام دهید این است که بگویید «OK Google, play my party playlist down» تا آهنگها به شدت افزایش یابد (نام «لیست پخش مهمانی» و «downstairs» را جایگزین کنید. به ترتیب آهنگ/لیست پخش و نام گروه شما).
متأسفانه، Google از صدای چند اتاقه برای موارد دیگری که ممکن است دوست داشته باشید پشتیبانی نمی کند. به عنوان مثال، پادکست ها را فقط می توان در یک دستگاه پخش کرد. هشدارها و تایمرها نیز محدود به دستگاهی هستند که در آن درخواست شدهاند. اگر یک تایمر را با استفاده از Google Home در آشپزخانه تنظیم کنید، برای مثال به دیگر بلندگوهای Google Home/Nest در سالن یا اتاق خواب منتقل نمیشود، که باعث شرمساری است زیرا چنین عملکردی مفید است.
فعال کردن پشتیبانی چند کاربره و کنترل خانواده
با وجود چندین دستگاه Google Home در اطراف خانه، منطقی است که فرض کنیم چندین نفر به آنها دسترسی دارند. دستگاههای Google Home/Nest میتوانند با چند مرحله راهاندازی ساده از چندین کاربر پشتیبانی کنند.
- برنامه Google Home را باز کنید
- روی نماد خانه در پایین صفحه ضربه بزنید
- روی نماد افزودن در گوشه سمت چپ بالا کلیک کنید
- روی «افزودن شخص به خانه» ضربه بزنید
- آدرس ایمیل آنها را وارد کنید
- موارد به اشتراک گذاشته شده از جمله همه دستگاه ها را بخوانید و ارسال کنید
ما قبلاً نحوه انجام این کار را با عمق بیشتری توضیح دادهایم، اساساً شامل این میشود که هر فردی حساب Google خود را به دستگاههای Google Home درون برنامه در تلفن یا رایانه لوحی خود پیوند دهد و مدل آموزش صوتی را طی کند تا بلندگوهای هوشمند آنها را تشخیص دهند. وقتی درخواست می کنند
راهاندازی پشتیبانی چند کاربره تضمین میکند که جلسات روزانه، تقویمها و حتی فهرستهای پخش به درستی همگامسازی شدهاند و همه اعضای خانواده هنگام صحبت با Google نتایج مورد انتظار خود را دریافت میکنند. این عملکرد به چندین دستگاه Google Home نیاز ندارد، اما اگر چند دستگاه دارید مطمئناً ارزش راه اندازی را دارد.
Google Home همچنین از “Family Link” که امکان کنترل سختگیرانهتر والدین بین حساب Google کودک و دستگاه Google Home را فراهم میکند. این به مدیریت والدین استفاده از اینترنت یک نوجوان با Google Home و دستگاههایشان کمک میکند و تضمین میکند که هر کاری که انجام میدهند در فضای آنلاین ایمن بمانند. همچنین به شما کمک میکند. از دسترسی تصادفی به محتوای نامناسبی که ممکن است از طریق دستگاههای Google Home/Nest به Chromecast یا سایر دستگاههای قابل پخش ارسال شود، جلوگیری کنید.
تطبیق صدا برای پخش موسیقی
مزیت اضافه افزودن چند کاربر این است که هر یک از اعضای خانواده می توانند از تطبیق صدا برای درخواست موسیقی از سرویس پخش موسیقی دلخواه خود استفاده کنند. از نظر تئوری، این بدان معنی است که مردم دیگر لیست پخش Spotify شما را با آهنگ های ناخواسته خود خراب نمی کنند.
مراحل بالا را دنبال کنید تا هر یک از اعضا را به خانواده دعوت کنید، سپس روی نماد افزودن در سمت چپ بالای صفحه اصلی در افزودنی کلیک کنید و از بخش افزودن خدمات موسیقی را انتخاب کنید. از آنجا می توانید سرویس موسیقی مورد نظر خود را انتخاب کنید. از هر یک از اعضای خانه بخواهید همین کار را انجام دهند و حساب خود را پیوند دهند.
همچنین برای آموزش دستیار Google برای تشخیص صداهای مختلف در خانه، ارزش دارد که هر فرد را وادار کنیم تا صدای مطابقت را به درستی تنظیم کند.
برای انجام این:
- برنامه Google Home را باز کنید
- روی نماد نمایه خود در گوشه سمت راست بالا کلیک کنید
- روی تنظیمات دستیار ضربه بزنید
- به پایین بروید و به «Voice Match» بروید
- دستورالعملها را دنبال کنید تا صدای خود را به Google Assistant آموزش دهید و دیگران را به انجام همین کار دعوت کنید
از آنجا همچنین خواهید دید که کدام دستگاه ها گنجانده شده اند و قادر به تشخیص صدای شما هستند. سپس تا زمانی که صدا تشخیص داده می شود، حساب مناسب برای هر فرد در خانه استفاده می شود و تجربه شخصی بسیار بیشتری را ارائه می دهد.
یک فرآیند مشابه به شما امکان می دهد برای Netflix نیز همین کار را انجام دهید، که تضمین می کند همه افراد محتوای مورد علاقه خود را بدون به هم ریختن پروفایل دیگران تماشا و گوش می دهند.
چیزای بیشتری در موردش پیدا کن تنظیم صدای مطابقت در اینجا.

با تخفیف کریسمس EcoFlow در نیروگاه های قابل حمل صرفه جویی کنید
توسط
·
یادآوری، تقویم و موارد دیگر
از آنجایی که به حساب Google شما پیوند داده شده است، یادآورها، لیستهای خرید و تقویم شما در همه دستگاهها همگامسازی میشوند. اگر در یکی از دستگاههای Google Home/Nest یادآوری تنظیم کنید، چراغ اعلان دیگری را در زمان مشخص دریافت خواهید کرد تا در زمان مناسب به شما هشدار دهد.
به عنوان مثال دیگر، گفتن “OK Google, add milk to my shopping list” دقیقاً این کار را انجام می دهد. سپس با پرسیدن «OK Google, what’s on my shopping list» از هر بلندگوی Google Home/Nest میتوان به فهرست خرید دسترسی پیدا کرد. برای آسانتر کردن زندگی، میتوانید با درخواست از گوگل بلافاصله این فهرست را به تلفن شما بفرستید – “OK Google, send to my phone.”
سپس لیست خرید به تلفن شما ارسال می شود، جایی که از طریق Google Assistant یا مستقیماً از آن قابل دسترسی است سایت اختصاصی گوگل
آیا چندین دستگاه Google Nest/Home ارزش آن را دارند؟
قابلیتهای زیادی وجود دارد که در چندین دستگاه Google Nest/Home کار میکند که داشتن بیش از یک دستگاه را ارزشمند میکند.
این استفاده از چند دستگاه، البته به نحوه استفاده از بلندگوها بستگی دارد، اما حتی به عنوان یک سیستم صوتی چند اتاقه اصلی، لذتی واقعی دارد. مانند سری آمازون اکو، برای داشتن یک تجربه خانه هوشمند عالی، لازم نیست چندین دستگاه در خانه خود داشته باشید، اما آن را بهبود می بخشد و زندگی شما را از جهات مختلف آسان تر می کند.
squirrel_widget_148299
نوشته آدریان ویلینگز ویرایش توسط بریتا اوبویل. در ابتدا منتشر شد .