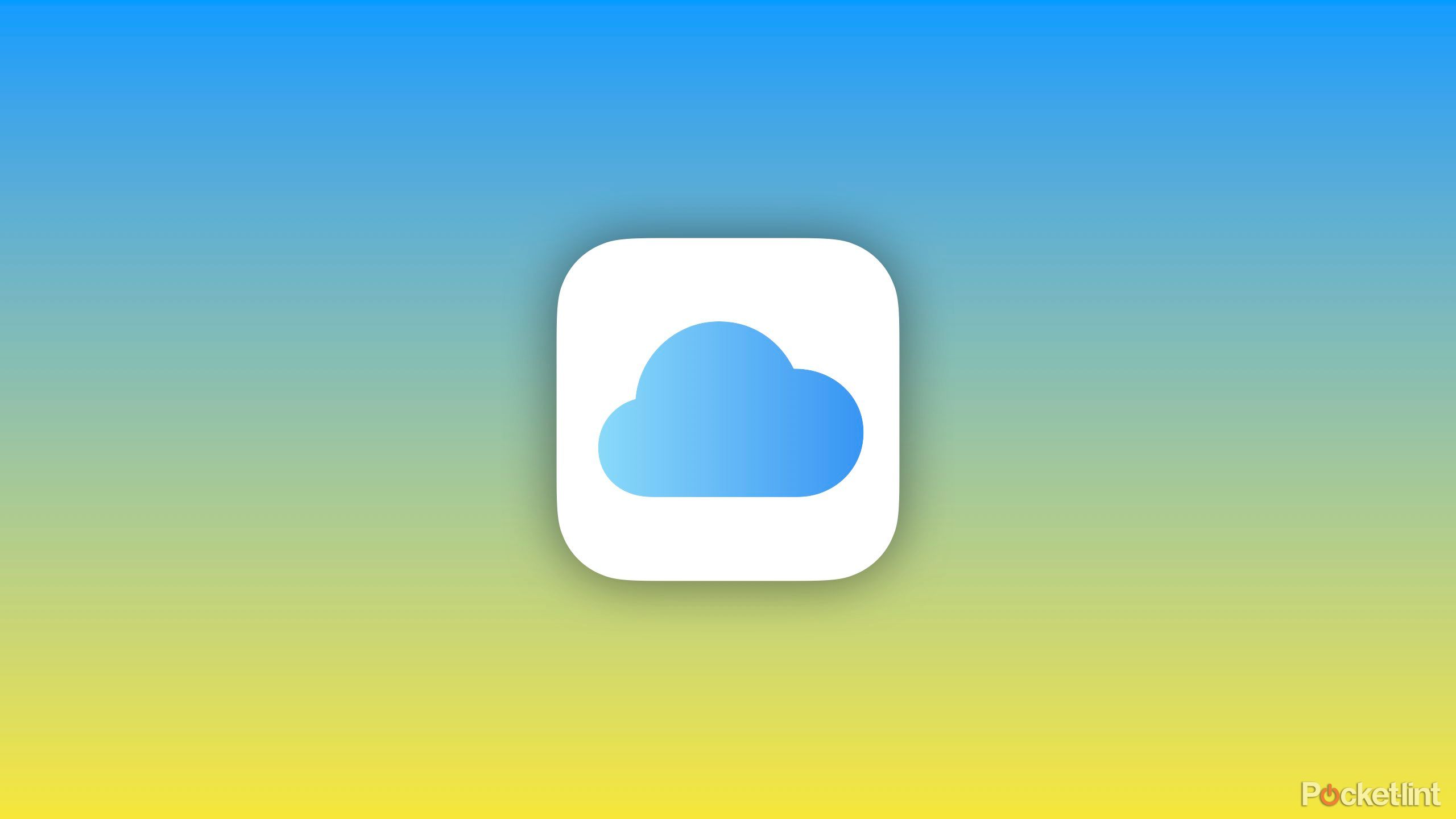نحوه پاک کردن و بازنشانی کارخانه ای مک سری M

خلاصه
- تنظیم مجدد مک با تراشه سری M اکنون با macOS Monterey یا نسخه های جدیدتر آسان تر است.
- برای جلوگیری از از دست دادن اطلاعات نرم افزاری غیر اپل، قبل از پاک کردن آن، از مک خود نسخه پشتیبان تهیه کنید.
- از همه سرویسها و برنامهها خارج شوید، سپس مراحل خاصی را برای پاک کردن macOS در مدلهای جدیدتر مک دنبال کنید.
آیا قصد دارید مک قدیمی خود را با تراشه سری M در این فصل تعطیلات هدیه دهید؟ اگر چنین است، عاقلانه است که هارد دیسک را پاک کنید و دستگاه را به حالت کارخانه بازنشانی کنید. این کار از دادههای شما در برابر دسترسی دیگران محافظت میکند و تجربه جدیدی را در لپتاپ Mac یا MacBook قدیمیتان به کاربر جدید ارائه میکند. همچنین سرویسها و نرمافزارهای متصل به مک قدیمی شما را همگامسازی میکند و از بروز هرگونه مشکل در آینده در دسترسی به آنها جلوگیری میکند.
پردازندههای سری M روش جدیدی را برای بازنشانی کارخانهای مک شما به ارمغان آوردند، بنابراین اگر از زمان عرضه تراشههای سری M هرگز مک را بازنشانی نکردهاید یا مک را بازنشانی نکردهاید، این راهنما برای شماست. اگر از مک با macOS Monterey یا جدیدتر استفاده میکنید و مک با M1، M2 یا پردازنده M3، مراحل تنظیم مجدد مک شما آسان تر از قبل است.
مرتبط
این 13 برنامه رایگان مک گردش کار من را به سطح بالاتری می برد
این برنامه های سبک وزن به طور کامل روند کار من را تغییر دادند و همه آنها رایگان هستند.
اولین قدم برای پاک کردن مک
شما قبلاً می دانید … همه آن را پشتیبان بگیرید
همیشه باید توجه داشت که انجام بازنشانی به تنظیمات کارخانه به معنای حذف تمام موارد ذخیره شده در مک است. در حالی که ممکن است فکر کنید می توانید با ذخیره خودکار iCloud خود مطمئن باشید، دوباره فکر کنید. یک پشتیبان iCloud تقریباً از همه چیز در Mac شما (یا iPhone، iPad، Watch) پشتیبانگیری میکند. با این حال، با نرم افزارهای غیر اپل به همان شیوه برخورد نمی کند. آن پیشنهاد طولانی که با یک ویرایشگر word روی آن کار می کنید؟ اگر صفحه نیست، احتمالاً در iCloud پشتیبانگیری نشده است.
خوشبختانه، تا زمانی که یک درایو خارجی دارید، تهیه نسخه پشتیبان از مک آسان است. با یک درایو خارجی، میتوانید از برنامه Time Machine اپل برای پشتیبانگیری از همه چیز در مک خود در درایو خارجی قابل اعتماد خود استفاده کنید و به روز خود ادامه دهید. استفاده از آن آسان است و یک ابزار پشتیبان گیری راهنمای گام به گام وجود دارد که به شما کمک می کند به درایو خارجی خود متصل شوید و نسخه پشتیبان تهیه کنید.

مرتبط
وسترن دیجیتال در آستانه انتشار کارت های SD 8 ترابایتی و درایوهای خارجی 16 ترابایتی است
گیمرها، عکاسان و فیلمبرداران خوشحال می شوند.
برای پاک کردن macOS آماده شوید
از همه چیز خارج شوید، از جمله خدمات غیر اپل
باید مطمئن شوید که ابتدا از همه چیز خارج شده اید، از جمله سرویس های نرم افزاری که در Mac شما وارد شده اند. این شامل مواردی مانند DropBox یا Microsoft Drive، و همچنین Adobe Creative Suite و حتی برنامههایی مانند Grammarly میشود. هر برنامهای که در پسزمینه مک شما اجرا میشود باید از سیستم خارج و خاموش شود. این کار برای هر برنامه متفاوت است، اما باید این کار را برای iCloud نیز انجام دهید. در اینجا نحوه خروج از iCloud آورده شده است:
- را کلیک کنید لوگوی اپل در گوشه بالا سمت چپ
- را کلیک کنید تنظیمات سیستم (یا ترجیحات).
- را کلیک کنید اپل آیدی به دنبال آن iCloud.
- را کلیک کنید رمزهای عبور، و علامت را بردارید این مک را همگام سازی کنید.
هنگامی که همه چیز از سیستم خارج شد، آماده خواهید بود که به مرحله بعدی قالب بندی و بازنشانی کارخانه ای مک بوک خود بروید.

مرتبط
این 12 برنامه کاربردی macOS شخص ثالث یک برشی بالاتر از بقیه هستند
macOS خانه مجموعهای غنی از ابزارهای شخص ثالث است — اینها بهترین برنامههایی هستند که نمیتوانم بدون آنها زندگی کنم.
macOS خود را پاک کنید
به مک خود یک صفحه تمیز بدهید
به لطف معرفی macOS Monterey در سال 2021، راه سادهتری برای پاک کردن macOS شما با یک تنظیم جدید در System Preferences وجود دارد. تنها با یک کلیک، می توانید کل macOS خود را با کلیک کردن بر روی آن پاک کنید تمام مطالب و تنظیمات را پاک کنید. با این حال، این فقط با مک های سری M یا یکی با تراشه امنیتی T1 یا T2 کار می کند. همچنین برای دسترسی به پاک کردن، باید مک خود را به macOS Monterrey یا macOS Ventura به روز کنید.
پاک کردن همه محتویات و تنظیمات همه چیز از جمله داده های بیومتریک مانند اسکن اثر انگشت را از مک شما پاک می کند. این فرآیند بسته به اینکه کدام نسخه macOS را اجرا می کنید متفاوت است، بنابراین اجازه دهید با یک مک در حال اجرا شروع کنیم macOS Ventura یا جدیدتر (Sonoma و Sequioa):
- را باز کنید تنظیمات سیستمس
- را کلیک کنید ژنرال.
- انتخاب کنید انتقال یا تنظیم مجدد.
- انتخاب کنید تمام مطالب و تنظیمات را پاک کنید.
- رمز عبور خود را وارد کرده و کلیک کنید ادامه.

مرتبط
Mirroring آیفون در macOS Sequoia تصویری هوشمندانه از نقاط قوت و محدودیت های اپل است.
دسترسی به آیفون از راه دور از طریق مک بسیار مفید است، اما همچنین مثال واضحی از وابستگی اپل به آیفون است.
اگر مک دارید که در حال اجراست macOS مونتری، این مراحل را دنبال کنید:
- را باز کنید تنظیمات سیستم.
- را کلیک کنید تنظیمات سیستم در نوار بالای صفحه نمایش شما.
- را کلیک کنید تمام مطالب و تنظیمات را پاک کنید.
- رمز عبور خود را وارد کرده و کلیک کنید ادامه.
در این مرحله از فرآیند در هر یک از نسخههای سیستم عامل، یک یادآوری دوستانه برای پشتیبانگیری از هر چیزی که میخواهید با استفاده از آن ذخیره کنید دریافت خواهید کرد. ماشین زمان. پنجرهای ظاهر میشود که به شما نشان میدهد چه چیزی در حال حذف است و باید شامل Apple ID، Touch ID، و تنظیمات Find My از مک شما، به همراه گذرواژههای ذخیرهشده باشد.
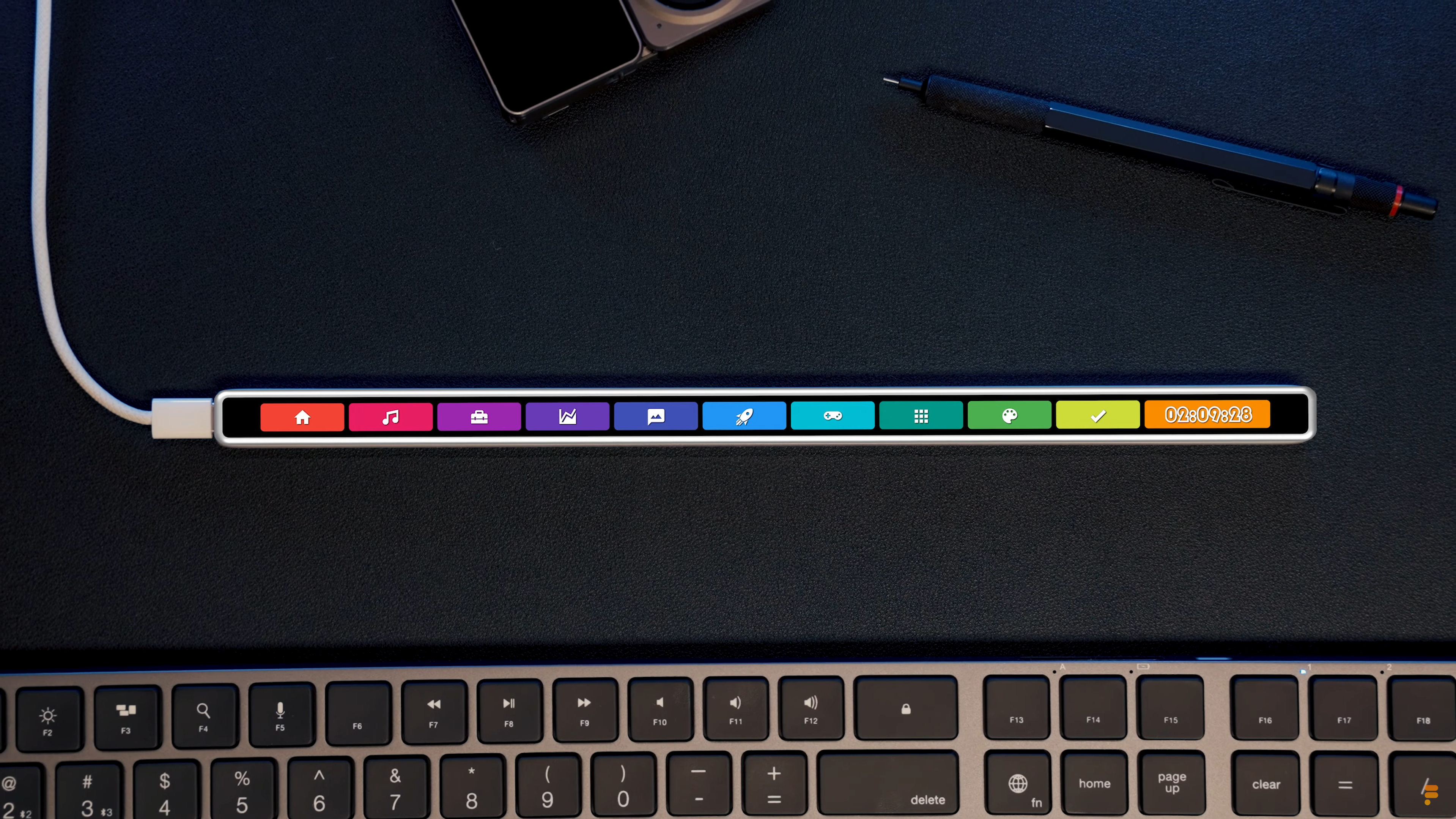
مرتبط
نوار لمسی ضعیف مک بوک پرو دوباره احیا شده است، اما نه توسط اپل
دستگاه جدیدی به نام Flexbar به دنبال احیای عملکرد نوار لمسی قدیمی مک بوک پرو است.
پس از حذف دادههایتان، از شما خواسته میشود از Apple ID و Mac خود خارج شوید. قبل از تکمیل این فرآیند، یک اخطار دوم دریافت خواهید کرد و این واقعاً آخرین شانس شما برای جلوگیری از پاک شدن کامل مک است. پس از کلیک بر روی پنجره پاک کردن همه محتوا و تنظیمات، مک شما دوباره راه اندازی می شود.
هنگامی که Mac شما راه اندازی مجدد شد، به راه اندازی راهنما برای اولین بار مک راه اندازی می شود.
بعد از اینکه مک خود را پاک و ریست کردید
شما باید به همه چیز در مک جدید خود وارد شوید
تبریک میگوییم، مک قدیمی شما اکنون کاملاً آماده است تا فروخته شود یا به شخص دیگری داده شود، و شما کار پاک کردن و بازنشانی کارخانهای آن را انجام دادهاید. شما باید به همه چیز در مک خود وارد شوید و از درایو خارجی و پشتیبانگیری iCloud برای بازیابی اطلاعات خود در مک جدید خود استفاده کنید. همچنین میتوانید مک قدیمی خود را به اپل استور ببرید، اگر میخواهید مک را برای خرید بعدی به اپل برای اعتبار فروشگاه بفروشید.

مرتبط
اگر مکبوک شما با صفحهکلید Butterfly خراب شد، اکنون دیگر شانسی ندارید
اپل به برنامه خدمات رایگان خود که صفحه کلیدهای پروانه ای را در مک بوک های قدیمی تعمیر می کرد، پایان داد.