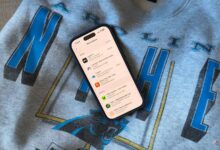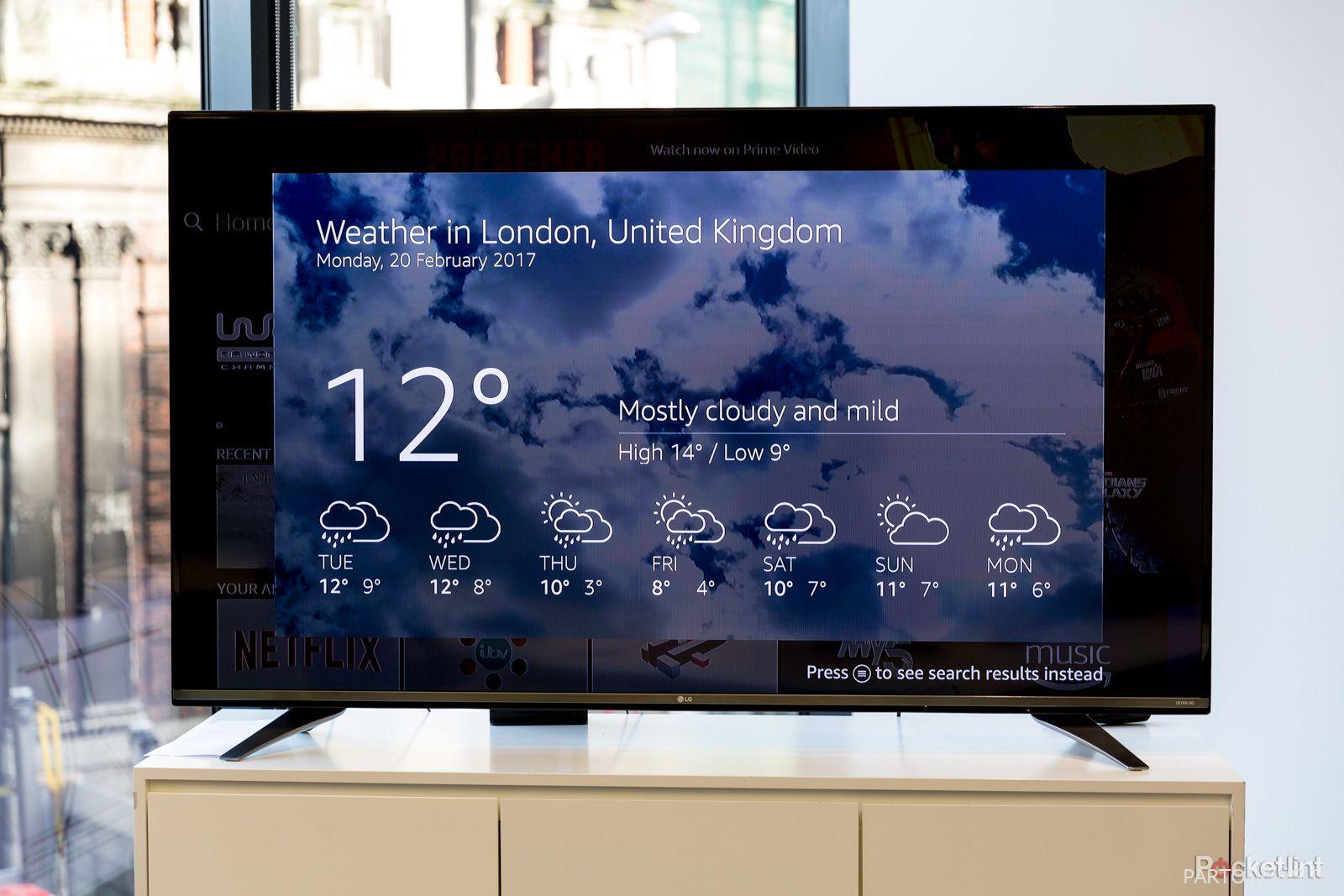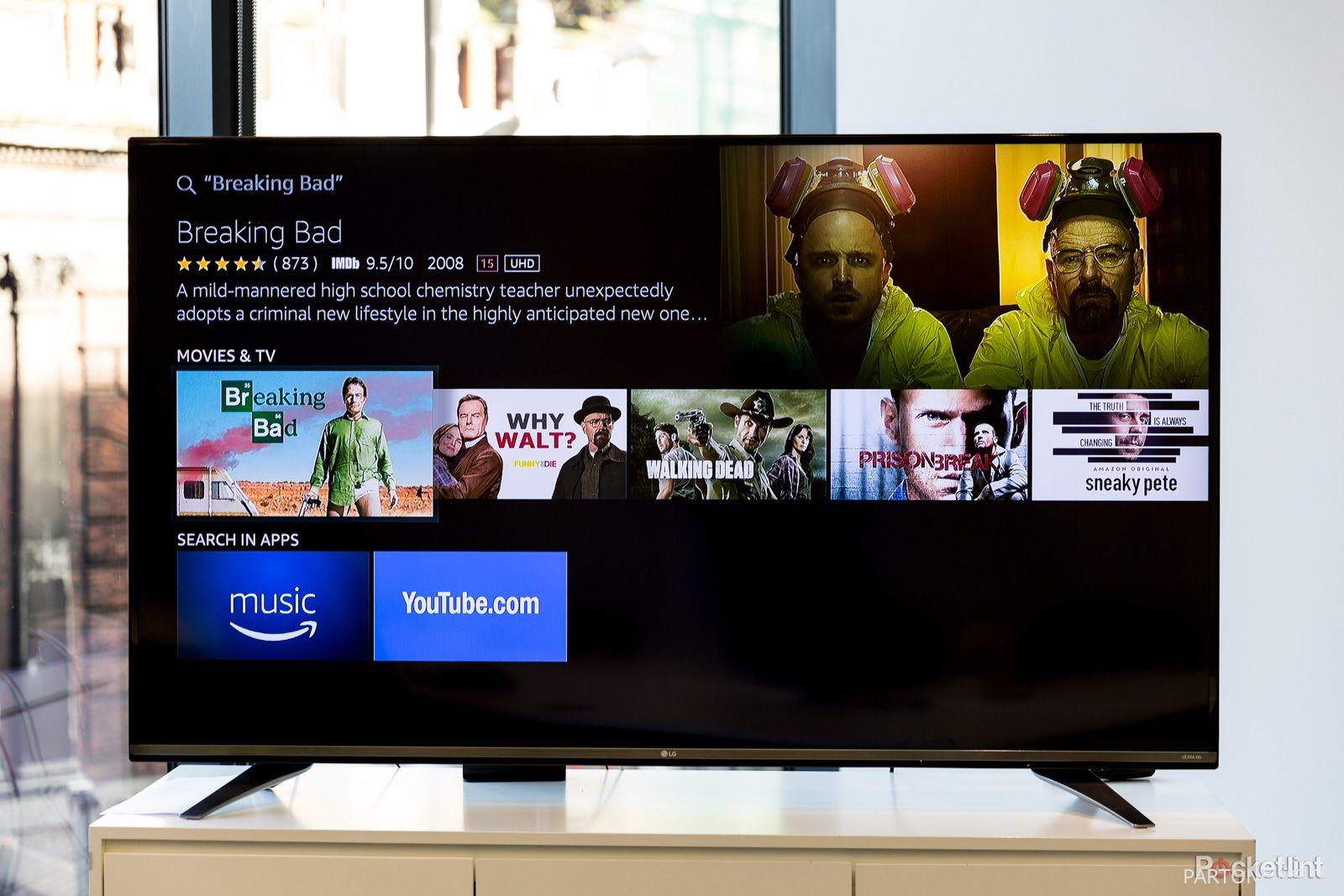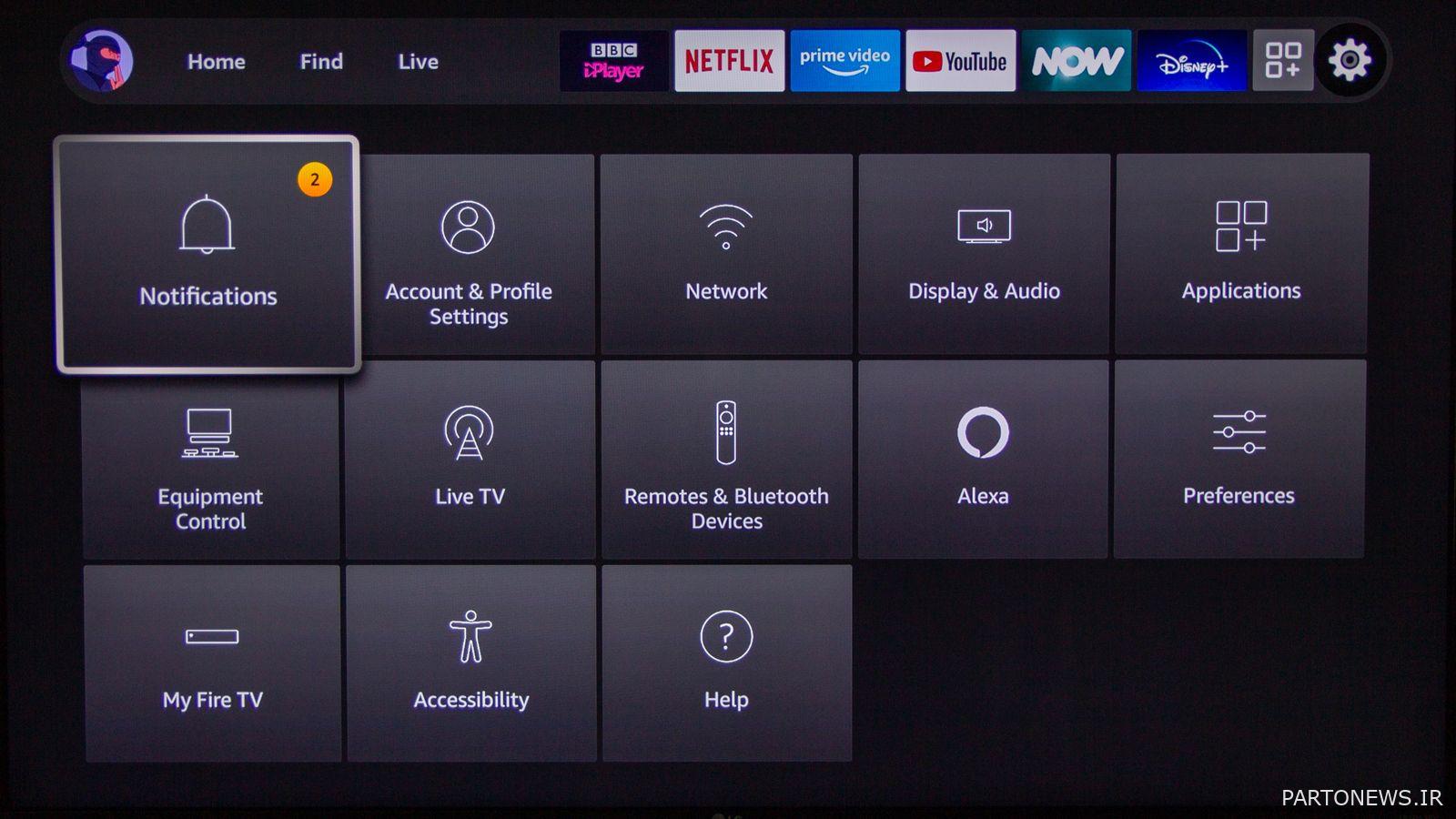نکات و ترفندهای Amazon Fire TV: بر دستگاه پخش خود تسلط داشته باشید

آمازون چند دستگاه Fire TV را ارائه میکند، از Fire TV Stick Lite تا Fire TV Stick 4K Max و Fire TV Cube.
همه اینها با یک کنترل صوتی Alexa ارائه می شوند، بنابراین نه تنها به خدمات پخش از جمله Netflix و Prime Video خود آمازون دسترسی دارند، بلکه می توانند مانند بلندگوی Amazon Echo به دستورات صوتی پاسخ دهند. Fire TV Cube حتی دارای میکروفون های میدان دور داخلی خود است تا الکسا بتواند صدای شما را بشنود.
هر دستگاه Fire TV را که دارید یا میخواهید بخرید، در اینجا نکات و ترفندهای زیادی وجود دارد که به شما کمک میکند از پخشکننده رسانه استریم خود بیشترین بهره را ببرید.
Amazon Fire TV Stick 4K
درخشان برای فیلم و تلویزیون به طور یکسان.
با استفاده از الکسا
برای استفاده از الکسا از طریق کنترل صوتی، دکمه میکروفون روی کنترل از راه دور را نگه دارید و بپرسید که چه می خواهید – نیازی به گفتن “الکسا” ندارید.
همچنین میتوانید از Amazon Echo، Echo Dot یا دیگر دستگاههای دارای الکسا برای کنترل Fire TV خود استفاده کنید، به این معنی که اصلاً نیازی به کنترل از راه دور ندارید. اگر یک اکو در اتاق دارید (یا مکعب تلویزیون آتش)، به سادگی می توانید فرمان ها را پارس کنید و Fire TV Stick اطاعت خواهد کرد.
الکسا در Fire TV تقریباً میتواند هر کاری را که یک اکو انجام میدهد انجام دهد، اما با استفاده از کارتهای ویژوال. به عنوان مثال، بگویید “What’s the weather like?” و الکسا برای منطقه فعلی شما پاسخ خواهد داد.
در اینجا چند دستور دیگر وجود دارد که می توانید امتحان کنید:
- امتیاز لیورپول چند بود؟ – یا هر ورزش یا تیم دیگری، البته.
- “چه چیزی در تقویم من است؟” – می توانید روزها و غیره را نیز مشخص کنید.
- “خواننده اصلی کلد پلی کیست؟” – یا یک گروه دیگر یا سوال چیزهای بی اهمیت.
- “دوشنبه های شاد را بازی کنید!” – Fire TV شما آهنگ هایی را از یک حساب Amazon Music یا Music Unlimited پخش می کند.
- “یک دقیقه به جلو بپر!” – همه نوع دستورات را می توان در حین پخش ویدیو انجام داد.
- “ترافیک چگونه است؟” – باید جزئیات رفت و آمد یا سفر خود را در برنامه اختصاصی الکسا برای دستگاه های iOS، Android یا Amazon Fire تنظیم کنید.
- “چه خبر؟” – دوباره، منبع خبری مورد علاقه خود را در برنامه الکسا تنظیم کنید. Sky News به عنوان پیش فرض تنظیم شده است.
همچنین میتوانید به برنامههای رادیویی، کتابهای صوتی و موارد دیگر گوش دهید. برای کسب اطلاعات بیشتر در مورد الکسا، راهنمای جداگانه ما را بررسی کنید.
با استفاده از جستجوی صوتی
همچنین می توانید از الکسا برای جستجوی محتوا با استفاده از صدای خود استفاده کنید.
فقط نام یک برنامه تلویزیونی، فیلم، بازیگر، کارگردان و غیره را بگویید تا نتایج جستجو هر محتوای مرتبطی را نشان دهد. زیبایی سیستم آمازون این است که نه تنها نتایج خدمات آمازون، بلکه سایر خدمات را نیز برمی گرداند. بنابراین، اگر نمایش یا فیلمی در نتفلیکس باشد، در نتایج ظاهر میشود و میتوانید انتخاب کنید که کجا میخواهید آن را تماشا کنید.
Fire TV Stick خود را در تعطیلات ببرید
این امکان وجود دارد که یک Fire TV Stick را در تعطیلات با خود ببرید زیرا می توانید آن را به Wi-Fi هتل وصل کنید، حتی اگر اینترنت به جزئیات بیشتری مانند شماره اتاق برای ورود نیاز داشته باشد. همچنین اگر دانشجو هستید، مثلاً، و نیاز به اشتراک گذاری Wi-Fi خوابگاه دارید، کار می کند. کافی است به تنظیمات > شبکه بروید تا شبکه مورد نظر برای اتصال به آن را بیابید و در صورت نیاز به وارد کردن جزئیات بیشتر، یک صفحه وب با کادرهای اضافی مورد نیاز هتل یا مکان عمومی باز می شود.
بنابراین، از این نظر بسیار شبیه به یک گوشی هوشمند یا تبلت کار می کند. هنگامی که اتصال شبکه با موفقیت انجام شد، می توانید از Fire TV Stick استفاده کنید.
مکان خود را تنظیم کنید
هنگامی که برای اولین بار Amazon Fire TV Stick خود را راه اندازی می کنید، جزئیات حساب آمازون و یک کد پستی/کد پستی از شما خواسته می شود. اولی این است که آن را به حساب خود پیوند دهید، خواه عضو پرایم باشید یا نه. کدپستی برای اطمینان از دریافت جزئیات دقیق بر اساس موقعیت مکانی شما، مانند گزارش های آب و هوای محلی از طریق الکسا است. اگر کدپستی خود را تنظیم نکردهاید یا نیاز به تغییر آن در تاریخ دیگری دارید، میتوانید این گزینه را در تنظیمات > تنظیمات > مکان پیدا کنید.
تغییر محتوای ویژه
صفحه اصلی دارای یک نوار بزرگ در بالای صفحه است که محتوا را توصیه می کند – به طور کلی از آمازون. به طور پیش فرض، این تریلرهای ویدیویی و موارد مشابه را به صورت خودکار پخش می کند، اما می توانید آن گزینه را خاموش کنید. به Settings > Preferences > Featured Content بروید و می توانید «Allow Video Autoplay» و «Allow Audio Autoplay» را به طور مستقل خاموش کنید. با خاموش کردن آنها در پهنای باند و استفاده از اینترنت صرفه جویی می کنید – به عنوان مثال، اگر در یک برنامه داده محدود هستید یا در نقطه داغ هستید.
اعلان ها را خاموش کنید
برخی از برنامه های نصب شده ممکن است تجربه مشاهده شما را با اعلان های پاپ آپ مختل کنند. اینها احتمالاً خیلی تداخلی ندارند، اما اگر میخواهید آنها را خاموش کنید، کافیست به تنظیمات > تنظیمات برگزیده > تنظیمات اعلان بروید و میتوانید با روشن کردن «وقفه نکنید» یا بر اساس برنامه به برنامه، همه اعلانها را مخفی کنید. .
تبلیغات هدفمند را خاموش کنید
برخی از برنامههای Amazon Fire TV Stick یا Fire TV، از جمله برنامه آمازون، بسته به دادههای قبلی که درباره علایق شما جمعآوری کرده است، تبلیغات را به سمت شما هدف قرار میدهند. می توانید این را خاموش کنید. همچنان آگهیها را میبینید، اما آنها براساس دادههای جمعآوریشده نیستند – در واقع، جمعآوری دادهها درباره علایق و «نمایه تبلیغاتی» شما متوقف میشود. به Settings > Preferences > Advertising ID بروید و می توانید آنها را در آنجا خاموش کنید و/یا «Advertising ID» خود را بازنشانی کنید.
کنترلهای والدین را تنظیم کنید
دستگاههای Amazon Fire TV کنترلهای جامع والدین را ارائه میکنند که در آن میتوانید از خریدها و برنامهها، حتی برنامه Prime Photos، با پین محافظت کنید، بنابراین قبل از دسترسی به هر یک از آن ویژگیها، یک پین چهار رقمی لازم است. علاوه بر این، می توانید سطح مشاهده موجود را بدون نیاز به پین تنظیم کنید.
برای مثال، اگر کنترلهای والدین را روشن کنید، سطح مشاهده پیشفرض «خانواده» است، که اجازه میدهد تمام محتوای ویدیوی آمازون دارای رتبهبندی PG و پایینتر با یک پین مشاهده شود. هر چیزی که دارای رتبه بالاتر باشد نیاز به وارد کردن پین دارد. همچنین میتوانید رتبهبندیها را روی General (U)، نوجوان (12، 15) و بالغ (18، Unrated، Not Rated) تنظیم کنید. برای روشن و تنظیم کنترلهای والدین به تنظیمات > تنظیمات برگزیده > کنترلهای والدین بروید.
ممکن است لازم باشد کنترلهای والدین را برای سایر سرویسها به طور جداگانه تنظیم کنید – مانند Netflix.
صفحه نمایش خود را کالیبره کنید
برخی از برنامهها ممکن است به شما نیاز داشته باشند که مطمئن شوید دستگاه Fire TV به درستی با اندازه صفحه نمایش شما کالیبره شده است. برای این کار باید گزینههای تلویزیون شخصی خود را بررسی کنید، اگرچه یک صفحه نمایش مفید در تنظیمات با فلشهایی برای نمایش مقیاسبندی صحیح وجود دارد. می توانید آن را در Settings > Display & Audio > Display > Calibrate Display پیدا کنید. فلش های خاکستری در بالا، پایین، چپ و راست باید با نقطه پایان در هر لبه قابل مشاهده باشند. اگر نه، تنظیمات تلویزیون خود را تنظیم کنید.
جیب پرز
بهطور پیشفرض، وقتی پیمایش میکنید، منوی Fire TV کلیک میکند. این صدا را با رفتن به Settings > Display & Audio > Audio و خاموش کردن Navigation Sounds خاموش کنید.
صفحه نمایش تلفن یا لپ تاپ خود را ارسال کنید
Fire TV پخش دستگاه خود را بر روی صفحه تلویزیون آسان می کند. اگر به همان Wi-Fi متصل است، باید نام دستگاه Fire TV خود را در لیست مکانهای موجود برای پخش نیز ببینید. متأسفانه، این با دستگاه های اپل کار نمی کند.
برنامه Fire TV Remote
اگر کنترل از راه دور خود را گم کردهاید، همچنان میتوانید تلویزیون خود را از طریق برنامه Amazon Fire TV کنترل کنید، که نه تنها به شما امکان میدهد در منوی Fire TV پیمایش کنید، بلکه به شما امکان دسترسی به کنترل صوتی را نیز مانند کنترل از راه دور معمولی Fire TV میدهد. بررسی کنید نسخه فروشگاه Google Play برنامه در اینجا، و در اینجا نسخه برای iOS است.
برنامه ها را حذف کنید
نصب برنامه ها آسان است – عمدتاً از طریق صفحه اصلی یا جستجو – اما نحوه حذف مجدد آنها در صورتی که می خواهید فضایی را برای بارگیری های جدید خالی کنید کمتر مشخص است. برای حذف نصب برنامه، به Settings > Applications > Manage Installed Applications رفته و به برنامه ای که می خواهید حذف کنید، بروید. روی آن کلیک کنید و می توانید گزینه uninstall را سه خط پایین ببینید. همچنین می توانید تمام داده های ذخیره شده خود را از این برنامه ها در همان منو حذف کنید.
نام دستگاه خود را تغییر دهید
اگر می خواهید نام دستگاه خود را به چیزی دلپذیرتر تغییر دهید [Your name’s] Fire TV، شما به راحتی می توانید نام را به چیز دیگری مانند تلویزیون اتاق نشیمن تغییر دهید. می توانید در مرورگر خود به این وب سایت بروید و نام دستگاهی را که می خواهید تغییر دهید انتخاب کنید.
همچنین میتوانید با باز کردن برنامه Alexa > Devices > Echo & Alexa > و سپس انتخاب دستگاهی که در حال تغییر نام هستید، این کار را در تلفن خود انجام دهید.
بازی ها را به Fire TV اضافه کنید
بیمار از پرخوری؟ همچنین می توانید در دستگاه Fire TV خود بازی کنید. مطمئناً این پلی استیشن 5 نیست، اما Fire TV به برخی از کلاسیکها مانند Sonic، Crazy Taxi، و چند عنوان Final Fantasy و همچنین برخی از برنامههای انحصاری Amazon Fire TV مانند Jeopardy و Who Wants to Be A Millionaire دسترسی دارد. با پیمایش به Apps در منوی بالای صفحه اصلی Fire TV، بازیها را اضافه کنید و سپس بازیها را از منوی کشویی که ظاهر میشود انتخاب کنید.
صدای ضبط شده خود را حذف کنید
هر بار که با الکسا صحبت می کنید، دستورات صوتی شما را ذخیره می کند تا به او کمک کند صدای شما را بهتر یاد بگیرد. میتوانید با رفتن به صفحه مدیریت محتوا و دستگاهها در مرورگر خود بروید و همه این ضبطها را حذف کنید، یا این کار را در برنامه الکسا با رفتن به تنظیمات > حریم خصوصی الکسا انجام دهید. از آنجا، به صفحه «تاریخچه صوتی مرور» هدایت میشوید، جایی که میتوانید صدای ضبطشده خود را از 24 ساعت، 7 روز یا 30 روز گذشته حذف کنید.
دستگاه خود را با کنترل از راه دور راه اندازی مجدد کنید.
ریموت کنترل صوتی آمازون یک ترفند جالب برای تنظیم مجدد TV Stick شما دارد. به سادگی دکمه انتخاب (مرکز دایره روی کنترلر خود) و دکمه پخش/مکث را فشار دهید. هر دو را به مدت پنج ثانیه نگه دارید و دستگاه شما باید ریست شود.
هدفون بلوتوث را برای پخش بی صدا جفت کنید
شما به راحتی می توانید هدفون بلوتوث مورد علاقه خود را برای گوش دادن تنظیم کنید. این ممکن است برای برخی از افراد مفید به نظر نرسد، اما بهتر از خطر بیدار کردن سایر خطوط مهم یا از دست رفته دیالوگ خود است زیرا حجم صدا بسیار کم است. فقط به تنظیمات > کنترلرها و دستگاههای بلوتوث > سایر دستگاههای بلوتوث بروید، از آنجا که همگامسازی میکنید، دستورالعملهای هدفون خود را دنبال میکنید تا همگامسازی دستگاهها به پایان برسد.
شما همچنین می توانید یک کنترلر برای بازی با همین روند اضافه کنید. با تعدادی از کنترلرهای بلوتوث کار می کند – اما قبل از خرید یکی از آنها سازگاری را بررسی کنید.