نکات و ترفندهای Amazon Kindle Scribe: 14 ویژگی که باید امتحان کنید
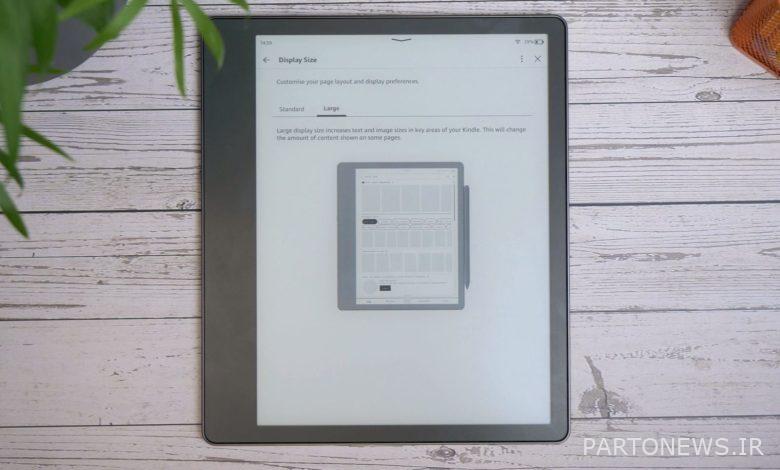
با Kindle Scribe، آمازون گستره کتابخوان های الکترونیکی محبوب خود را وارد بازار تبلت های کاغذ دیجیتال/E Ink کرد و صفحه نمایشی بسیار بزرگتر از قبل و توانایی نوشتن روی کیندل برای اولین بار به ما داد.
استفاده از این دستگاه پیچیده نیست، اما یادگیری برخی از ویژگیهای جدید و استفاده حداکثری از قابلیتهای آن میتواند کمی جستجو کند. در این راهنما، ما قصد داریم برخی از نکات و ویژگیهایی را به شما نشان دهیم که مفیدترین و ارزش دانستن آنها را دارند اگر میخواهید از Kindle Scribe بیشترین بهره را ببرید. برای تسلط بر نوت بوک دیجیتال جدید خود، راهنمای مکتوب ما را بخوانید یا ویدیوی زیر را تماشا کنید.
یک بخش کامل از نوشته را پاک کنید
وقتی یادداشت مینویسید یا ابله میزنید، زمانی فرا میرسد که نمیخواهید فقط آن را با خط زدن روی آن پاک کنید. در برخی موارد، پاک کردن یک بخش کامل از صفحه سریعتر و آسانتر است. منوی شناور کناری را رها کنید، روی ابزار پاک کن ضربه بزنید تا آن را انتخاب کنید، سپس دوباره روی آن ضربه بزنید و «Rub out selection» را از پنجره بازشو انتخاب کنید. اکنون میتوانید از قلم برای کشیدن اطراف ناحیهای که میخواهید حذف کنید استفاده کنید. می بینید که یک خط نقطه چین ظاهر می شود و هنگامی که حلقه را ببندید، هر چیزی که در داخل آن قرار دارد ناپدید می شود.
اگر میخواهید کل صفحه را حذف کنید، «حذف کل صفحه» را از همان منو انتخاب کنید. اگر میخواهید صفحه را حذف کنید و آن را از نوت بوک خود حذف کنید، در نزدیکی بالای صفحه ضربه بزنید و منوی سه نقطه را در گوشه انتخاب کنید و «حذف صفحه فعلی» را از کادر کشویی انتخاب کنید.
از میانبر Pen استفاده کنید
اگر Kindle Scribe با قلم پرمیوم دارید، متوجه خواهید شد که یک دکمه قابل کلیک در کنار آن وجود دارد. اگر آن را فشار داده و نگه دارید و سپس روی قلم روی صفحه ضربه بزنید، میتوانید این را طوری برنامهریزی کنید که عملکردهای خاصی را اجرا کند. برای پیکربندی آن، انگشت خود را از بالای صفحه به پایین بکشید و «همه تنظیمات» را انتخاب کنید. در لیست، «قلم» را پیدا کنید. “میانبرهای قلم” را از صفحه بعدی انتخاب کنید و چهار گزینه را مشاهده خواهید کرد: برجسته، قلم، پاک کن و یادداشت چسبنده. ما آن را برای ایجاد یادداشت های چسبنده در یک کتاب الکترونیکی مفید دانستیم، اما به همان اندازه به عنوان برجسته کننده در نوت بوک ها مفید است و شما را از نیاز به رفتن به منوی ابزارها در هر بار نجات می دهد.
به طور پیشفرض، منوی ابزار شناور بازشو – جایی که قلم یا ابزارهای پاک کردن را انتخاب میکنید – در سمت چپ صفحه قرار دارد. با این حال، در صورت تمایل می توانید آن را در سمت راست داشته باشید. فقط منو را پایین بیاورید، روی سه نقطه در پایین ضربه بزنید و “انتقال به سمت راست” را انتخاب کنید.
ضخامت قلم خود را تغییر دهید
این یکی بسیار ابتدایی است، اما یک ابزار ضروری برای دانستن است. می توانید ضخامت ابزار خودکار یا هایلایتر را با ضربه زدن روی قلم، هایلایتر یا ابزار پاک کن تغییر دهید و سپس دوباره ضربه بزنید تا ضخامت بارگذاری شود. ضخامت مورد نظر خود را انتخاب کنید.
یک یادداشت چسبنده به کتاب اضافه کنید
نکته ساده، اما ضروری دیگر برای کاتب، اضافه کردن یک یادداشت چسبنده به هر صفحه یا کلمه کتاب است. در صورت تمایل می توانید از روش میانبر قلم ذکر شده در بالا استفاده کنید، یا در صورت تمایل، منوی ابزار را باز کنید و نماد یادداشت چسبناک کوچک را انتخاب کنید و روی کلمه یا ناحیه ای از صفحه که می خواهید یادداشت چسبنده را به آن اضافه کنید ضربه بزنید. اکنون با قلم بنویسید یا گزینه متن را برای تایپ با صفحه کلید روی صفحه انتخاب کنید.
اگر میخواهید تمام یادداشتهای دستنویس یا متنی را در کتاب خاصی ببینید، کافی است در نزدیکی بالای صفحه ضربه بزنید و نمادی را که شبیه یک نوت بوک است انتخاب کنید. میتوانید در میان یادداشتهای آن کتاب پیمایش کنید، یا فقط روی موردی که میخواهید ببینید ضربه بزنید، و شما را به صفحهای که در آن قرار دارد میبرد و یادداشت را به شما نشان میدهد.
یک یادداشت چسبنده را حذف کنید
اگر تصمیم گرفته اید که یادداشت چسبناک خاصی نمی خواهید، می توانید آن را به راحتی حذف کنید. یادداشت چسبندهای را که میخواهید حذف کنید باز کنید، روی نماد ابزار کوچک ضربه بزنید و “rub out page” را انتخاب کنید، سپس روی علامت ضربدر ضربه بزنید تا از آن خارج شوید و تأیید کنید که میخواهید آن را حذف کنید.
یک دفترچه یادداشت را از طریق ایمیل به اشتراک بگذارید
اگر میخواهید نوتبوک خود را با دستگاههای دیگر به اشتراک بگذارید، میتوانید این کار را از طریق ایمیل انجام دهید و آن را به ایمیلی پیوست کرده و به صورت PDF برای شما ارسال میکند. در حالی که نوت بوک باز است، روی نزدیک بالای صفحه ضربه بزنید تا منوی نوت بوک پایین بیاید. حالا روی دکمه اشتراک گذاری که شبیه یک مربع با یک فلش خمیده کوچک است ضربه بزنید. در پایین، دو گزینه را میبینید – یکی برای ارسال سریع به آدرس ایمیلی که قبلاً اضافه کردهاید، یا گزینه «اشتراکگذاری از طریق ایمیل». اگر روی مورد دوم ضربه بزنید، می توانید آدرس ایمیل دیگری را تایپ کنید. اگر میخواهید چیزی را به عنوان مثال به یک حساب کاری بفرستید، نه شخصی، مفید است.
اسناد را به کیندل خود ارسال کنید
Kindle Scribe یک ابزار خواندن اسناد و همچنین یک کتابخوان الکترونیکی و دستگاه جایگزین نوت بوک است. از اکثر فرمت های سند محبوب، از جمله doc و PDF پشتیبانی می کند، و با استفاده از دومی، می توانید به راحتی با قلم حاشیه نویسی کنید. برای امضای اسناد و پر کردن فرم ها با دست بسیار عالی است. ابتدا باید آن اسناد را به کتابخانه خود ارسال کنید و چند راه برای انجام آن وجود دارد.
ساده ترین دو روشی که ما پیدا کرده ایم ابزار «ارسال به کیندل» و اپلیکیشن موبایل هستند. اگر Amazon.com/sendtokindle را باز کنید و سپس وارد حساب آمازون خود شوید، میتوانید فایلهای پشتیبانیشده را بکشید و رها کنید و آنها را در کتابخانه Kindle شما در فضای ابری آپلود کنید. سپس، آنها به طور خودکار در برگه “کتابخانه” Kindle Scribe شما (یا هر Kindle دیگری) ظاهر می شوند.
با استفاده از اپلیکیشن موبایل، تنها کاری که باید انجام دهید این است که مطمئن شوید برنامه Kindle را روی گوشی هوشمند یا تبلت خود دارید و در آن به حساب آمازون خود وارد شده اید. در اندروید، PDF یا سندی را که میخواهید ارسال کنید باز کنید، سپس «اشتراکگذاری» را انتخاب کنید و گزینه Kindle را از برگه اشتراکگذاری انتخاب کنید. این روند در آیفون نزدیک به اندازه کافی یکسان است، فقط سند را باز کنید، “اشتراک گذاری” را بزنید و گزینه Kindle را پیدا کنید (ممکن است در لیست “بیشتر” باشد). هنگامی که نام فایلی را اضافه کردید، می توانید آن را در کتابخانه خود به اشتراک بگذارید.
سبک نوت بوک خود را تغییر دهید
هنگامی که یک نوت بوک جدید ایجاد می کنید، می توانید سبک های مختلف قالب را انتخاب کنید. اگر – با این حال – تصمیم گرفتید که می خواهید آن الگو را پس از شروع نوشتن در آن تغییر دهید، می توانید. شما در انتخاب اصلی خود گیر نکرده اید. نوت بوکی را که می خواهید تغییر دهید باز کنید، سپس روی لبه بالای نمایشگر ضربه بزنید، نماد نوت بوک کوچکی را با یک چرخ دنده کوچک روی آن خواهید دید. روی این ضربه بزنید و به تنظیمات نوت بوک دسترسی پیدا می کنید. شما می توانید نام را تغییر دهید، صفحه جلد را تغییر دهید و الگو را تغییر دهید و از هر یک از گزینه های موجود از ابتدا انتخاب کنید.
نوت بوک های خود را مرتب کنید
وقتی صفحه نوتبوکها را باز میکنید که کل کتابخانه نوتبوکهای شما را نشان میدهد، سازمان پیشفرض اولین کتابی را که اخیراً به آن دسترسی داشتهاید قرار میدهد. اگر می خواهید، می توانید این روش مرتب سازی را به روش دیگری تغییر دهید. فقط روی نماد سه خط در بالا سمت راست ضربه بزنید، و می توانید انتخاب کنید که نوت بوک ها بر اساس عنوان یا نوع، یا حتی تاریخ ایجاد یا تغییر به جای آن، مرتب شوند. علاوه بر این، اگر مدیریت آن را آسانتر میدانید، میتوانید از صعودی به نزولی تغییر دهید یا حتی آنها را به جای شبکهای در فهرست داشته باشید.
نور گرم را برنامه ریزی کنید
مانند برخی دیگر از کیندلهای رده بالا، Scribe دارای تنظیمات نور گرم است که دمای رنگ سیستم نورپردازی جلو را تغییر میدهد. البته، می توانید آن را به صورت دستی روشن کنید و با استفاده از لغزنده های روی سایه کشویی، گرمای آن را تنظیم کنید. با این حال، اگر روی ‘Schedule’ ضربه بزنید، به منوی Warmth Schedule خواهید رسید. آن را روشن کنید و سپس میتوانید انتخاب کنید که بهتدریج با غروب و طلوع خورشید در مکان شما تغییر کند، یا میتوانید تنظیم کنید که در یک زمان خاص روشن شود و سطح گرمای دلخواه خود را بهصورت دستی تنظیم کنید.
اندازه کلی نمایشگر را تنظیم کنید
وقتی در هر کتابی هستید و به سادگی مطالعه می کنید، می توانید سبک و اندازه فونت را به هر حال و هر طور شده تغییر دهید. این یک ویژگی استاندارد Kindle است. اما میتوانید اندازه صفحه نمایش را برای افزایش اندازه متن در رابط کاربری Kindle نیز تغییر دهید و خواندن آن را آسانتر کنید. منوی «همه تنظیمات» را باز کنید و به «گزینههای دستگاه» و سپس «تنظیمات نمایش» و «اندازه نمایش» بروید، یا به «دسترسپذیری» و سپس «اندازه نمایش» بروید. در صفحه نمایش اندازه، “Large” را انتخاب کنید. اکنون اندازه متن در هر منوی Kindle Scribe افزایش می یابد.
رمز عبور دستگاه را اضافه کنید
ممکن است بخواهید از Kindle Scribe خود با یک رمز عبور محافظت کنید، به خصوص اگر نمی خواهید دیگران به محتوای نوت بوک شما دسترسی داشته باشند. برای فعال کردن یکی، فقط سایه را از بالا پایین بیاورید، به «همه تنظیمات» و سپس «گزینههای دستگاه» بروید. «Device Passcode» را انتخاب کنید و در پنجره بازشو یک پین عددی که حداقل چهار رقم باشد تایپ کنید، دوباره آن را تایپ کنید و برای تنظیم روی «OK» ضربه بزنید.
فضای ذخیره سازی خود را مدیریت کنید
بعید است که لازم باشد در مورد مقدار فضای ذخیرهسازی مورد استفاده در Kindle Scribe بسیار مراقب باشید زیرا انواع فایلهایی که میخواند معمولاً بسیار کوچک هستند. با این حال، اگر میخواهید به صورت دستی موارد را از فضای ذخیرهسازی حذف کنید یا موارد قدیمیتر را در فضای ابری بارگیری کنید، میتوانید. فقط تنظیمات را باز کنید و «تنظیمات پیشرفته» و سپس «مدیریت فضای ذخیرهسازی» را پیدا کنید.
برای حذف دستی موارد، گزینه “حذف دستی” را انتخاب کنید. آنچه برای ما مفیدتر است، بایگانی سریع است. روی آن ضربه بزنید و در اینجا می توانید هر چیزی را که به مدت 3، 6، 9 یا 12 ماه باز نکرده اید، حذف و بارگذاری کنید. هر دوره زمانی را که می خواهید انتخاب کنید، سپس روی «حذف» ضربه بزنید.
مرورگر وب را باز کنید
یکی از ویژگی های کمتر شناخته شده در کتابخوان های الکترونیکی Kindle یک مرورگر وب آزمایشی است. چند سالی است که وجود دارد و به سادگی با زدن برگه «بیشتر» در پایین صفحه اصلی قابل دسترسی است. “مرورگر وب” را در لیست خواهید دید. هشدار داده می شود، این می تواند یک تجربه کاملا طناب زنی باشد، بنابراین شما احتمالا فقط می خواهید از آن در مواقع ضروری استفاده کنید.