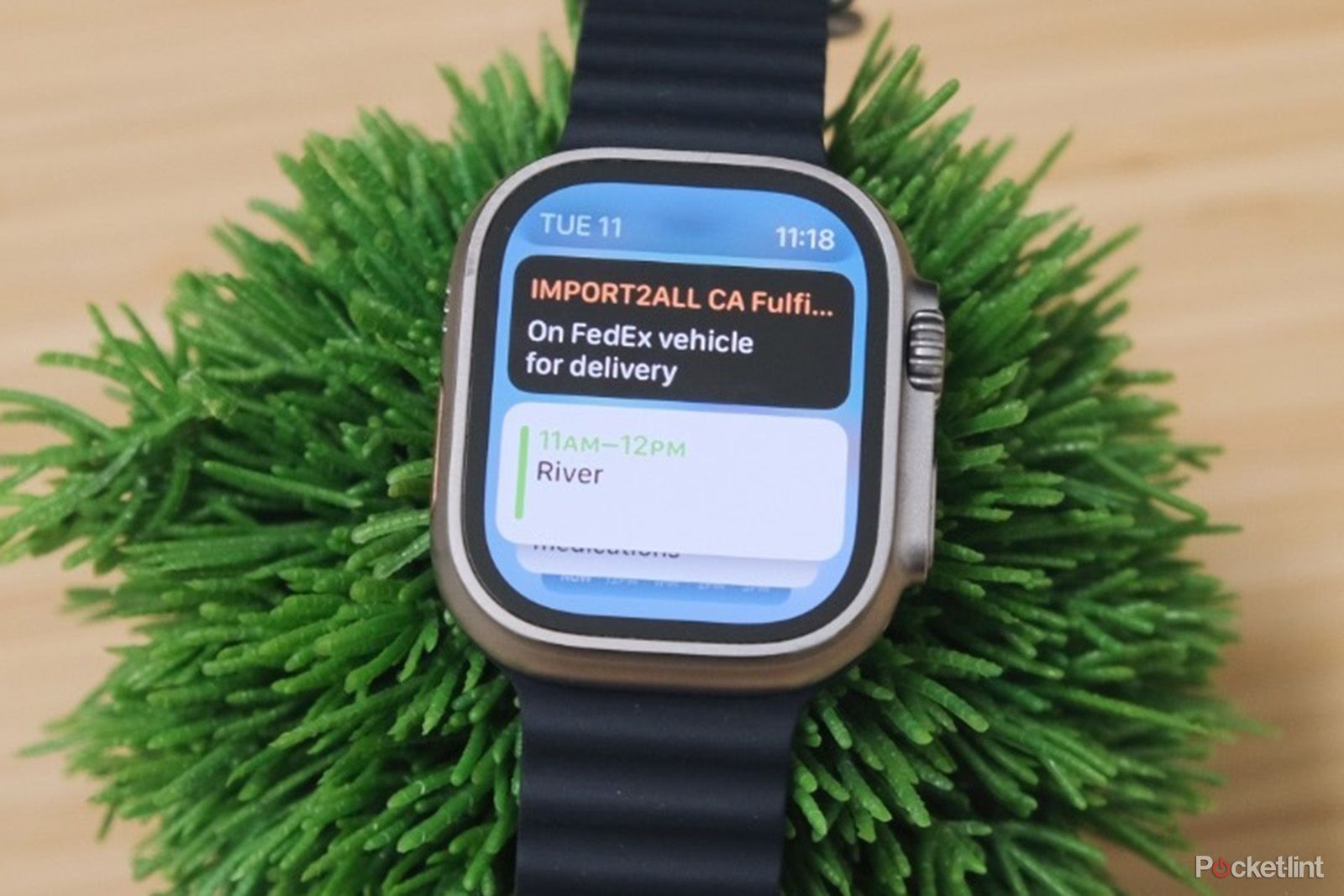نکات و ترفندهای Apple Watch Ultra: 10 چیزی که باید امتحان کنید

خوراکی های کلیدی
میانبرهایی را با دکمه Action برای کنترل خانه هوشمند یا روال های سفارشی ایجاد کنید.
از قطب نما برای عقب نشینی و ایجاد نقاط بین راه برای یافتن راه بازگشت استفاده کنید.
برای ایمنی و راحتی بیشتر، تشخیص سقوط، اعلانهای ضربان قلب و حالت شب را فعال کنید.
محصولات اپل به آسانی قابل درک و استفاده هستند، اما این نیز یک افسانه است. مطمئناً، نرمافزار اپل برخی از کارها را بسیار ساده میکند، اما مگر اینکه زمان خود را صرف جستجو و بررسی تنظیمات و برنامههای مختلف کنید، احتمالاً برخی از ویژگیهای پیشرفتهتر و مفیدتر را که این شرکت در خود قرار داده است، از دست خواهید داد. محصولات

بهترین قاب های Apple Watch Ultra 2: مقاوم و آماده
با این قابهای شیک و بادوام از ساعت هوشمند مقاوم اپل محافظت کنید.
به عنوان مثال، با Apple Watch Ultra و جدیدتر Ultra 2، بسیاری از ویژگی های اضافی وجود دارد که باید در مورد آنها بدانید تا از مزایای کامل آنها استفاده کنید. ویژگیهایی مانند حالت شب اختصاصی برای صفحههای ساعت منتخب، یا امکان اضافه کردن ایستگاههای بین راه به پیادهرویتان، که تضمین میکند راه بازگشت به کمپ یا ماشینتان را پیدا کنید. در زیر، فهرستی از 10 نکته و ترفند را مشاهده میکنید که به شما کمک میکند تا از Apple Watch Ultra یا Ultra 2 بیشترین بهره را ببرید.
1 از دکمه Action برای ایجاد میانبر و موارد دیگر استفاده کنید
دکمه Action یکی از بزرگترین ویژگیهای Apple Watch Ultra و Ultra 2 است که به شما این امکان را میدهد که با فشار دادن یک دکمه در کناره ساعت، تمرین را شروع کنید، تایمر را شروع کنید یا کارهای بیشماری دیگر را شروع کنید. . با این حال، لازم نیست از دکمه Action برای شروع عملکرد از پیش برنامه ریزی شده استفاده کنید، می توانید خلاق باشید و از آن برای کنترل چراغ های خود یا راه اندازی یک اتوماسیون خانه هوشمند دیگر استفاده کنید.
روش مورد علاقه من برای استفاده از Action Button این است که آن را به گونه ای تنظیم کنم که میانبری را که در برنامه Shortcut در آیفون خود ایجاد کرده ام فعال کند. Shortcut منویی از وظایف مختلف را نشان می دهد، از خاموش کردن تلویزیون، قرار دادن دستگاه های Apple من در DND به مدت 30 دقیقه، و راه اندازی رادیو خانواده Cool Family در HomePod زمانی که زمان غذا خوردن است، و این اطمینان را می دهد که خانواده من و خودم در حین غذا پرت نمی شوند. ما با هم از یک وعده غذایی لذت می بریم من همچنین یک آیتم منو برای راه اندازی پیاده روی در فضای باز در برنامه تناسب اندام و همچنین شروع به شارژ ماشینم در شب دارم.
نحوه ایجاد میانبر با استفاده از دکمه عمل Ultra
من یک نمونه میانبر دارم که می توانید از آن به عنوان یک الگو برای ایجاد منوی اقداماتی که برای شما مهم هستند استفاده کنید. باز کن
این لینک
در آیفون خود تا آن را به برنامه Shortcuts خود اضافه کنید.هنگامی که میانبری دارید که می خواهید از طریق دکمه Action اجرا شود، باید از برنامه Apple Watch در آیفون خود استفاده کنید تا دکمه Action را برای باز کردن آن تنظیم کنید. برای انجام این کار، برنامه Apple Watch را باز کنید، انتخاب کنید
دکمه اکشن
از لیست گزینه ها، روی ضربه بزنید
عمل
گزینه، انتخاب کنید
میانبر
سپس میانبری را که می خواهید اجرا کنید انتخاب کنید.پس از تنظیم، دکمه Action را در کنار Apple Watch Ultra خود فشار دهید و باید منوی جدید خود را مشاهده کنید.
2 هر کجا که هستید راه بازگشت را پیدا کنید
قطبنما در اپل واچ اولترا و اولترا 2 واقعاً موهبتی است برای کسانی که نمیخواهند گم شوند یا کسانی که مستعد خارج شدن از مسیر هستند. میتوانید برنامه Compass را از شبکه برنامه Ultra اجرا کنید، یا میتوانید آن را به عنوان یک عارضه به صفحههای ساعت مختلف خود اضافه کنید.
نحوه استفاده از ویژگی قطب نما
در صفحه اصلی قطب نما، می توانید از Digital Crown در کنار ساعت خود برای بزرگنمایی و کوچکنمایی رابط استفاده کنید و میزان نمایش اطلاعات را تغییر دهید.
در امتداد پایین صفحه برنامه، چند دکمه را مشاهده خواهید کرد. دکمه دو پا همان چیزی است که برای شروع استفاده از ویژگی Backtrack که مسیر شما را ردیابی میکند، فشار میدهید، برای مثال اگر در حال پیادهروی هستید، بنابراین میتوانید راه خود را به سمت ماشین خود پیدا کنید.
برای افزودن یک نقطه بین، دکمه ای را انتخاب کنید که شبیه یک حباب پیام با فلش مکان است. شما همچنین می توانید آن را با یک برچسب سفارشی تکمیل کنید.
نقاط راه می تواند هر چیزی باشد، از یک مکان کمپینگ گرفته تا یک بیمارستان.
همه این ویژگیها در کنار هم به شما کمک میکند تا مطمئن شوید که در مسیر باقی میمانید، یا اگر کمی از مسیر خارج شوید، میتوانید راه بازگشت را پیدا کنید.
3 در مواقع اضطراری کمک بگیرید
فکر نکنید که این ویژگی فقط برای افراد مسن مفید است، زیرا تشخیص سقوط می تواند توسط هر کسی که از دویدن، پیاده روی یا دوچرخه سواری در بیرون لذت می برد استفاده کند.
نحوه تنظیم دقیق زمانی که تشخیص سقوط کار می کند
باز کن
برنامه تنظیمات
، سپس به پایین پیمایش کنید تا گزینه SOS را پیدا کنید.
آن را انتخاب کنید.در صفحه بعدی، می توانید Fall Detection را به تغییر دهید
همیشه روشن
اگر میخواهید ساعتتان دائماً سقوط را کنترل کند (اما مراقب باشید، هشدارهای اشتباه در حالت همیشه روشن امکانپذیر است)، یا میتوانید آن را تنظیم کنید
در حین تمرین فعال شد
اگر میخواهید فقط زمانی که تمرینات ورزشی را با ساعت خود دنبال میکنید، پاییز را تماشا کنید.
علاوه بر این، تنظیمات پیشفرض در Apple Watch Ultra و Ultra 2 به شما این امکان را میدهد که برای تماس با خدمات اضطراری، دکمه کناری (درست زیر Digital Crown) را به مدت طولانی فشار دهید.
اگر Apple Watch Ultra یا Watch Ultra 2 سقوط را تشخیص دهد، ساعت به طور خودکار با خدمات اضطراری تماس می گیرد و به مخاطبین اضطراری شما هشدار می دهد که سقوط کرده اید. اگر ساعت شما نزدیک نباشد، باید یک طرح تلفن همراه به آن متصل باشد.
4 مراقب ضربان قلب خود باشید
لویک سالان
اپل واچ شما هر 10 دقیقه ضربان قلب شما را هنگامی که ورزش نمی کنید ثبت می کند، اما لحظه ای که تمرین را با ساعت شروع می کنید، دائما ضربان و ریتم قلب شما را ثبت می کند. و بسته به نحوه تنظیم ساعت خود، می توانید هر زمان که Apple Watch Ultra شما تشخیص دهد که قلب شما ریتم نامنظمی دارد، هشدار دریافت می کنید.
نحوه فعال کردن اعلانهای ریتم نامنظم
باز کن
اپلیکیشن سلامت
در آیفون شمااز آنجا به پایین اسکرول کنید و روی آن ضربه بزنید
چک لیست سلامت
.انتخاب کنید
اعلانهای ریتم نامنظم
گزینه و سوئیچ روی صفحه بعدی را روی
برموقعیت
در آینده، اگر Apple Watch Ultra یا Ultra 2 شما زمانی تشخیص دهد که چیزی با ریتم قلب شما خاموش است، هشداری دریافت خواهید کرد که به شما اطلاع می دهد و به شما اصرار می کند.
5 از Watch Ultra خود به عنوان چراغ قوه استفاده کنید
صفحه نمایش های Apple Watch Ultra و Ultra 2 بسیار روشن هستند و به راحتی می توان آنها را در زیر نور مستقیم خورشید و برای استفاده عمومی در خارج از منزل مشاهده کرد. اما داشتن روشنایی 2000 نیت یا 3000 نیت به ترتیب یک مزیت اضافه دارد و آن قابلیت استفاده از نمایشگر ساعت به عنوان چراغ قوه است.
چگونه ویژگی چراغ قوه Ultra را فعال کنیم
را فشار دهید
دکمه کناری
روی ساعت خود را باز کنید
مرکز کنترل،
سپس نماد چراغ قوه کوچک را جستجو کرده و روی آن ضربه بزنید. صفحه شما سفید می شود و پس از یکی دو ثانیه، سطح روشنایی را تا حداکثر افزایش دهید. در صورت نیاز می توانید با چرخاندن تاج دیجیتال روی ساعت خود روشنایی را تنظیم کنید.از طرف دیگر، اگر می خواهید چراغ قوه ای با رنگ متفاوت داشته باشید، می توانید برای تغییر رنگ، انگشت خود را روی صفحه به سمت چپ بکشید. به عنوان مثال، قرمز رنگ مفیدی برای استفاده در مواقعی است که نمی خواهید کسی را در نزدیکی بیدار کنید.
6 به حالت ناشناس بروید
سیب
وقتی صحبت از استفاده از چراغ قوه قرمز شد، اپل واچ اولترا دارای دو صفحه ساعت است که حالت شب اختصاصی دارند و کل رابط را قرمز میکند و باعث میشود در شب راحتتر دیده شود بدون اینکه به چشمان شما ضربه وارد کند. در اصل، قرمز تابش خیره کننده را کاهش می دهد و رنگی است که چشمان شما می توانند به طور طبیعی در محیط های بسیار تاریک با آن سازگار شوند.
چگونه از صفحه ساعت و ویژگی کم نور آن استفاده کنیم
یا اضافه کنید
راه یاب
یا
ماژولار اولترا
با استفاده از برنامه Apple Watch در آیفون خود، چهره به ساعت خود را ببینید.هنگامی که برنامه را در تلفن خود باز کردید، به گالری واچ فیس بروید، یکی از آن چهره ها را انتخاب کنید و آن را مطابق میل خود سفارشی کنید، با پیچیدگی کامل.
وقتی به بخش حالت شب رسیدید، می توانید بین خودکار، روشن یا خاموش یکی را انتخاب کنید. پیشنهاد میکنم استفاده کنید
خودکار
که به Ultra اجازه می دهد تا به طور خودکار بین حالت عادی و شب بر اساس میزان نور محیط جابجا شود.
7 پشته هوشمند جدید را سفارشی کنید
با عرضه WatchOS 10، اپل نحوه تعامل شما با برخی از عناصر ساعت هوشمند خود را تغییر داد. به عنوان مثال، به جای اینکه از پایین صفحه به سمت بالا بکشید تا گزینههای Control Center خود را مشاهده کنید، اکنون مجموعهای از ویجتهای کوچک را مشاهده میکنید که حاوی اطلاعات مختلف و میانبرهای برنامهها هستند.
میتوانید Smart Stack خود را با فشار دادن طولانی روی هر یک از کارتها سفارشی کنید. سپس، میتوانید برای حذف یک کارت، روی دایره قرمز ضربه بزنید، یا با ضربه زدن روی نماد زرد، کارت را پین کنید. چند دقیقه را صرف مرور پشته خود کنید تا مطمئن شوید آنچه را که می خواهید می بینید، نه آنچه را که نمی خواهید.
8 “به صورت خودکار” قفل مک خود را باز کنید
ممکن است برای Apple Watch Ultra و Ultra 2 سفارشی نباشد، اما توانایی باز کردن قفل مک خود به سادگی با قرار دادن Apple Watch روی مچ دست بسیار راحت است و شما را از تایپ رمز عبور یا استفاده از Touch ID نجات می دهد.
چگونه با استفاده از Ultra قفل مک خود را به صورت خودکار باز کنید
پس از راه اندازی اپل واچ، مک شما باید از شما بخواهد که دفعه بعد که از آن استفاده می کنید، قابلیت باز کردن قفل را فعال کنید. اگر اینطور نیست، میتوانید با باز کردن این ویژگی در مک خود را روشن کنید
برنامه تنظیمات
سپس رفتن به
شناسه و رمز عبور را لمس کنید
و به پایین صفحه پیمایش کنید، جایی که باید ساعت خود را در لیست مشاهده کنید، سپس روی کلید جابجایی کلیک کنید تا آن را در
بر
موقعیتدر ادامه، به سادگی مک خود را در حالی که اپل واچ دارید بیدار کنید و باید آماده باشید. علاوه بر باز کردن قفل مک، شما همچنین شروع به دریافت درخواست هایی در ساعت خود خواهید کرد تا وظایف مختلف سرپرست را تأیید کنید یا برنامه هایی را که از Touch ID استفاده می کنند باز کنید.
9 از سیری نهایت استفاده را ببرید
لویک سالان
سیری ابزار قدرتمندی است، اما با Apple Watch Ultra 2، چیپست جدید و WatchOS 10، سیری بیش از هر زمان دیگری در اپل واچ توانمند است. به عنوان مثال، شما می توانید بدون ارسال تمام درخواست های خود به سرورهای اپل، با سیری تعامل داشته باشید که زمان پاسخگویی سیری را افزایش می دهد.
5:07

67 چیزی که باید از سیری بپرسید (یا بگویید) برای خنده خوب
سیری ممکن است شوخیهای خود را از طریق هوش مصنوعی تولید نکند، اما پاسخهای خندهدار زیادی دارد که توسط انسان نوشته شده است، و اینها بهترین راهنماییها برای شروع آنها هستند.
و با انتشار WatchOS 10.2، اکنون می توانید از سیری در مورد آمارهای مختلف سلامتی، مانند تعداد مراحلی که انجام داده اید یا حداکثر ضربان قلب در طول تمرین اخیر، سوال کنید. آخرین ویژگی مخصوص اپل واچ سری 9 و اولترا 2 به دلیل پردازنده ای است که هر دو ساعت از آن استفاده می کنند.
10 گوشی گمشده خود را پیدا کنید
اگر آخرین اپل واچ اولترا 2 را دارید که دارای یک تراشه فوقباند پهن است و یک آیفون 15 دارید، دفعه بعد که سعی کردید تلفن گم شده را پیدا کنید، در انتظار شماست. این دو دستگاه اکنون می توانند برای مکان یابی دقیق با یکدیگر ارتباط برقرار کنند و پیدا کردن گوشی گمشده شما را آسان تر از همیشه می کنند. فناوری فوق پهنای باند اپل به این معنی است که میتوانید آن را دقیقاً روی بالشتک کاناپهای که تلفنتان زیر آن قرار دارد، مشخص کنید.
چگونه قابلیت های جدید “Find My” را آزمایش کنیم
را فشار دهید
دکمه کناری
برای باز کردن
مرکز کنترل
، سپس نماد تلفن را پیدا کرده و انتخاب کنید. اگر آیفون 15 ندارید، تلفن شما صدای بلندی پخش میکند تا شما را به سمت آن راهنمایی کند.همچنان که به دنبال صدا هستید، دکمه را فشار دهید تا صدا ایجاد شود.
اگر آیفون 15 دارید و تلفن شما در محدوده ساعت شما قرار دارد، یک فلش بزرگ روی صفحه ساعت خود خواهید دید که شما را به سمت تلفنتان هدایت می کند. سپس با نزدیک شدن، صفحه سبز می شود و شما شروع به شنیدن یک هشدار خواهید کرد.
همچنین میتوانید آرم Find iPhone را به مدت طولانی فشار دهید و باعث میشود آیفون شما فلش شود.