نکات و ترفندهای Google Nest Thermostat
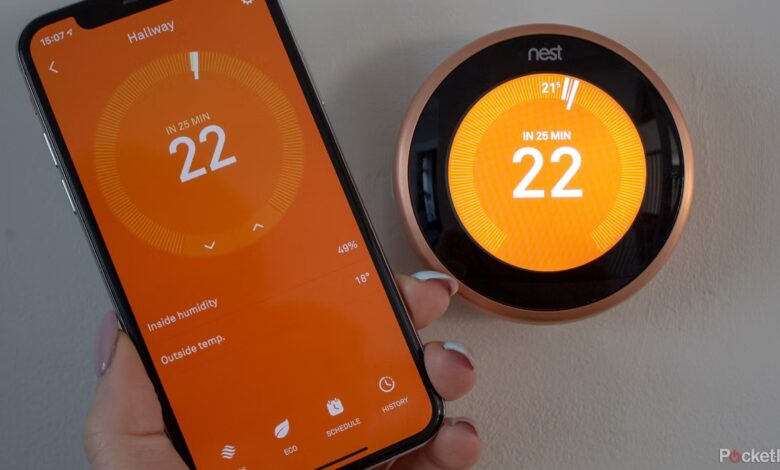
خوراکی های کلیدی
- به راحتی برنامه Nest Thermostat خود را برای کنترل خودکار دما تنظیم کنید.
- تنظیمات دما را با برنامه Nest یا مستقیماً روی دستگاه برای کنترل گرمایش تنظیم کنید.
- از ویژگیهای اضافی مانند حالت اکو، دمای ایمنی، و پیوند با دستیارهای صوتی استفاده کنید.
نام تجاری Google Nest یک جک خانه هوشمند است. از بلندگوهای هوشمند و دوربینهای امنیتی گرفته تا زنگهای در و آشکارسازهای دود، دستگاههای این شرکت یکی از کاملترین کیتهای ابزار را برای کنترل خانه شما ارائه میکنند. یک ترموستات به مخلوط اضافه کنید، و واقعاً می توانید از راحتی راحتی لذت ببرید.
من نحوه نصب ترموستات Nest Learning را در مقاله قبلی بررسی کردهام و اکنون میخواهم نگاهی وسیعتر داشته باشم. در این ویژگی، من تمام نکات، ترفندها و خردی را که در حین استفاده از محصولات Nest آموختهام در یک راهنما ترکیب کردم تا به شما کمک کنم از ترموستات یادگیری Nest خود بیشترین بهره را ببرید. از زمانبندی، برنامهنویسی و همگامسازی با Google Assistant و Alexa، ما شما را تحت پوشش قرار دادهایم.
ترموستات یادگیری Nest (نسل سوم)
203 دلار 249 دلار 46 دلار صرفه جویی کنید
وقتی نوبت به کنترل گرمایش مرکزی میرسد، Nest Learning Thermostat 3.0 ابزاری عالی است. استفاده آسان و ارائه پتانسیل صرفه جویی در انرژی و پول، گزینه ای عالی برای یک خانه هوشمند مدرن است.
نکات و ترفندهای زمانبندی Nest Thermostat
این بخش زمانبندی ترموستات یادگیری Nest را برای تنظیم خودکار دما پوشش میدهد. پس از تنظیم، می توانید به عقب برگردید و استراحت کنید.
نحوه دسترسی به ابزارهای زمانبندی در Nest Thermostat
در برنامه Nest:
- باز کن لانه برنامه
- روی نماد ترموستات ضربه بزنید.
- ضربه زدن برنامه.
- دستورات را دنبال کنید تا برنامه مورد نظر خود را تنظیم کنید.
روی ترموستات Nest:
- صفحه نمایش را فعال کنید و صفحه بیرونی را در جهت عقربه های ساعت بچرخانید تا زمانی که روی نماد تقویم قرار گیرد.
- روی صفحه ضربه بزنید تا وارد حالت برنامه شوید.
- دستورات را دنبال کنید تا برنامه خود را تنظیم کنید یا برای یادگیری جزئیات به خواندن ادامه دهید.
نحوه تغییر برنامه دما در Nest Thermostat
در برنامه Nest:
- باز کن لانه برنامه
- روی نماد ترموستات ضربه بزنید.
- ضربه زدن برنامه.
- روزی را که می خواهید برای آن برنامه ایجاد کنید انتخاب کنید.
- را فشار دهید و نگه دارید نماد دمای نارنجی رنگ
- نوار لغزنده را به سمت بالا یا پایین تنظیم کنید برای تنظیم دمای دلخواه خود
- برای دسترسی به تنظیمات زمان، انگشت خود را به چپ یا راست بکشید.
روی ترموستات Nest:
- پس از فعال کردن حالت برنامه، دکمه بیرونی را بچرخانید تا روی نماد دمای نارنجی قرار گیرد.
- برای انتخاب و ورود، روی صفحه ضربه بزنید.
- برای انتخاب دوباره روی صفحه ضربه بزنید تغییر دادن.
- صفحه بیرونی را بچرخانید تا دما را به تنظیمات دلخواه خود تغییر دهید.
- دوباره صفحه را فشار دهید تا تنظیم دمای دلخواه خود را انتخاب کنید.
نحوه اضافه کردن دما به برنامه ساعتی Nest Thermostat
در داخل برنامه Nest:
- روی دایره ترموستات ضربه بزنید.
- روی ضربه بزنید برنامه برگه
- در روزی که میخواهید تنظیم کنید یک بار ضربه بزنید تا وارد صفحه تنظیمات آن شوید.
- ضربه زدن اضافه کردن در گوشه سمت راست پایین صفحه برنامه.
- روی زمانی که میخواهید برنامه دما را به آن اضافه کنید ضربه بزنید.
- دایره اضافه شده را فشار داده و نگه دارید، و انگشت خود را به سمت بالا یا پایین بلغزانید تا دمای مورد نظر خود را انتخاب کنید.
در Nest Thermostat:
- صورت را فشار دهید از ترموستات
- صفحه بیرونی را در جهت عقربه های ساعت بچرخانید به نماد تقویم
- برای انتخاب مجدد صفحه ترموستات را فشار دهید.
- دکمه بیرونی را بچرخانید تا زمانی را انتخاب کنید که میخواهید برنامه دما را به آن اضافه کنید.
- برای انتخاب، صفحه ترموستات را فشار دهید.
- دوباره صورت را فشار دهید برای انتخاب تنظیمات جدید
نحوه کپی و جایگذاری برنامه یک روز در Nest Thermostat
این را می توان در برنامه Nest انجام داد:
- روی دایره ترموستات ضربه بزنید.
- روی ضربه بزنید برنامه برگه
- روزی را که می خواهید کپی کنید فشار دهید و نگه دارید.
- ضربه زدن کپی 🀄.
- با ضربه زدن و نگه داشتن روی روز و انتخاب «جایگذاری»، آن را در روزهایی که میخواهید برنامه تکرار شود، جایگذاری کنید.

نحوه نصب ترموستات Google Nest
Nest Thermostat یک راه هوشمند و راحت برای تنظیم دمای خانه شما ارائه می دهد و این راهنما تنظیم را به همین سادگی انجام می دهد.
نحوه کپی و جایگذاری برنامه یک هفته کامل در Nest Thermostat
این اساساً مانند موارد فوق است، اما باید ابزار “Copy Week” را پیدا کنید.
می توان آن را در داخل انجام داد لانه برنامه:
- روی دایره ترموستات ضربه بزنید.
- روی ضربه بزنید برنامه برگه
- ضربه زدن هفته کپی.
- هفته ای را که می خواهید در آن جایگذاری کنید پیدا کنید و ضربه بزنید هفته چسباندن برای جایگزینی برنامه هفته
 نکات و ترفندهای گرمایش روزانه Nest Thermostat
نکات و ترفندهای گرمایش روزانه Nest Thermostat
این نکات نحوه استفاده از ترموستات Nest Learning را برای تغییرات دمای روزانه شرح میدهد. میتوانید تنظیمات را روی خود دستگاه یا از راه دور در یک دستگاه تلفن همراه همگامسازی شده انجام دهید.
نحوه تنظیم دما در Nest Thermostat.
برای افزایش یا کاهش دما در Nest Thermostat، مراحل زیر را دنبال کنید.
درون لانه برنامه:
- روی دایره ترموستات ضربه بزنید
- روی ضربه بزنید فلش های بالا یا پایین برای افزایش یا کاهش درجه حرارت.
- این اراده نادیده گرفتن هر برنامه ریزی شده تنظیمات دما به صورت خودکار انجام می شود، بنابراین می توانید به صفحه اصلی برگردید.
روی ترموستات Nest:
- برای افزایش یا کاهش، صفحه بیرونی را در جهت عقربه های ساعت یا خلاف جهت عقربه های ساعت بچرخانید درجه حرارت.
- این به طور خودکار تنظیمات دمای برنامه ریزی شده را لغو می کند، بنابراین می توانید آن را در دمای دلخواه خود بگذارید.
نحوه خاموش کردن گرما در Nest Thermostat
درون لانه برنامه:
- روی دایره ترموستات ضربه بزنید.
- ضربه زدن حالت.
- انتخاب کنید خاموش.
در Nest Thermostat:
- صفحه ترموستات را فشار دهید.
- صفحه بیرونی را در جهت عقربه های ساعت بچرخانید تا در حالت قرار گیرد.
- برای انتخاب مجدد، صفحه ترموستات را فشار دهید گرما روشن یا گرما خاموش شودبسته به اینکه روی کدام تنظیم باشد.
نحوه روشن کردن حالت Eco Mode در Nest Thermostat
در برنامه Nest:
- روی دایره ترموستات ضربه بزنید.
- روی زبانه Eco ضربه بزنید در پایین صفحه نمایش
- انتخاب کنید Eco را شروع کنید.
در Nest Themostat:
- صورت را فشار دهید از ترموستات
- را بچرخانید شماره گیری خارج در جهت عقربه های ساعت تا زمانی که روی نماد یک برگ قرار گیرد.
- برای انتخاب، صفحه ترموستات را فشار دهید.
- می توانید با استفاده از شماره گیری بیرونی در این منو حرکت کنید و در میان گزینه ها پیمایش کنید.
- وقتی صفحه ترموستات را دوباره فشار دهید حالت Eco را شروع کنید با رنگ آبی مشخص شده است.
نحوه تغییر دمای حالت Eco Mode در Nest Thermostat
در داخل برنامه Nest:
- روی دایره ترموستات ضربه بزنید.
- روی ضربه بزنید تنظیمات چرخ دنده در گوشه سمت راست بالای صفحه نمایش.
- به پایین بروید دمای محیط زیست در گزینه ها بخش.
- زمانی که حالت Eco Mode روشن است، دمایی را انتخاب کنید که میخواهید خانهتان در آن باشد.
درون ترموستات Nest:
- ترموستات را فشار دهید.
- را بچرخانید شماره گیری خارج در جهت عقربه های ساعت به چرخ دنده تنظیمات.
- برای انتخاب، ترموستات را فشار دهید.
- را بچرخانید شماره گیری خارج در جهت عقربه های ساعت از طریق دایره های آبی رنگ تا زمانی که به Eco برسید.
- برای انتخاب، ترموستات را فشار دهید.
- ترموستات را دوباره روی آن فشار دهید گرما به جعبه
- را بچرخانید برای افزایش دمای Eco در جهت عقربه های ساعت شماره گیری کنید و در خلاف جهت عقربه های ساعت آن را کاهش دهید.
- برای تایید دما، ترموستات را فشار دهید.
- صفحه را در جهت عقربه های ساعت بچرخانید تا به پایین بروید و به پایان رسید.
- برای تکمیل، ترموستات را فشار دهید.
 نحوه تنظیم دمای ایمنی در Nest Thermostat برای جلوگیری از یخ زدگی لوله ها
نحوه تنظیم دمای ایمنی در Nest Thermostat برای جلوگیری از یخ زدگی لوله ها
درون لانه برنامه:
- روی دایره ترموستات ضربه بزنید.
- روی ضربه بزنید دکمه تنظیمات در گوشه سمت راست بالا از صفحه نمایش
- به پایین بروید دمای ایمنی در بخش گزینه ها
- حداقل دمایی را که میخواهید Nest Thermostat تنظیم کند، حتی زمانی که خاموش است، انتخاب کنید.
در Nest Thermostat:
- ترموستات را فشار دهید.
- را بچرخانید شماره گیری خارج در جهت عقربه های ساعت به چرخ دنده تنظیمات.
- برای انتخاب، ترموستات را فشار دهید.
- را بچرخانید شماره گیری خارج در جهت عقربه های ساعت از طریق دایره های آبی رنگ تا زمانی که روی Safety Temp فرود بیایید.
- برای انتخاب، ترموستات را فشار دهید.
- ترموستات را دوباره روی آن فشار دهید گرما به جعبه
- را بچرخانید برای افزایش در جهت عقربه های ساعت شماره گیری کنید دمای ایمنی و خلاف جهت عقربه های ساعت برای کاهش آن.
- برای تایید دما، ترموستات را فشار دهید.
- صفحه را در جهت عقربه های ساعت بچرخانید تا به پایین بروید و به پایان رسید.
- برای تکمیل، ترموستات را فشار دهید.
 نکات و ترفندهای کلی Nest Thermostat
نکات و ترفندهای کلی Nest Thermostat
این نکات نکات کلی خانه داری در مورد نحوه استفاده از Nest Thermostat و تنظیم برخی از تنظیمات آن است.
نحوه تغییر آنچه که Nest Thermostat با نزدیک شدن به شما نشان می دهد
Nest Thermostat دارای قابلیتی به نام Farsight است که در نزدیکی شما یکی از چندین گزینه را نمایش می دهد. این ویژگی همچنین می تواند خاموش شود تا نمایشگر ترموستات فقط در صورت نزدیک شدن به آن روشن شود یا تا زمانی که آن را فشار دهید کاملاً خاموش شود.
درون آشیانه برنامه:
- ترموستات را فشار دهید.
- را بچرخانید در جهت عقربه های ساعت به تنظیمات شماره گیری کنید چرخ دنده
- برای انتخاب، ترموستات را فشار دهید.
- را بچرخانید از میان دایره های آبی در جهت عقربه های ساعت شماره گیری کنید تا زمانی که نمایشگر را پیدا کنید.
- یکی از گزینه ها را برای نمایش در صورت استفاده انتخاب کنید دورنگری با چرخاندن صفحه در جهت عقربه های ساعت تا به اونی که میخوای برسی
- برای انتخاب، ترموستات را فشار دهید.
- صفحه را در جهت عقربه های ساعت روی Done بچرخانید.
- فشار دهید تا انتخاب شما نهایی شود.
گزینه ها عبارتند از: دمای هدف، دمای فعلی، ساعت آنالوگ، ساعت دیجیتال > آب و هوا. اگر نمیخواهید از Farsight استفاده کنید، در زیر گزینهها، گزینهها را مشاهده خواهید کرد.
نحوه خاموش کردن ویژگی یادگیری در Nest Thermostat
در برنامه Nest:
- روی دایره ترموستات ضربه بزنید.
- روی ضربه بزنید تنظیمات چرخ دنده
- انتخاب کنید زمانبندی خودکار.
- خاموش کنید یادگیری.
در Nest Thermostat:
- ترموستات را فشار دهید.
- صفحه را در جهت عقربه های ساعت بچرخانید تنظیمات چرخ دنده
- برای انتخاب، ترموستات را فشار دهید.
- صفحه را در جهت عقربه های ساعت از میان دایره های آبی بچرخانید تا به دایره Nest Sense برسید.
- برای انتخاب، ترموستات را فشار دهید.
- برای انتخاب دوباره ترموستات را فشار دهید زمانبندی خودکار.
- صفحه را بچرخانید تا به پایین بروید خاموش.
- برای انتخاب، ترموستات را فشار دهید.
چگونه میتوانید Nest Thermostat خود را طوری تنظیم کنید که وقتی در خانه نیستید بهطور خودکار تنظیم شود
درون آشیانه برنامه:
- روی دایره ترموستات ضربه بزنید.
- روی ضربه بزنید تنظیمات چرخ دنده در بالا سمت راست
- ضربه زدن صفحه اصلی/کمک دور.
- تغییر وضعیت به طور خودکار از دمای Eco استفاده کنید به بر.
در Nest Thermostat:
- ترموستات را فشار دهید.
- صفحه را در جهت عقربه های ساعت بچرخانید تنظیمات چرخ دنده
- برای انتخاب، ترموستات را فشار دهید.
- برای انتخاب دوباره ترموستات را فشار دهید دور از خانه.
- برای انتخاب دوباره ترموستات را فشار دهید استفاده نکن یا از Eco استفاده کنیدبسته به تنظیمات فعلی.
نحوه راهاندازی Nest با Google Assistant
گوگل مالک Nest است و این دو شرکت اکنون بیش از آنچه در ابتدا بودند در هم تنیده شده اند. پیوند دادن حساب Nest خود به Google Home برای کنترل صوتی از طریق Google Assistant آسان است.
درون لانه برنامه:
- باز کن Google Home برنامه
- مطبوعات افزودن (+).
- ضربه زدن دستگاه را راه اندازی کنید.
- انتخاب کنید دستگاه های جدید.
- جستجو برای لانه.
- با دنبال کردن دستورات، حساب خود را پیوند دهید.
پس از پیوند، میتوانید از دستیار Google بخواهید دما را افزایش دهد یا گرمایش را خاموش کند.
نحوه اتصال Nest به Amazon Alexa
Nest با Amazon Alexa کار میکند، بنابراین اگر یک Amazon Echo یا دستگاه سازگار با Alexa مانند Sonos دارید، میتوانید Nest Thermostat خود را از طریق Amazon Alexa کنترل کنید.
درون لانه برنامه:
- باز کن آمازون الکسا برنامه
- روی نماد سه خط در گوشه سمت چپ بالا ضربه بزنید.
- ضربه زدن مهارت ها و بازی ها.
- جستجو برای لانه.
- روی Nest Thermostat ضربه بزنید.
- مطبوعات فعال کردن برای استفاده.
- برای پیوند به حساب Nest خود وارد شوید.
کسانی که دارای Sonos One، Sonos Beam (نسل اول و دوم)، Sonos Arc، Sonos Roam یا Sonos Move هستند، میتوانند Nest را از طریق Alexa یا Google Assistant کنترل کنند، زیرا بلندگوها از هر دو دستیار پشتیبانی میکنند. کسانی که Sonos Era 100 یا Sonos Era 300 دارند می توانند از Alexa استفاده کنند، اگرچه این دو از Google Assistant پشتیبانی نمی کنند.


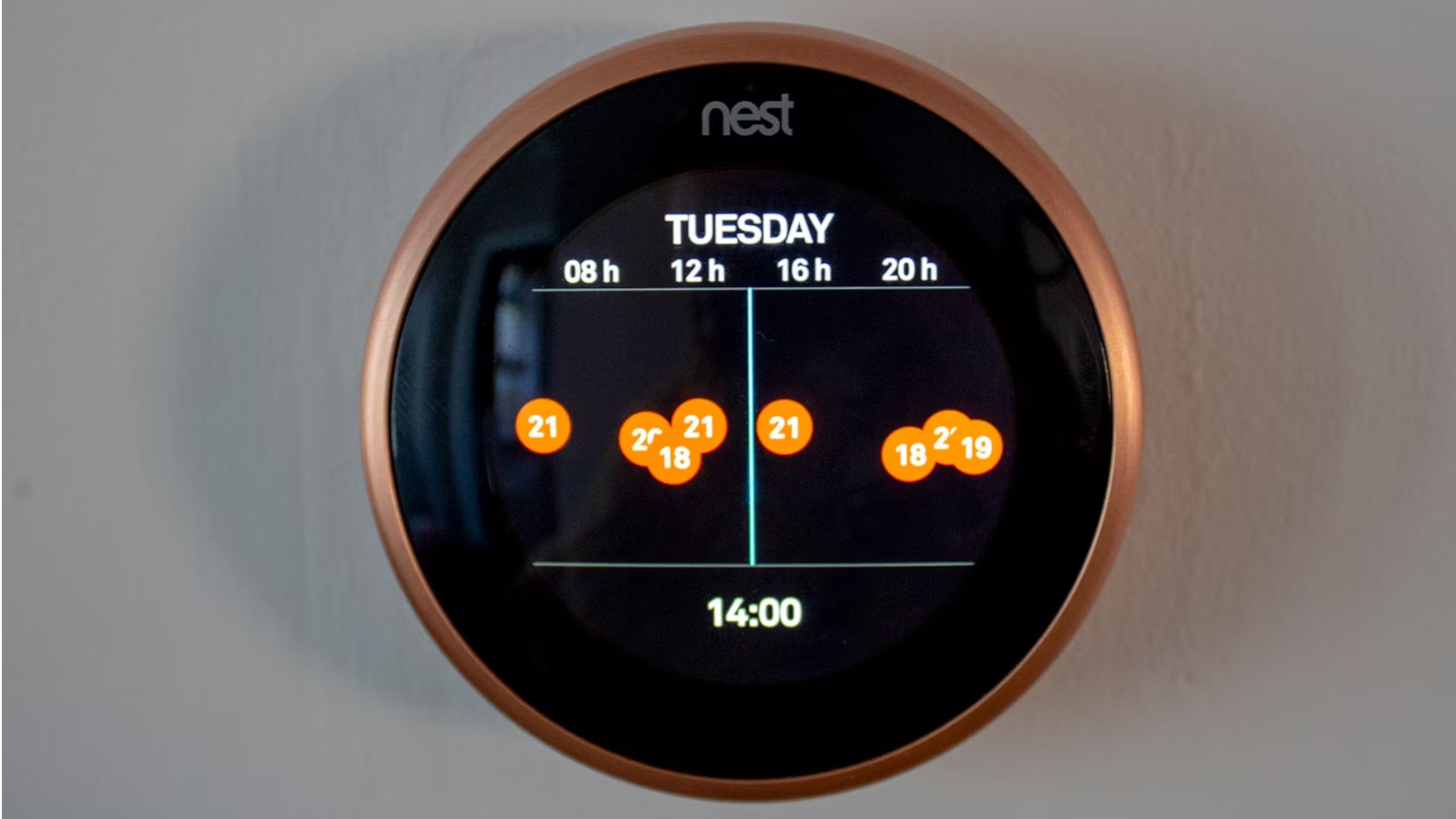

 نکات و ترفندهای گرمایش روزانه Nest Thermostat
نکات و ترفندهای گرمایش روزانه Nest Thermostat نحوه تنظیم دمای ایمنی در Nest Thermostat برای جلوگیری از یخ زدگی لوله ها
نحوه تنظیم دمای ایمنی در Nest Thermostat برای جلوگیری از یخ زدگی لوله ها نکات و ترفندهای کلی Nest Thermostat
نکات و ترفندهای کلی Nest Thermostat