واتس اپ چیست؟ جزئیات برنامه چت، صوتی و تماس تصویری
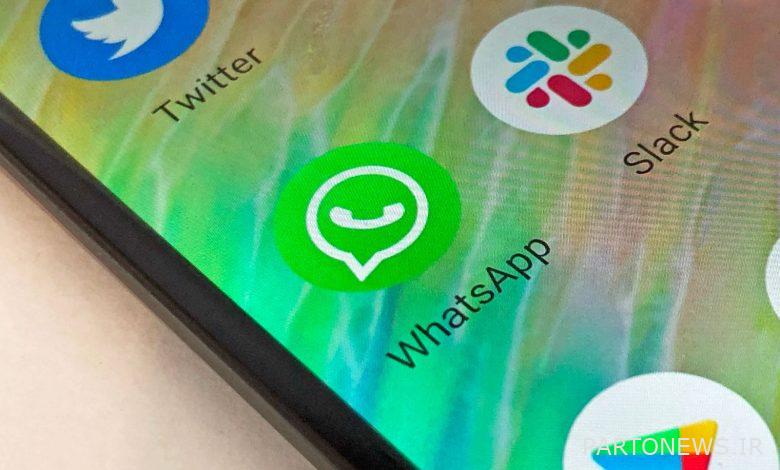
زمانی که صحبت از تسلط بر برنامه ها می شود، همیشه مقداری منحنی یادگیری وجود دارد و واتس اپ تفاوتی با آن ندارد.
این بسیار محبوب است و استفاده از آن بسیار آسان است، اما دارای چند ویژگی عجیب و غریب است که در ابتدا آشکار نیستند. همچنین چند ویژگی مخفی وجود دارد که ساده ترین آنها برای فعال کردن نیستند.
اگر قبلاً با اصول اولیه آشنا هستید، راهنمای ما را در مورد نکات و ترفندهای مخفی WhatsApp که ممکن است درباره آنها ندانید بررسی کنید.
ما همه چیزهایی را که احتمالاً بخواهید در مورد WhatsApp بدانید برای شروع درست در اینجا مرور کرده ایم.
واتس اپ چیست و چگونه کار می کند؟
WhatsApp یک برنامه پیامرسانی فوری است که فیسبوک (اکنون متا) آن را در سال 2014 خریداری کرد. این برنامه برای دستگاههای iPhone و Android و همچنین یک برنامه دسکتاپ برای Windows و macOS در دسترس است. همچنین در وب در هر مرورگری در دسترس است.
در کنار مخاطبین تلفن شما کار می کند. اگر شخصی در مخاطبین شما باشد، می توانید با او ارتباط برقرار کنید. پس از نصب، از شما خواسته می شود شماره تلفن همراه خود را وارد کنید – اساساً این کار را انجام نمی دهد، بنابراین همیشه به شماره تلفن شما گره خورده است.
اول از همه، WhatsApp یک برنامه چت است. شما معمولاً از آن برای ارسال چیزهایی مانند پیام های متنی، تصاویر، فیلم ها و حتی اسناد استفاده می کنید.
از طریق اینترنت کار میکند، بنابراین اگر از Wi-Fi استفاده نکنید، از دادههای شما استفاده میکند.
شما می توانید به افراد به صورت جداگانه پیام دهید یا می توانید گروه ایجاد کنید – و این همان چیزی است که مردم آن را بسیار مفید می دانند، علی رغم اینکه رقبایی مانند پیام های اپل و پیام رسان خود فیس بوک قادر به انجام همین کار هستند. همچنین می توان از آن برای تماس صوتی و تماس تصویری استفاده کرد.
در حال حاضر، واتس اپ هیچ تبلیغی ندارد و پس از کسری هزینه اشتراک سالانه که چند سال پیش وجود داشت، رایگان است.
پیامها و تماسهای واتساپ برای امنیت رمزگذاری شدهاند. همه پیامها، عکسها، ویدیوها، فایلها و تماسها کاملاً ایمن هستند – فقط فرستنده و گیرنده هر پیامی میتوانند محتویات آن را ببینند. حتی واتس اپ هم نمی تواند به محتوای پیام دسترسی داشته باشد. همچنین می توانید با یک پین (که به عنوان تأیید دو مرحله ای شناخته می شود) از برنامه محافظت کنید.
نحوه استفاده از WhatsApp
واتس اپ دارای یک نوار منو است که شامل: چت، وضعیت و تماس است. برای دسترسی به صفحه جدید و ویژگی ها و تنظیمات مربوط به آن، روی هر برگه ضربه بزنید.
همچنین یک دکمه اختصاصی تنظیمات وجود دارد که از طریق یک منوی سه نقطه قابل دسترسی است و به شما امکان میدهد کارهایی مانند ایجاد گروههای جدید، بررسی دستگاههای مرتبط و تغییر تنظیمات حساب خود را انجام دهید.
وضعیت واقعاً کمی بی فایده است و به شما امکان می دهد وضعیتی را برای نمایش به مخاطبین انتخاب کنید. ممکن است – “من تمام روز در جلسات هستم” یا “فقط چت، تماس نگیرید”. همچین چیزی همچنین میتوانید از آن برای اشتراکگذاری عکسها، ویدیوها، متنها و لینکهایی که پس از ۲۴ ساعت ناپدید میشوند، مانند استوریهای اینستاگرام استفاده کنید. در واقع، افراد کمی از آن استفاده می کنند.
تماسها لیست تماسهای اخیرتان را هم برای صوتی و هم ویدیویی به شما نشان میدهند – همه تماسهای برقرار شده و از دست رفتهتان در WhatsApp.
چت ها برگه کلید هستند. این گزارشی از تمام پیامهای فعال شماست. برای شروع یک چت جدید با یک دوست مجرد، روی نماد پیش نویس در گوشه سمت راست بالا ضربه بزنید، یا می توانید روی “گروه جدید” ضربه بزنید تا یک چت گروهی با حداکثر 512 نفر به طور همزمان شروع شود. هر گروه یک یا چند سرپرست دارد (اگر گروهی را راهاندازی کنید، شما سرپرست هستید، اگرچه میتوانید دیگران را تعیین کنید).
همچنین ممکن است متوجه یک ویژگی به نام پخش جدید در منوی تنظیمات شوید. پخش پیام به شما امکان میدهد پیامی را همزمان برای افراد زیادی ارسال کنید، بدون اینکه گیرندگان را فاش کنید. این مانند bcc (کپی کربن کور) از ایمیل است و هر گیرنده می تواند به صورت جداگانه به شما پاسخ دهد. افراد برای دیدن پیام باید شما را در مخاطبین خود داشته باشند.
توانایی ایجاد فهرستهای پخش به شما امکان میدهد فهرست ذخیرهشدهای از مخاطبینی را که پیامهای پخش را برای آنها ارسال میکنید، حفظ کنید. برای ارسال پیام پخش به یک مخاطب خاص، آن شخص باید شماره تلفن شما را در دفترچه آدرس خود ذخیره کند.
نحوه ارسال پیام در واتس اپ
هنگامی که در یک پنجره چت با یک دوست یا گروه هستید، می توانید هر چیزی را از عکس گرفته تا فایل های صوتی ارسال کنید. روی فیلد نوشتاری در پایین چت ضربه بزنید تا صفحهکلید ظاهر شود و پیامی وارد شود، یا برای گزینههای بیشتر روی نماد «+» یا نماد گیره کاغذ ضربه بزنید.
این نماد باید گزینههایی را برای گرفتن عکس/فیلم یا ارسال آن از کتابخانه شما و همچنین اشتراکگذاری مکان یا مخاطب به نمایش بگذارد. همچنین میتوانید با ضربه زدن روی نماد دوربین موجود در سمت راست فیلد نوشتاری در چت، ارسال یا عکس بگیرید.
همچنین یک نماد میکروفون در سمت راست فیلد نوشتاری وجود دارد که می توانید برای ضبط و ارسال پیام صوتی روی آن ضربه بزنید.
شما هم میتونید ارسال کنید گیف ها یا برچسب ها.
نحوه برقراری تماس تصویری یا صوتی در واتس اپ
برای برقراری تماس، به برگه تماس ها بروید و روی نماد تلفن در بالا سمت راست کلیک کنید. مخاطب مورد نظر خود را انتخاب کنید و سپس روی نماد تلفن یا ویدیو ضربه بزنید.
در طول هر تماس ویدیویی، همیشه این گزینه را دارید که ویدیوی خود را خاموش کنید تا به تماس صوتی برگردید و/یا میکروفون خود را بی صدا کنید. به همین ترتیب، می توانید با فعال کردن دوربین خود، تماس صوتی را به ویدیو ارتقا دهید.
استفاده از واتس اپ برای تماس های خود می تواند از جهات مختلفی مفید باشد. برای شروع، از داده های تلفن همراه یا اتصال WiFi شما به جای دقیقه تماس صوتی تلفن شما استفاده می کند. این بدان معناست که تا زمانی که یک برنامه داده نامحدود یا بسته داده خوب برای رومینگ در خارج از کشور دارید، اساساً می توانید از هر کجا به هر کجا تماس بگیرید. میتوانید از واتساپ برای چت کردن با دوستان در کشوری دیگر بدون نگرانی در مورد هزینه تماس استفاده کنید. فقط مطمئن شوید که با انجام این کار، درپوش های اطلاعاتی خود را نجوید.
واتس اپ همچنین یک پلتفرم آگنوستیک است، بنابراین برای چت کردن با هر کسی در هر دستگاه دیگری، خواه از آیفون، تلفن اندرویدی یا حتی یک دستگاه تماس ویدیویی متا پورتال، عالی است. برای برقراری تماس یا دریافت تماس، نیازی به استفاده از یک دستگاه ندارید.
تماس گروهی می خواهید؟ تماس گروهی جدید را انتخاب کنید. راهنمای کامل ما برای تماس گروهی واتس اپ را بررسی کنید.
از واتس اپ در وب یا دسکتاپ استفاده کنید
واتس اپ به تلفن همراه شما محدود نمی شود. یک برنامه وب وجود دارد که همه چیز را از تلفن شما همگام می کند. برو به صفحه وب واتس اپ یا برنامه دسکتاپ را از اینجا دانلود کنید whatsapp.com/download/
برای همگامسازی، باید یک کد QR را با استفاده از برنامه WhatsApp خود در تلفن خود اسکن کنید، اما پس از آن، همه چتها و مکالمات خود را روی صفحه رایانه خود دریافت خواهید کرد و پاسخ دادن به آن را ساده و زیبا میکند.
این چت ها و هشدارها را در رایانه شما ارائه می دهد و به شما امکان می دهد سریع و آسان پاسخ دهید. تلفن شما ابتدا باید متصل باشد تا کار کند، اما پس از آن، دیگر به تلفن خود برای همگام سازی پیام ها نیاز ندارید.
تیک ها و آخرین اطلاعات مشاهده شده در واتس اپ چیست؟
در کنار هر پیامی که ارسال میکنید، علامتهای علامت ظاهر میشوند. یک علامت خاکستری نشان می دهد که پیام با موفقیت برای گیرنده ارسال شده است، در حالی که دو علامت خاکستری نشان می دهد که پیام با موفقیت به تلفن گیرنده تحویل داده شده است. هنگامی که گیرنده پیام شما را خوانده است، دو علامت آبی به شما هشدار می دهند.
وقتی به یک پنجره چت یا حتی یک مخاطب در واتس اپ نگاه می کنید، اغلب یک مهر زمانی «آخرین بازدید» را زیر نام آن ها می بینید.
این یک نشانگر کوچک مفید برای آخرین باری است که مخاطب واتس اپ را بررسی کرده است. اگر نمیخواهید مردم متوجه شوند دقیقاً چه زمانی از واتساپ استفاده میکنید، میتوانید مُهر زمانی آخرین بازدید خود را پنهان کنید. فقط به تنظیمات، سپس حساب و حریم خصوصی بروید.
مطمئن شوید که آخرین بازدید را به “هیچ کس” تغییر دهید، اما انجام این کار باعث می شود نتوانید آخرین زمان بازدید همه را ببینید. در این بخش همچنین مشاهده خواهید کرد که می توانید عکس پروفایل، وضعیت و رسیدهای خواندنی خود را مخفی کنید. حتی می توانید لیست مخاطبین مسدود شده خود را مدیریت کنید.
بهطور پیشفرض، WhatsApp بهطور خودکار تصاویر و ویدیوها را از گیرندگان در Photos در دستگاههای iOS یا در گالری یا برنامه Photos در Android ذخیره میکند.
با رفتن به تنظیمات و سپس تنظیمات چت میتوانید این کار را در iOS متوقف کنید. از آنجا، “Save to Camera Roll” را خاموش کنید.
تنظیمات استفاده از داده تماس WhatsApp خود را بررسی کنید
همانطور که اشاره کردیم، واتس اپ از داده های تلفن همراه شما استفاده می کند اگر از وای فای استفاده نکنید. در اینجا نحوه نظارت بر استفاده آمده است.
اعلانهای گروه را بیصدا کنید
مکالمات گروهی می تواند بدترین باشد. ممکن است نتوانید مکالمه را ترک کنید، اما میتوانید اعلانها را بیصدا کنید تا هر بار که کسی دو سنت خود را میاندازد، بیدار نشوید.
اگر از آیفون استفاده میکنید، فقط چت گروهی را باز کنید، روی موضوع ضربه بزنید تا صفحه اطلاعات گروه را دریافت کنید و سپس روی Mute ضربه بزنید. در اندروید، چت را باز کنید، سپس روی دکمه Menu ضربه بزنید و روی Mute ضربه بزنید.
از چت های خود بک آپ بگیرید
وقتی به تلفن جدیدی تغییر میدهید، میتوانید تاریخچه چت WhatsApp خود را با خود ببرید. فقط کافی است به تنظیمات درون برنامه بروید، سپس روی تنظیمات چت ضربه بزنید و Chat Backup را انتخاب کنید.
از آنجا، اکنون از چت نسخه پشتیبان تهیه کنید یا پشتیبانگیری خودکار را روشن کنید. با نصب مجدد واتس اپ در گوشی جدید، می توانید چت های خود را بازیابی کنید.
این بسته به سیستمی که از آن استفاده می کنید در Apple iCloud یا Google Drive پشتیبان می گیرد.
استفاده از WhatsApp در چندین دستگاه
علاوه بر اینکه می توانید از واتس اپ در وب استفاده کنید، اکنون می توانید از واتس اپ در چندین گوشی نیز استفاده کنید. اگر یک تلفن شخصی و یک تلفن کاری دارید که باید از واتس اپ در آن استفاده کنید، این کار مفید است.
این ویژگی به تازگی ممکن شده است، بنابراین ما یک راهنمای مفید برای کمک به شما نوشته ایم.


