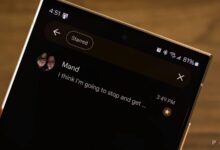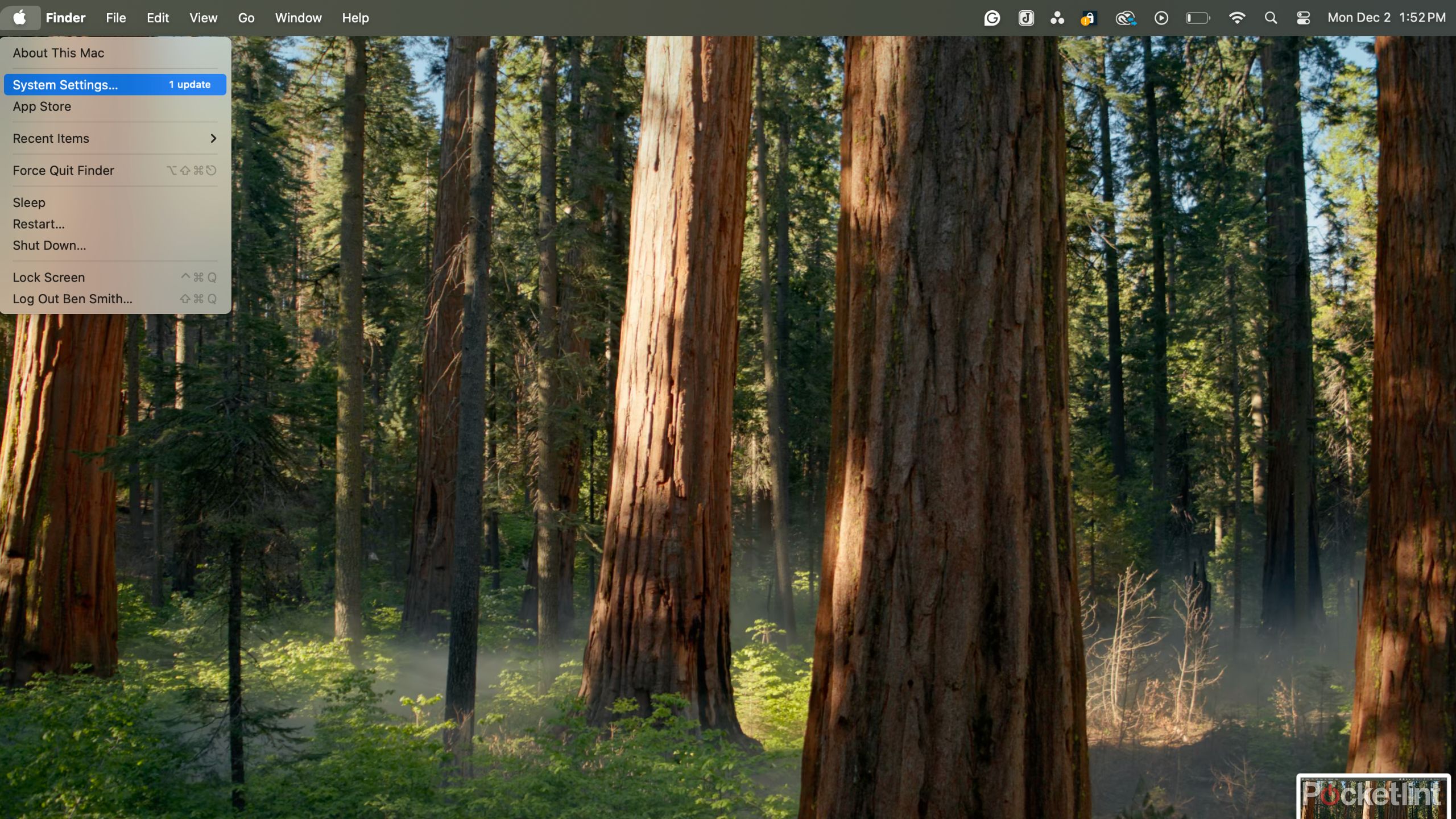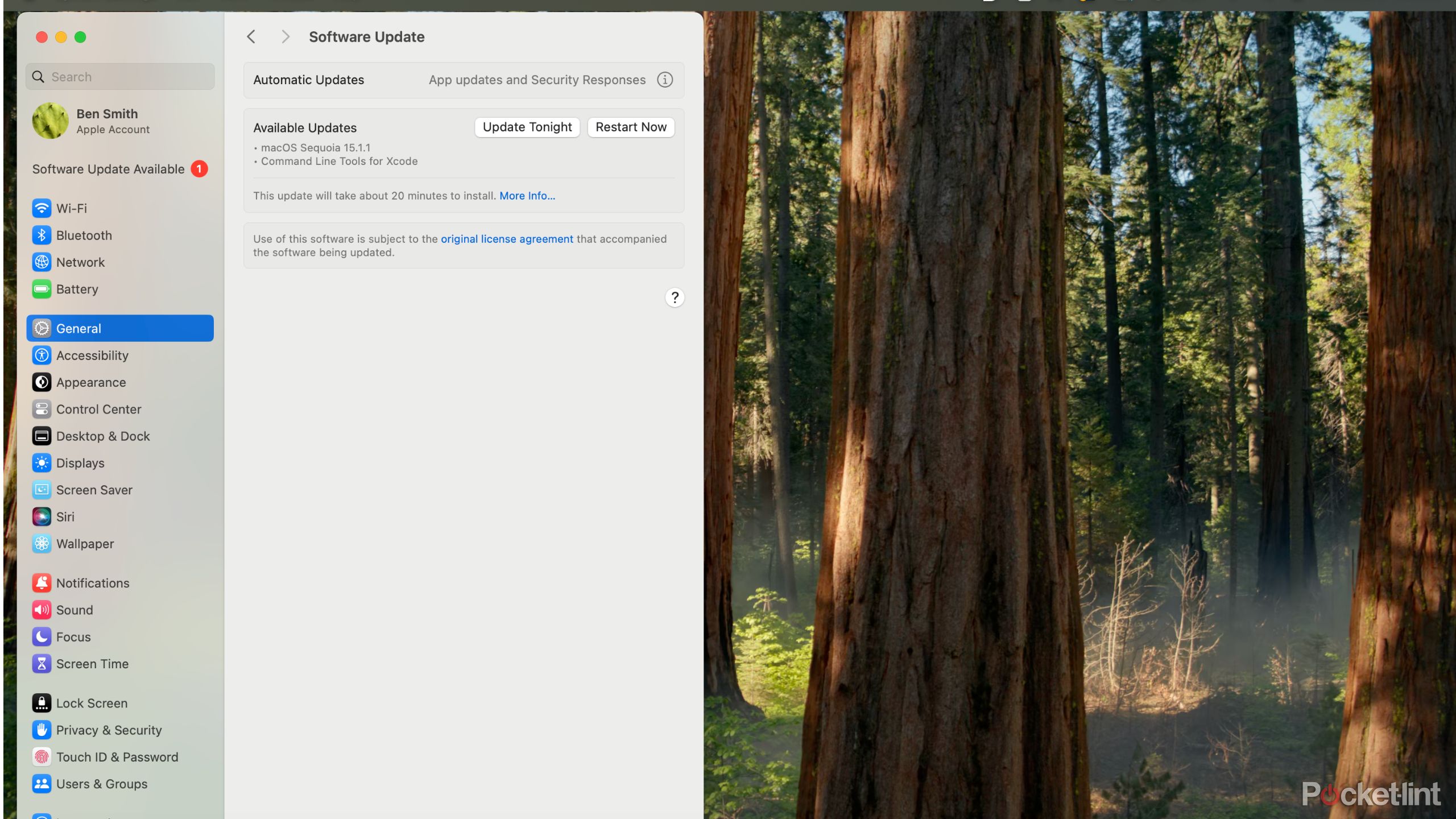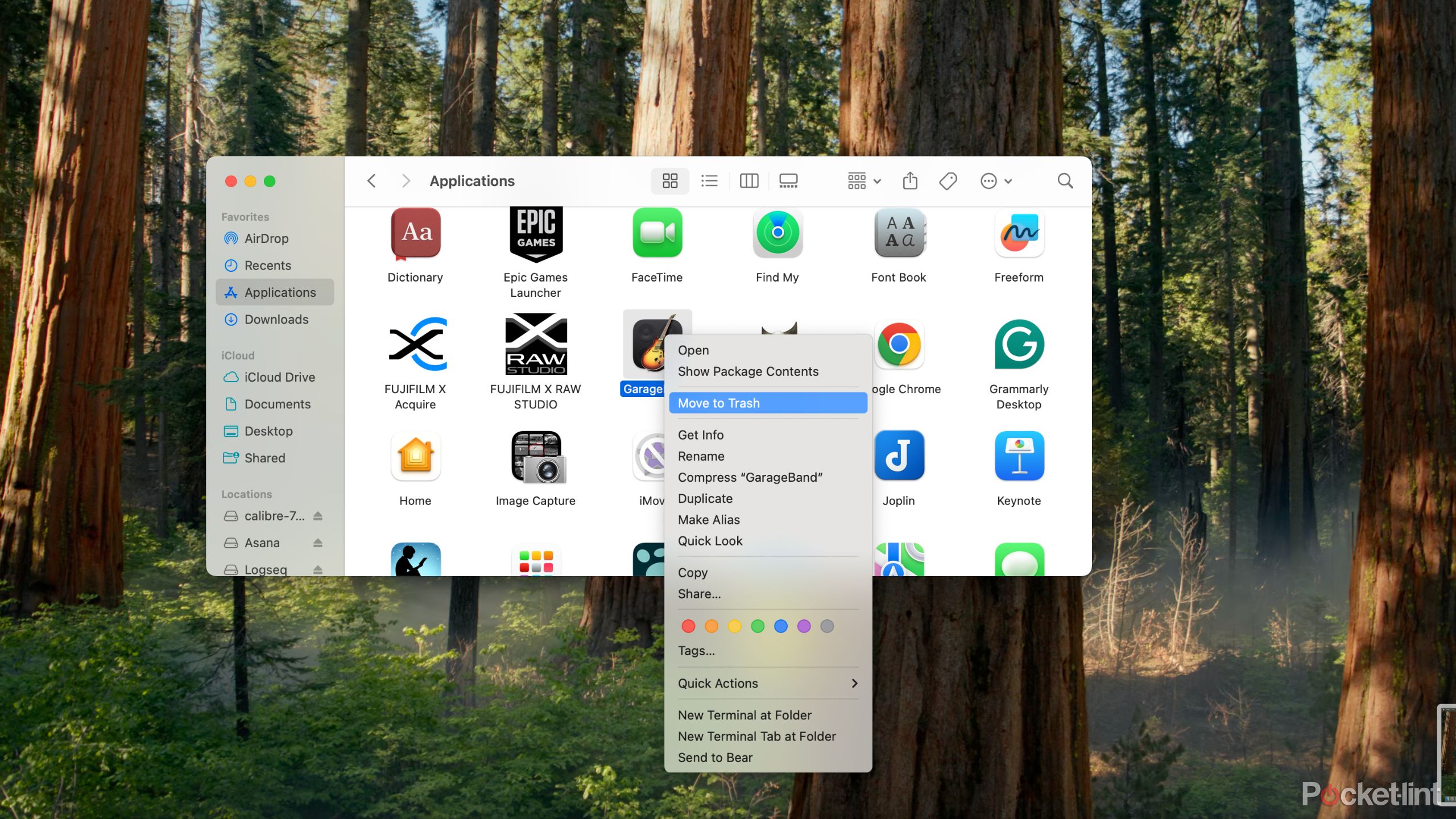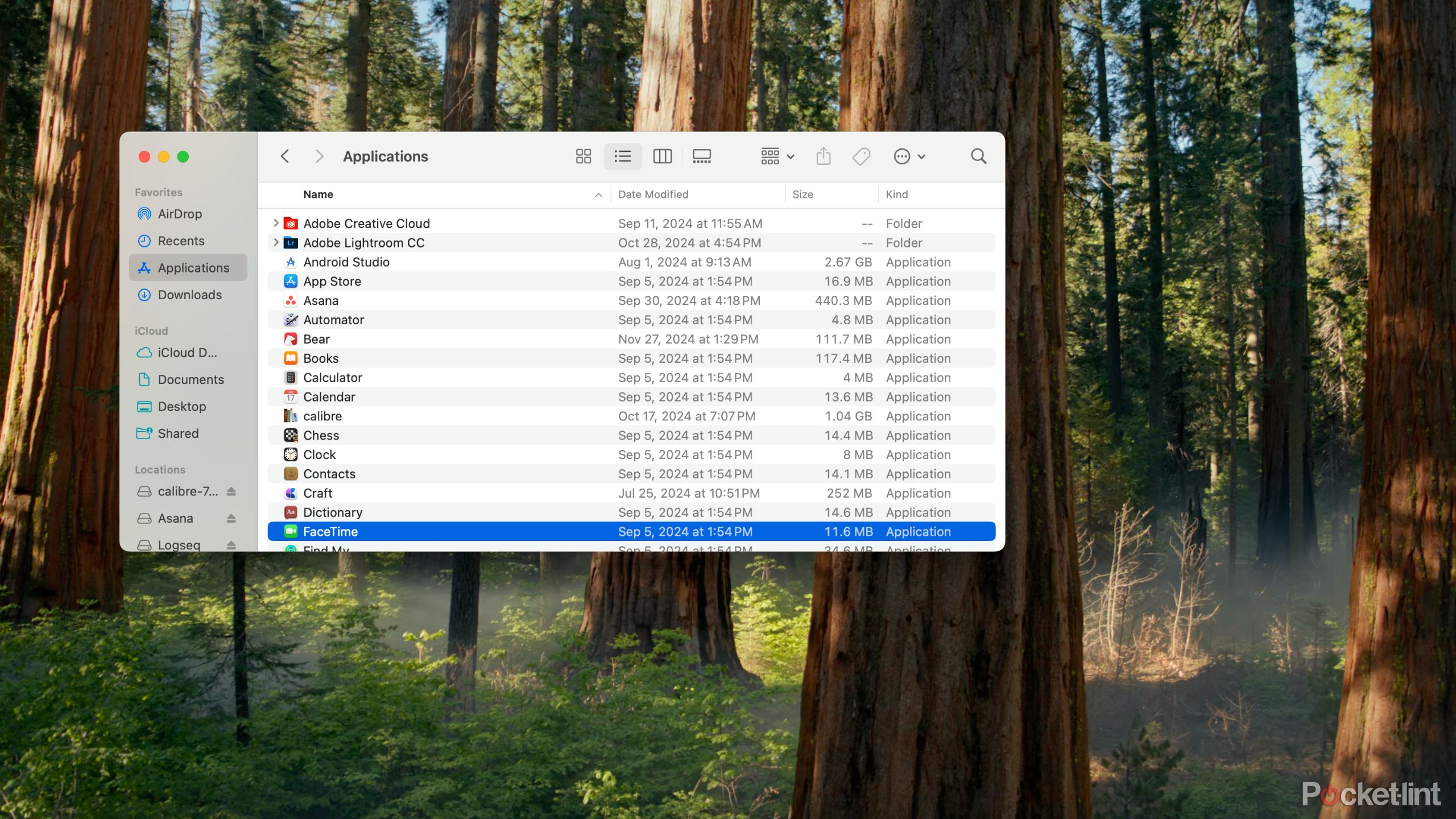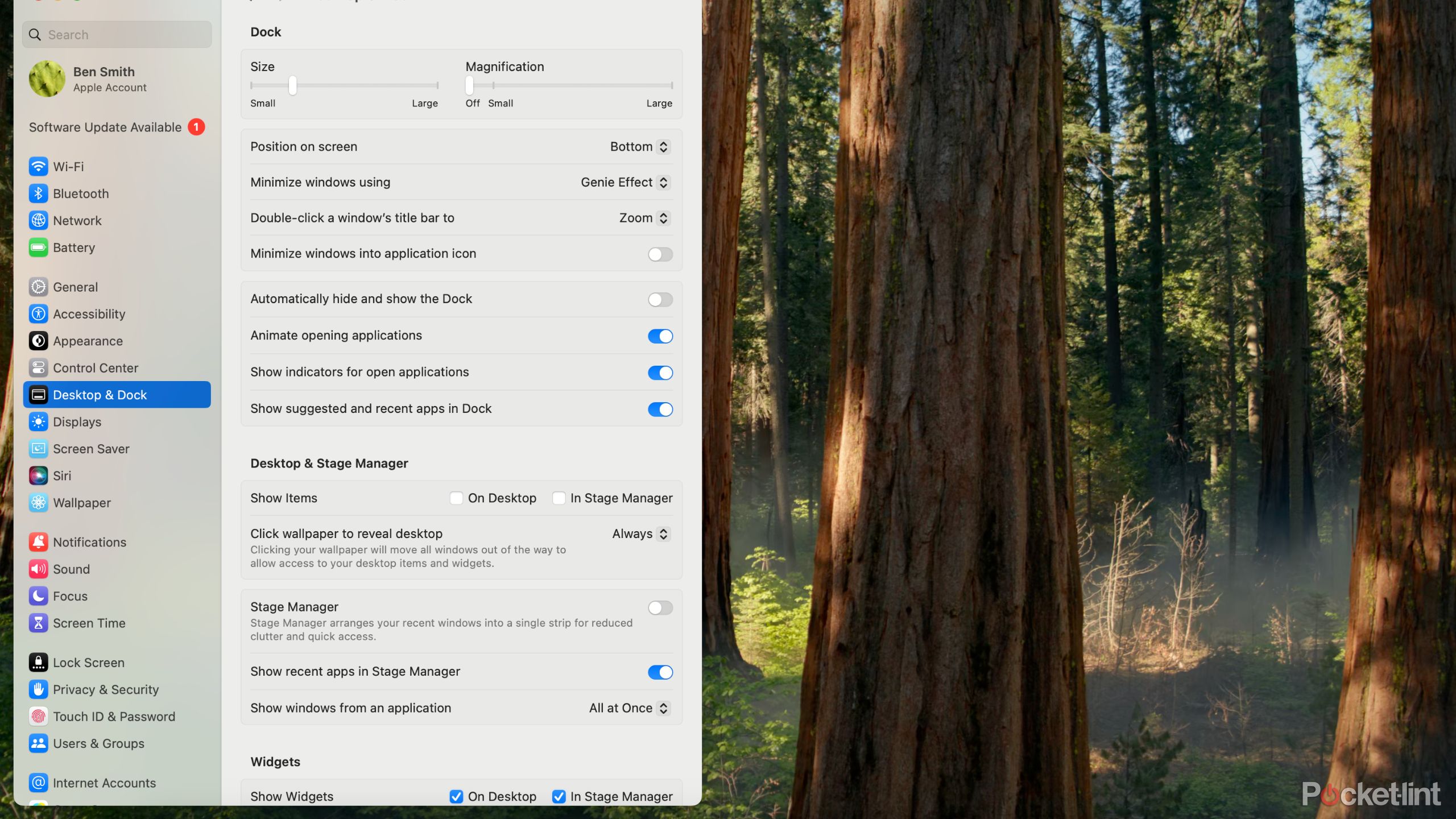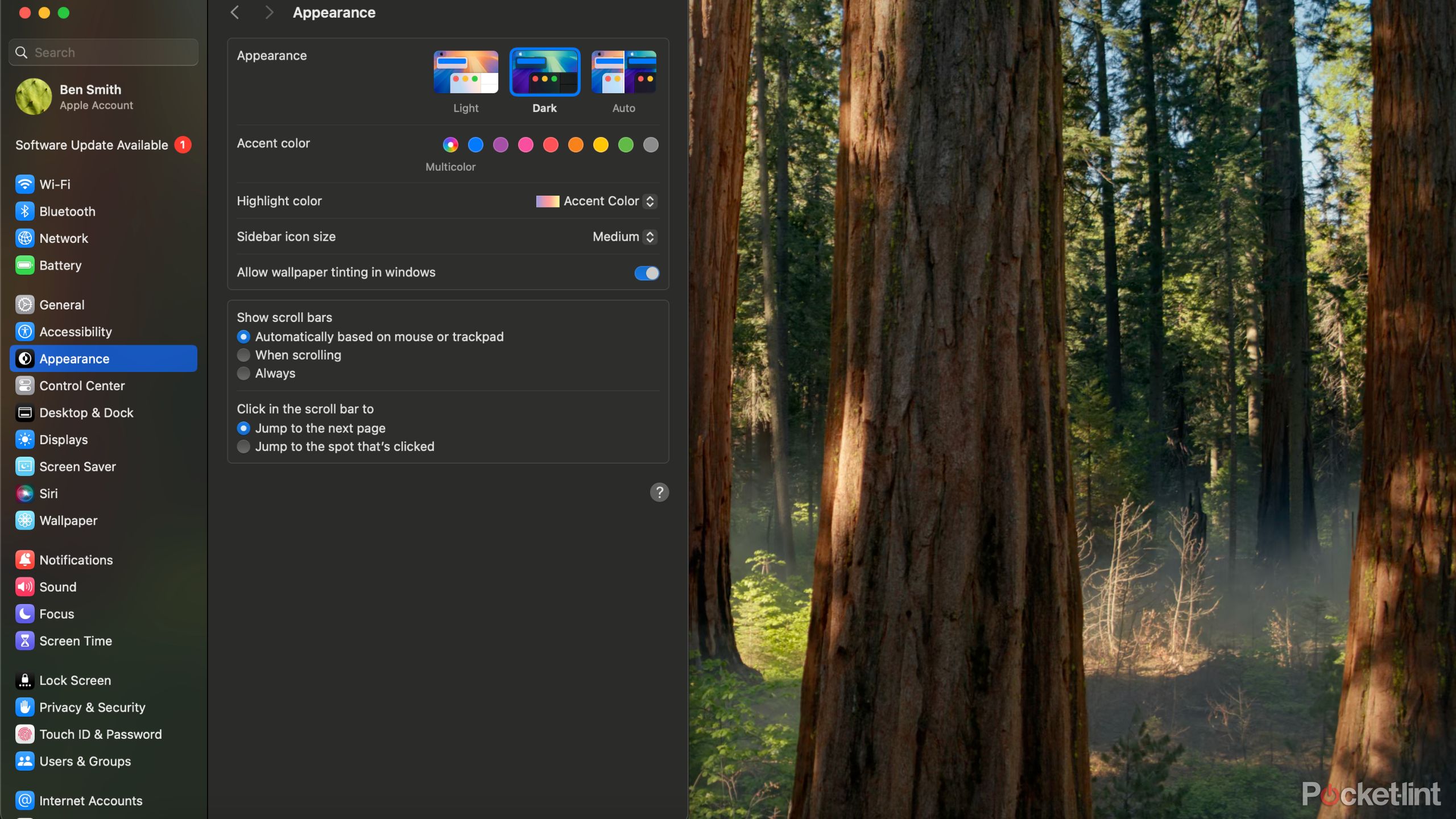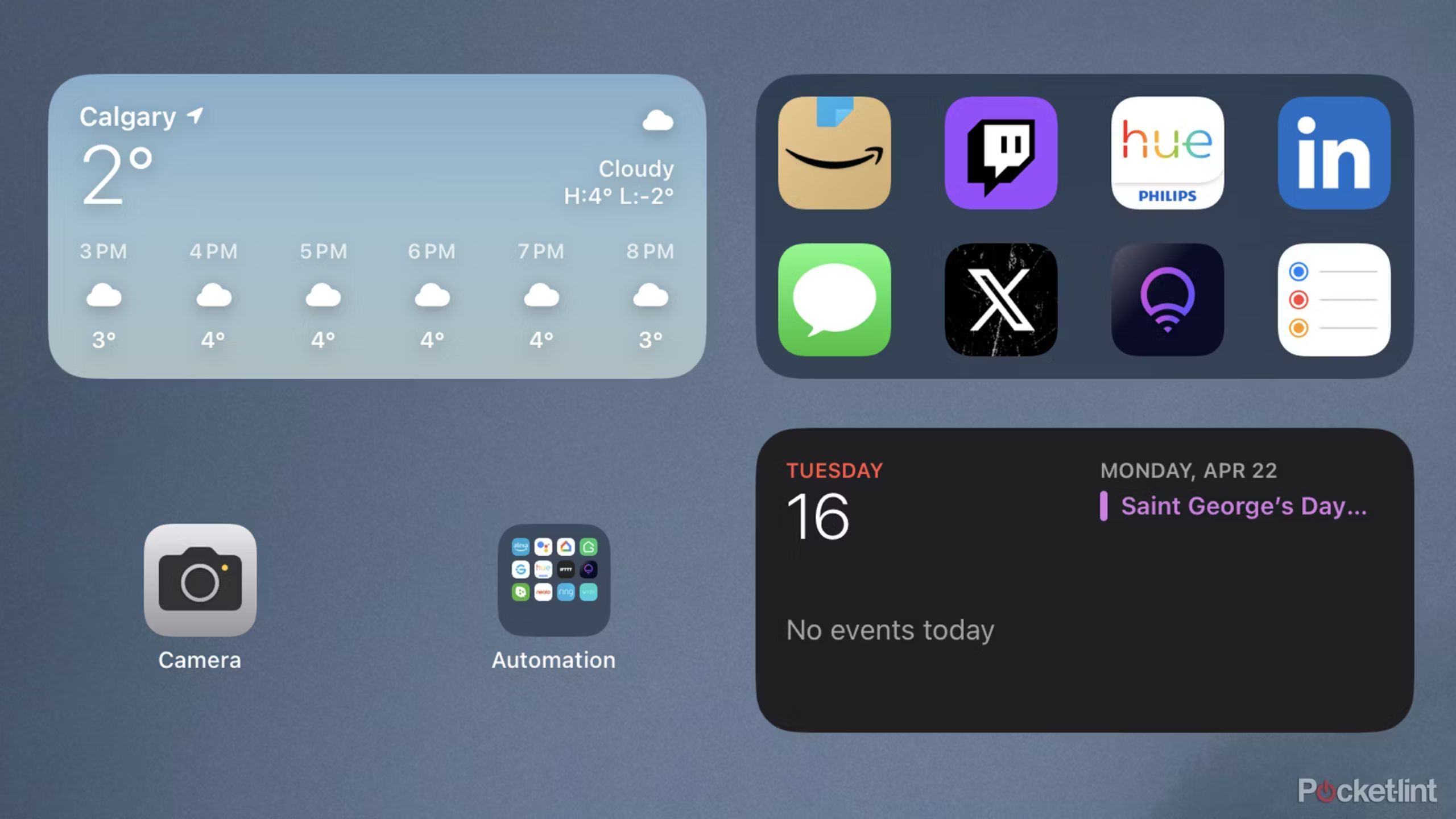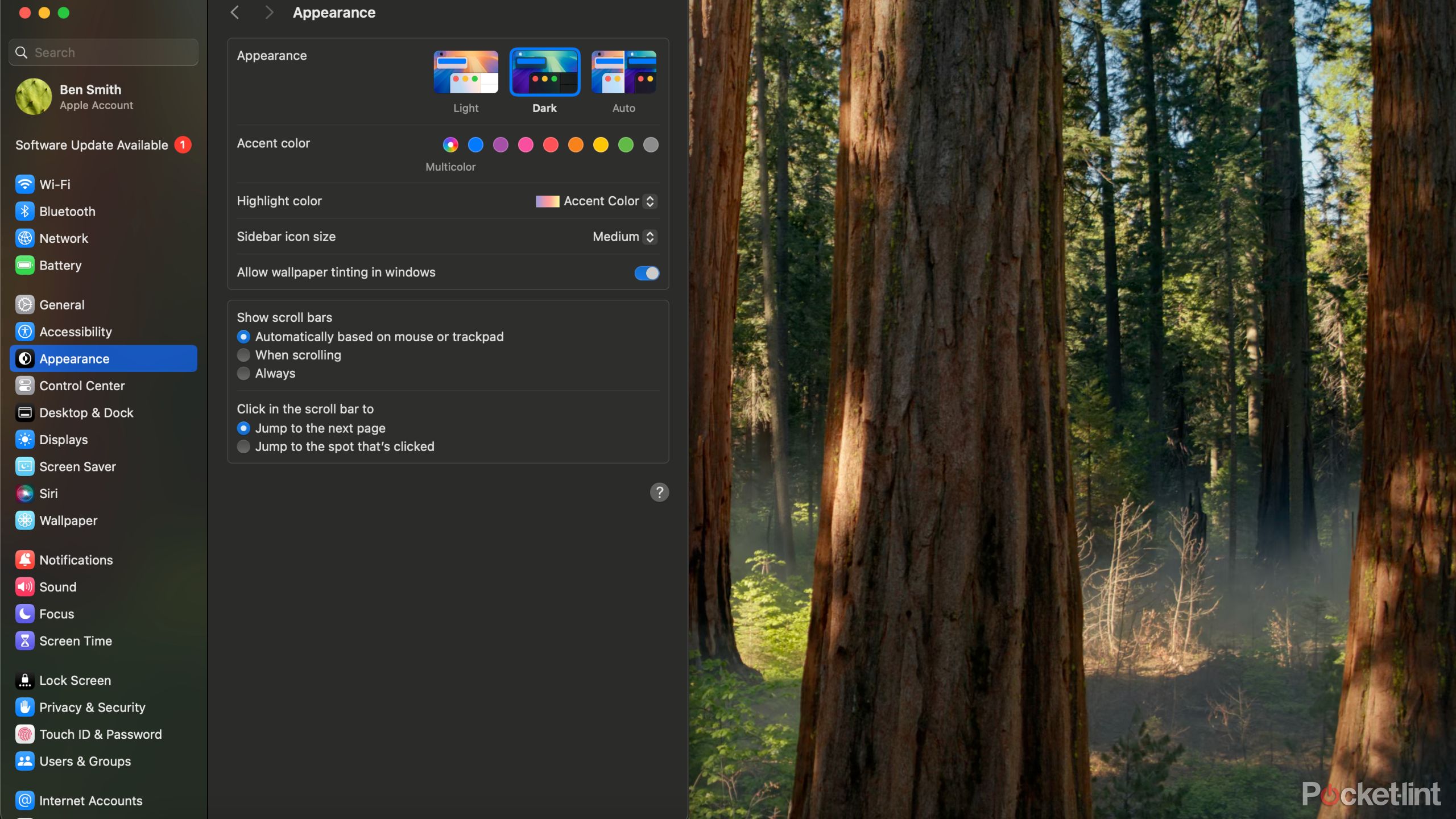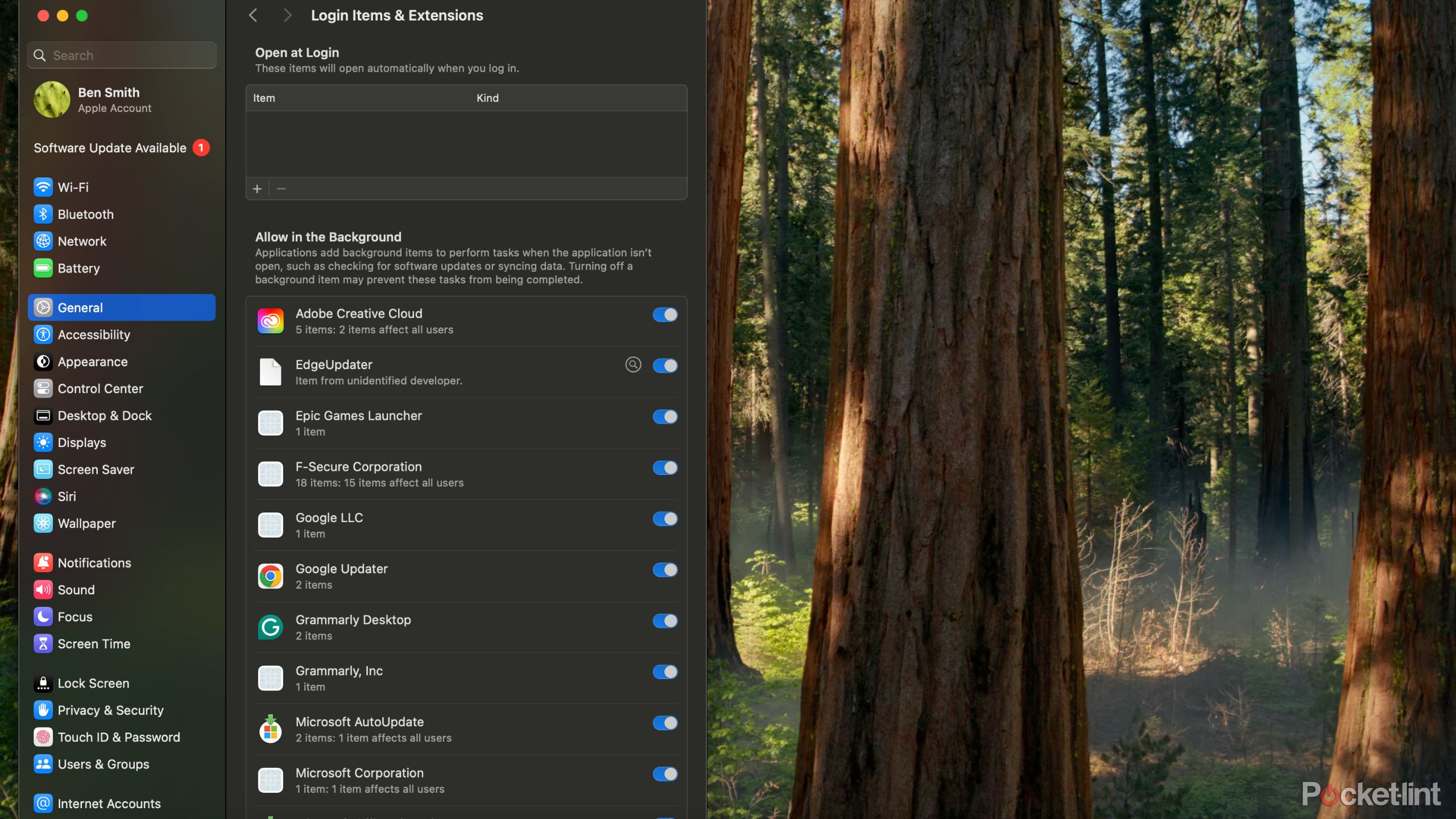چک لیست جدید راه اندازی مک بوک

خلاصه
- برای بهینهسازی عملکرد، بهروزرسانیهای macOS را بررسی و نصب کنید.
- برای آزاد کردن فضا در مک جدید خود، برنامه های داخلی استفاده نشده را حذف نصب کنید.
- ظاهر داک، حالت تاریک، ویجت ها و برنامه های راه اندازی را برای کارایی سفارشی کنید.
با کاهش سرعت فصل تعطیلات زمستانی، زمان بسیار خوبی برای شکستن مک بوک جدید از جعبه است. چه دانشجویی باشید که به دنبال یک لپتاپ فوققابل حمل سبک وزن میگردید یا یک لپتاپ حرفهای که به دنبال لپتاپی باشید که کارایی بسیار بالایی داشته باشد، نمیتوان از سری مکبوکهای اپل چشمپوشی کرد. زمان بسیار خوبی برای انتخاب یک پردازنده جدید سری M مک بوک ایر یا مک بوک پرو است، اما اگر قبلاً هرگز مک نداشته اید، ممکن است احساس ناراحتی کنید.
من هر سال مکبوکهای جدید را آزمایش میکنم، و برای اینکه تجربه گرفتن اولین مک شما را آسانتر کنم، در اینجا اولین کارهایی است که هر زمان که یک مکبوک جدید تهیه میکنم انجام میدهم.
1 به روز رسانی های جدید سیستم عامل را بررسی کنید
هر بهروزرسانی جدیدی که عملکرد macOS را روانتر میکند، دانلود کنید
اپل
اپل بهروزرسانیهای نرمافزاری عالی را برای دستگاههای خود ارائه میکند و macOS به طور معمول با بهروزرسانیهای بهینهسازی وصله میشود. در اینجا مراحل بررسی بهروزرسانی جدید macOS و نحوه نصب هر بهروزرسانی آمده است:
- را کلیک کنید نماد اپل در گوشه سمت چپ بالای دسکتاپ شما.
- را باز کنید تنظیمات سیستم برگه
- در حالی که در تنظیمات سیستم هستید، در قسمت سمت چپ به پایین بروید ژنرال
- در قسمت سمت راست، را انتخاب کنید به روز رسانی نرم افزار.
- در اینجا می توانید هر به روز رسانی موجود را مشاهده کنید. اگر بهروزرسانیهایی در دسترس دارید، آنها را نصب کنید.
پس از اتمام نصب بهروزرسانی، macOS از شما میخواهد مک بوک خود را مجدداً راهاندازی کنید. پس از راه اندازی مجدد مک بوک، به روز رسانی macOS به طور کامل نصب می شود.

مرتبط
اگر مکبوک شما با صفحهکلید Butterfly خراب شد، اکنون دیگر شانسی ندارید
اپل به برنامه خدمات رایگان خود که صفحه کلیدهای پروانه ای را در مک بوک های قدیمی تعمیر می کرد، پایان داد.
2 برنامه های داخلی را که به آن نیاز ندارید حذف نصب کنید
همه به GarageBand نیاز ندارند
مکبوک کاملاً جدید شما با فهرست بلندبالایی از برنامههای از پیش نصبشده ارائه میشود، و اگرچه هر برنامهای که اپل ارائه میکند مفید است، اما همه آنها برای همه ضروری نیستند. من موسیقی را میکس نمی کنم و اگر فایل صوتی را میکس کنم از برنامه ای مانند ProTools یا Ableton استفاده می کنم. به همین دلیل، من همیشه GarageBand را حذف نصب می کنم تا مقداری فضا در مک جدیدم آزاد شود.
برای مشاهده اینکه کدام برنامه های از پیش نصب شده در مک جدید شما و نحوه حذف آنها باید چه کاری انجام دهید در اینجا آمده است:
- باز کنید یاب.
- را انتخاب کنید برنامه های کاربردی منو
- لیست را مرور کنید و وقتی اپلیکیشنی را پیدا کردید که به آن نیاز ندارید، روی لوگوی آن کلیک راست کرده و انتخاب کنید به Bin حرکت کنید.
- از طریق بقیه منوی برنامه ها بروید و حذف کنید هر برنامه دیگری که نیاز ندارید
همه برنامههای از پیش ارائه شده اپل برای بارگیری مجدد از فروشگاه برنامه macOS رایگان هستند، بنابراین اگر زمانی تغییر کردید یا میخواهید برنامهای را که حذف کردهاید امتحان کنید، میتوانید آن را مجدداً رایگان دانلود کنید.

مرتبط
M4 MacBook Pro با بافت نانو شامل یک وسیله جانبی اضافی غیرمنتظره است
این چربی را با پارچه پولیش گران قیمت اپل پاک کنید.
3 اسکله را سازماندهی کنید
برنامه های مورد علاقه خود را برای دسترسی آسان و سریع در داک تنظیم کنید
داک مک در پایین صفحه به شما امکان دسترسی سریع و با یک کلیک به همه برنامه های مورد علاقه خود را می دهد. میتوانید برای حذف هر چیزی روی داک به Bin بکشید و رها کنید، یا میتوانید روی آن راست کلیک کرده و انتخاب کنید که پین کنید. از اسکله اگر می خواهید داک خود را به طور کامل سفارشی کنید، این مراحل را دنبال کنید:
- بر روی کلیک کنید لوگوی اپل در گوشه سمت چپ بالای صفحه نمایش
- را باز کنید تنظیمات سیستم منو
- در قسمت سمت چپ، کلیک کنید دسکتاپ و داک.
پس از دسترسی به ‘دسکتاپ و داکتنظیمات، می توانید بزرگنمایی، موقعیت اسکله را به همراه سایر ترفندها تغییر دهید.
من شخصاً دوست دارم داک خود را کمی کوچکتر از داک پیش فرض macOS کنم و بزرگنمایی نمادها را خاموش می کنم.
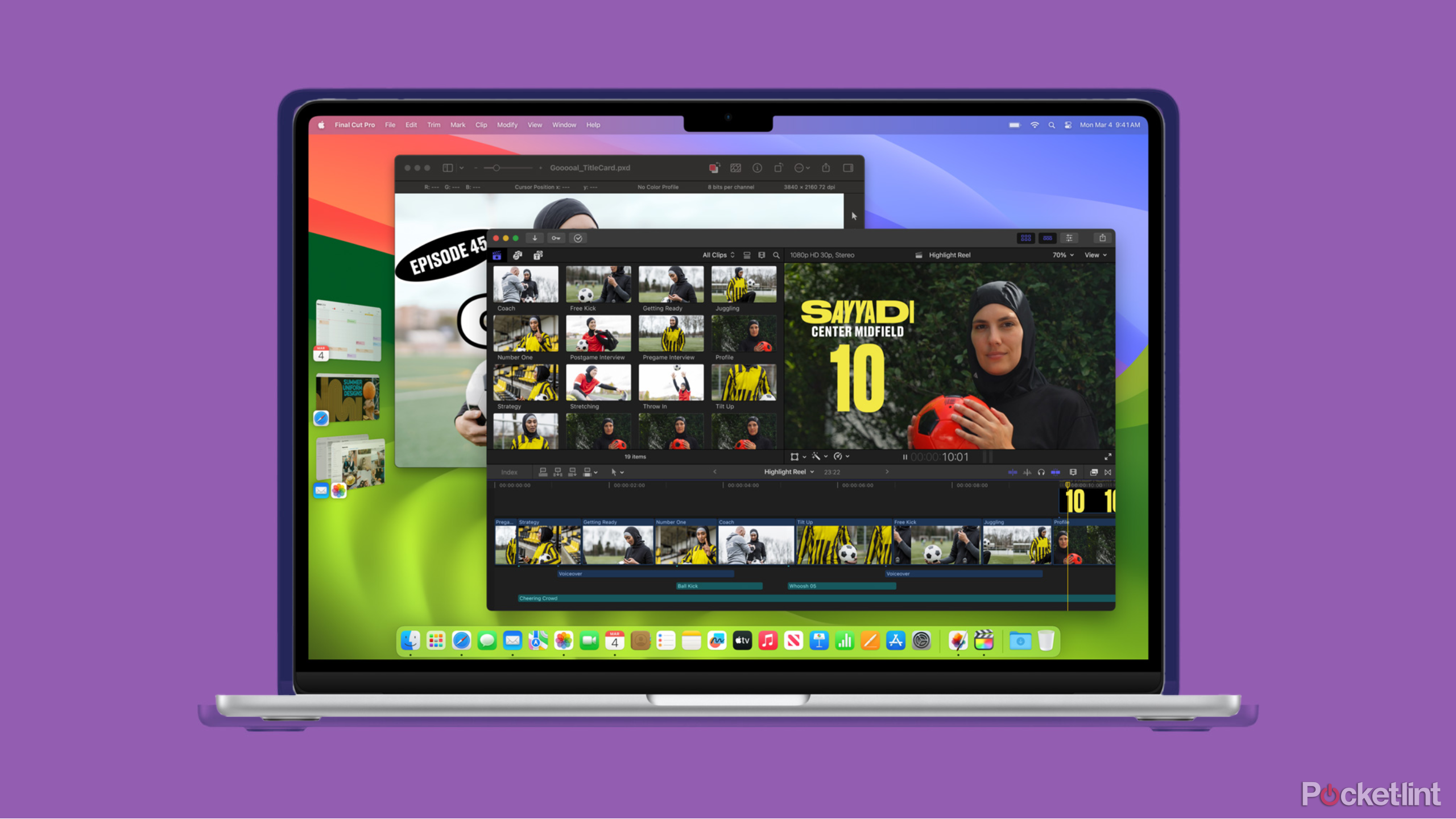
مرتبط
مک بوک ایر درست کار نمی کند؟ ترفندهای عیب یابی من برای امتحان کردن
در اینجا نحوه رفع مشکلات رایج مک بوک ایر مانند راه اندازی کند، اتصال بد Wi-Fi و عملکرد ضعیف ارائه شده است.
4 تنظیمات ظاهری را تنظیم کنید
macOS را دقیقاً همانطور که می خواهید به نظر برسانید
من از طرفداران حالت تاریک در macOS هستم. از تب ظاهر می توانید انتخاب کنید حالت تاریکو همچنین تنظیمات رنگ تاکیدی را تغییر دهید. تب ظاهر نیز جایی است که می توانید محافظ صفحه نمایش خود را تغییر دهید یا اضافه کنید. من شخصاً گزینههای پیشفرض «منظره» را که اپل ارائه میکند دوست دارم، و تقریباً با هر بهروزرسانی، پسزمینه و محافظ صفحهنمایش جدید وجود دارد.
برای دسترسی به منوی ظاهر این مراحل را دنبال کنید:
- را باز کنید تنظیمات سیستم، و پیدا کنید ظاهر در نوار کناری سمت چپ
- از پیش تعیین شده ظاهر خود را انتخاب کنید. شما می توانید یکی را انتخاب کنید حالت نور، حالت تاریک، یا یک حالت خودکار که بین آنها سوئیچ خواهد کرد.
- از اینجا، شما همچنین می توانید تغییر دهید لهجه و برجسته کردن رنگ ها
- در نوار کناری سمت چپ، را انتخاب کنید کاغذ دیواری برای انتخاب یک کاغذ دیواری جدید
1:04
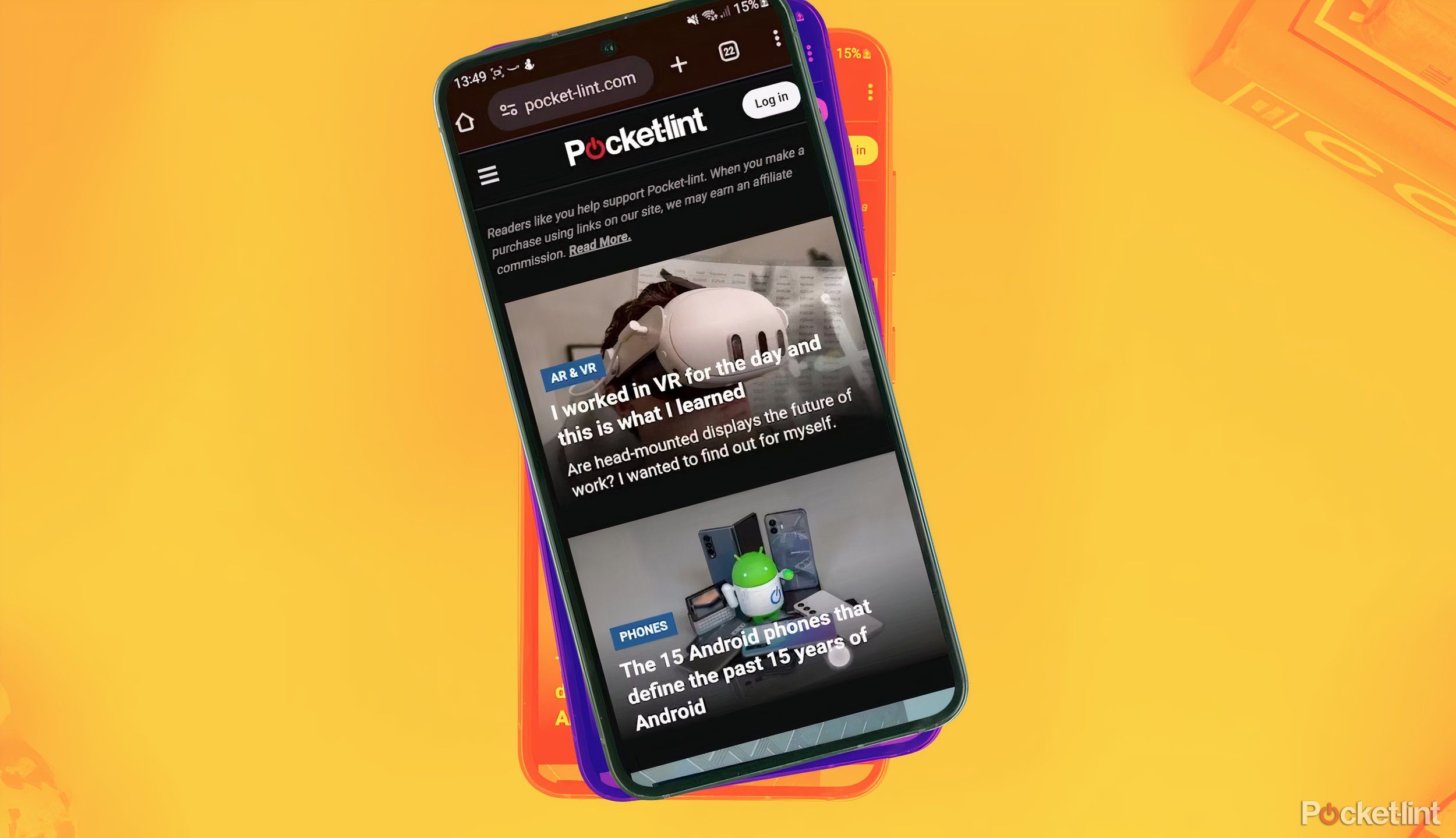
مرتبط
چگونه کروم را مجبور کنیم هر سایتی را در حالت تاریک نشان دهد
حالت تاریک باعث می شود باتری شما دوام بیشتری داشته باشد و در شب برای چشم راحت تر است. در اینجا نحوه فعال کردن آن در مرورگر Google Chrome خود آورده شده است.
از ویجت های macOS برای ساده کردن گردش کار خود استفاده کنید
macOS برای مدتی از ویجتها پشتیبانی میکرد، اما نحوه عملکرد ویجتها را اصلاح کرد و همچنین با عرضه macOS Sonoma، ویجتهای آیفون را به مک معرفی کرد.
اکنون با macOS Seqouia در اینجا، ویجت ها و راه های بیشتری برای استفاده از آنها وجود دارد. در اینجا همه کارهایی که باید انجام دهید برای راه اندازی ویجت ها در مک خود آورده شده است:
- را کلیک کنید تاریخ و زمان در نوار منوی بالا، و مرکز اطلاع رسانی را باز کنید.
- به پایین لیست بروید و انتخاب کنید ویجت ها را ویرایش کنید.
- با این کار منوی پنل ویجت باز می شود، جایی که می توانید ویجت ها را به صفحه اصلی یا مرکز اطلاع رسانی بکشید و رها کنید.
من دوست دارم از ویجت ها برای سفارشی کردن دسکتاپم استفاده کنم و دوست دارم ویجت هایی را پین کنم که زندگی کاری من را کمی آسان تر کند.
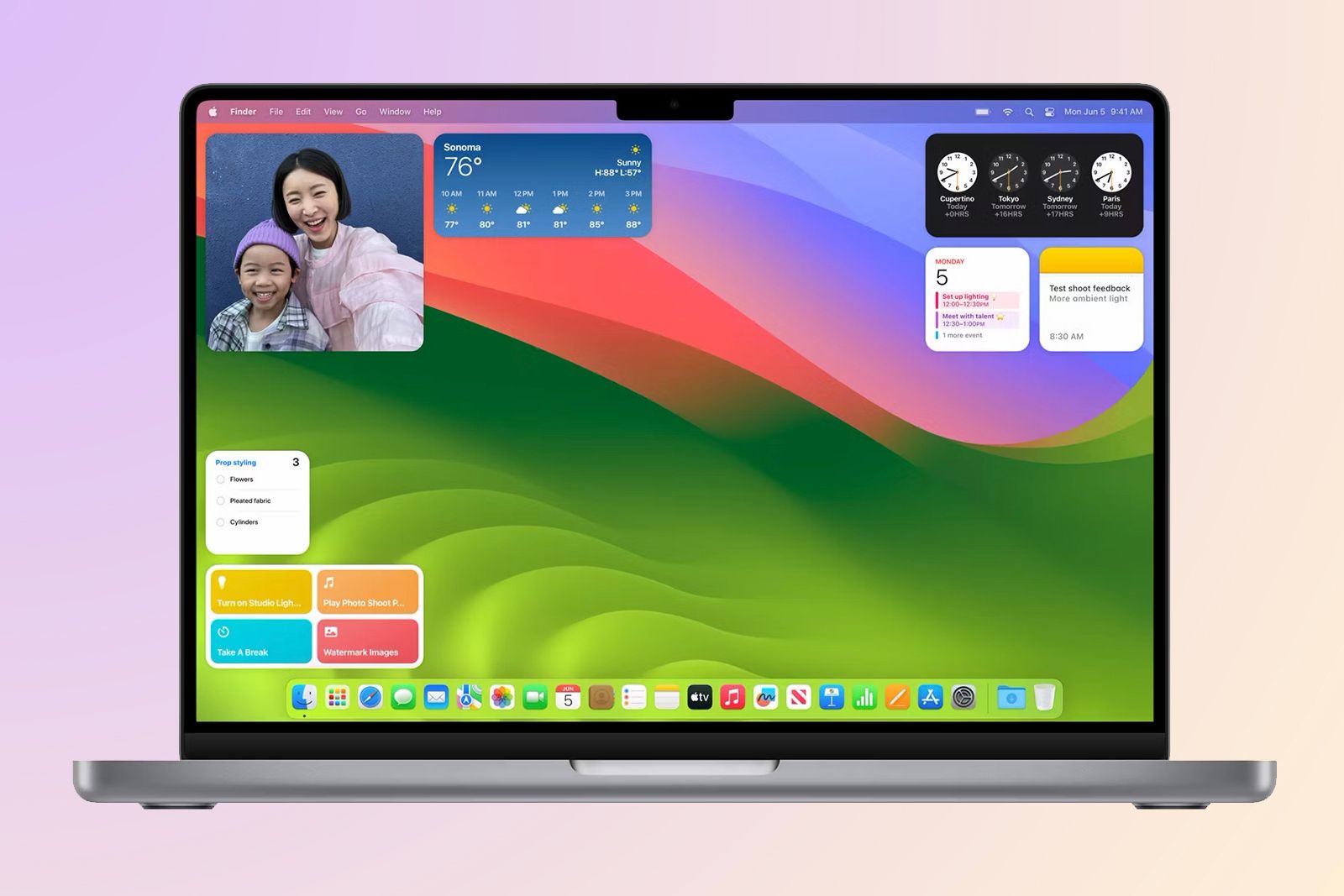
مرتبط
چگونه ویجت ها را در مک اضافه کنیم و چه مواردی در دسترس هستند
در macOS Sonoma، ویجت ها به دسکتاپ Mac شما می آیند. در اینجا نحوه استفاده از آنها آورده شده است.
6 تنظیم پروفایل های فوکوس
عوامل حواس پرتی را از بین ببرید
macOS دارای حالتهای فوکوس متعدد است تا به شما کمک کند هنگام کار بر روی مک، هرگونه حواسپرتی را حذف کنید. من از ‘ استفاده می کنمکار کنیدحالت فوکوس در حین کار، به طوری که فقط اعلانهای برنامههای کاری مانند Slack و Gmail کاری خود را میبینم.
در اینجا نحوه تنظیم ویجت ها در مک خود آورده شده است:
- باز کنید تنظیمات سیستم و انتخاب کنید تمرکز کنید.
- یکی از حالتهای فوکوس پیشفرض را انتخاب کنید یا با کلیک کردن روی آن حالت جدیدی ایجاد کنید افزودن فوکوس دکمه
- از اینجا، شما همچنین می توانید ایجاد کنید برنامه حالت فوکوس.
Pocket-lint یک راهنمای عمیق برای استفاده از حالت های فوکوس اپل دارد و می توانید آن را در زیر بررسی کنید.
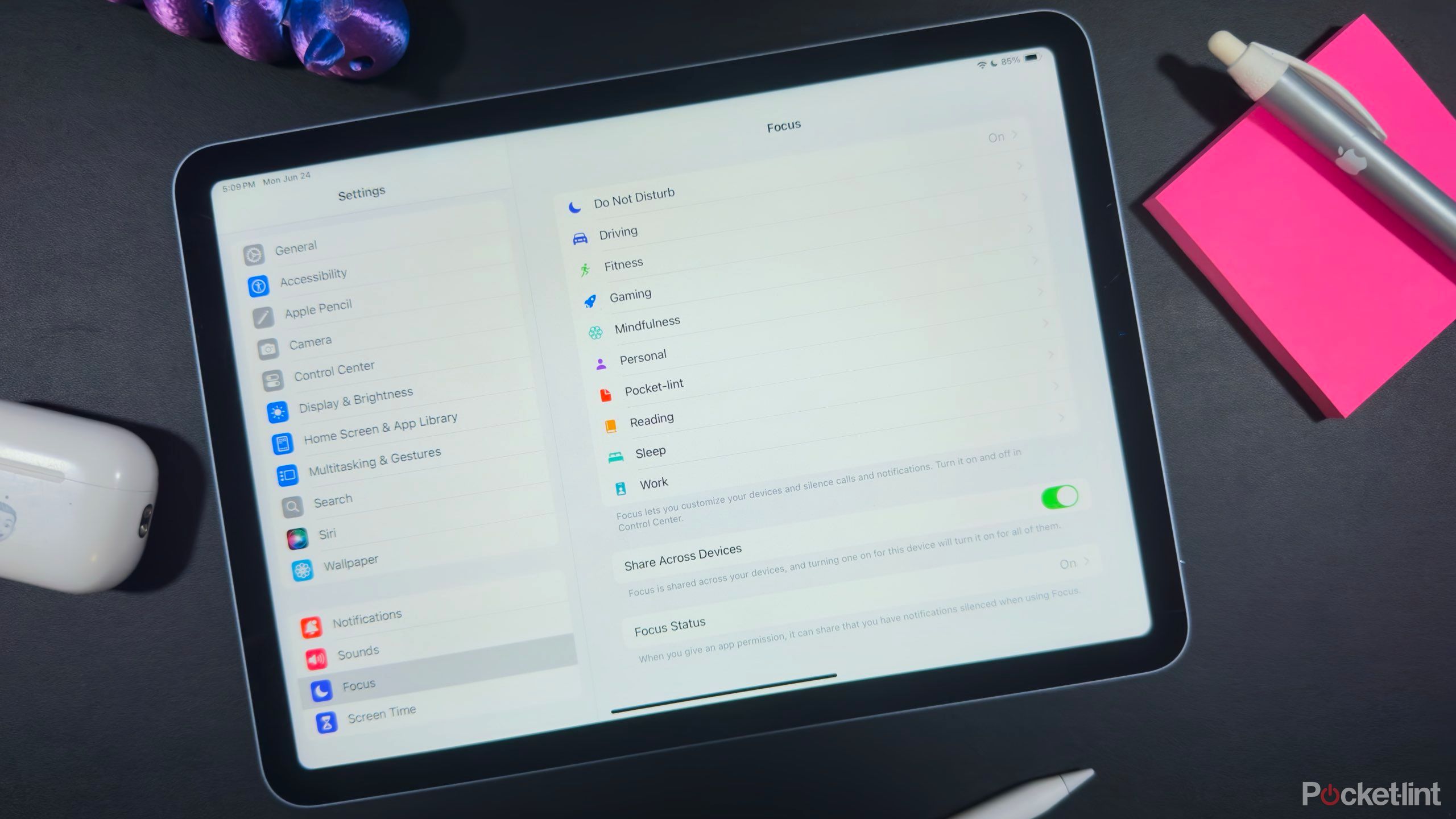
مرتبط
چگونه از حالت های فوکوس اپل برای ایجاد آرامش بیشتر به زندگی خود استفاده کنید
با نحوه استفاده از حالت های فوکوس اپل برای کاهش حواس پرتی، مدیریت اعلان ها و افزایش بهره وری در همه دستگاه های خود آشنا شوید.
7 انتخاب کنید چه برنامههایی هنگام راهاندازی به سیستم وارد شوند
مک بوک خود را سریع نگه دارید
اگر در نهایت برنامه های شخص ثالث زیادی روی مک بوک خود نصب شده اند، باید موارد ورود خود را مدیریت کنید. هنگامی که Mac خود را روشن می کنید، چندین برنامه به طور پیش فرض شروع به کار می کنند، که در نهایت باعث کاهش سرعت مک شما می شود. برای اینکه همه چیز به سرعت کار کند، باید برنامههایی را که هنگام راهاندازی به آنها نیاز ندارید، غیرفعال کنید. در اینجا نحوه مدیریت برنامه های راه اندازی خود آورده شده است:
- به سمت تنظیمات سیستم صفحه
- کلیک کنید ژنرال در قسمت سمت چپ و در سمت راست، را انتخاب کنید موارد ورود به سیستم
- برنامههایی را که نمیخواهید در هنگام راهاندازی باز شوند، انتخاب کنید و کلیک کنید –.

مرتبط
این 12 برنامه کاربردی macOS شخص ثالث یک برشی بالاتر از بقیه هستند
macOS خانه مجموعهای غنی از ابزارهای شخص ثالث است — اینها بهترین برنامههایی هستند که نمیتوانم بدون آنها زندگی کنم.
8 تمام برنامه های مورد علاقه خود را نصب کنید
از ابزارهای بهره وری گرفته تا یک مرورگر وب متفاوت
Apple / Vishnu Monahan / Unsplash / Pocket-lint
هنگامی که تمام تنظیمات خود را مطابق میل خود تغییر دادید، نوبت به دانلود برنامه های مورد علاقه خود می رسد.
من همیشه با نصب یک مرورگر جدید شروع می کنم و سپس آن مرورگر را مرورگر پیش فرض خود در macOS می کنم. شما می توانید این کار را در دسکتاپ و داک تنظیمات اونجا که میگه مرورگر وب پیش فرض. میتوانید بسیاری از موارد مورد نیاز خود را از طریق Apple App Store در macOS دانلود کنید یا مستقیماً از توسعهدهندگان مورد اعتماد خود دانلود کنید.
در هر صورت، هنگامی که تنظیمات خود را تغییر دهید و همه برنامه های خود را نصب کنید، آماده استفاده از مک جدید خود خواهید بود.

مرتبط
این 13 برنامه رایگان مک گردش کار من را به سطح بالاتری می برد
این برنامه های سبک وزن به طور کامل گردش کار من را تغییر دادند و همه آنها رایگان هستند.