چگونه از آیفون خود به عنوان ریموت Apple TV استفاده کنیم
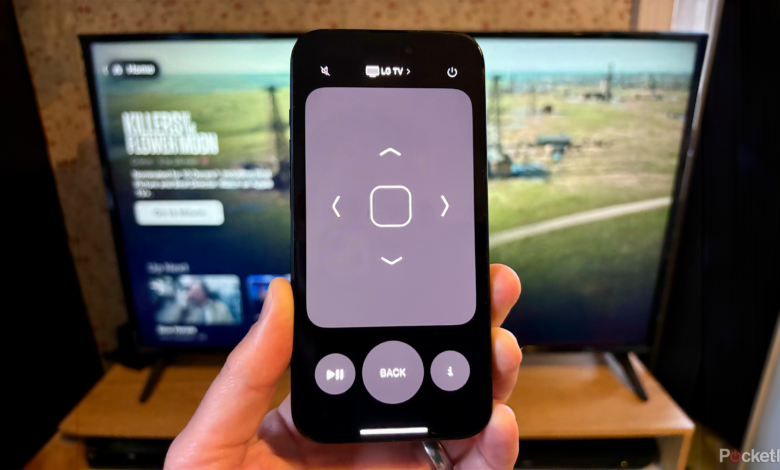
خوراکی های کلیدی
- با راهاندازی برنامه Apple TV Remote در مرکز کنترل، آیفون شما میتواند به عنوان کنترل از راه دور Apple TV استفاده شود.
- برنامه آیفون تقریباً می تواند تمام عملکردهای کنترل فیزیکی Apple TV از جمله دکمه های ناوبری و پخش/مکث را انجام دهد.
- اگر کاشی Apple TV Remote را بهطور پیشفرض در تنظیمات نشان نمیدهد، میتوانید به Control Center اضافه کنید و این برنامه همچنین میتواند تلویزیونهای هوشمند سازگار با AirPlay را کنترل کند.
اگر به اثبات وجود سیاهچاله ها نیاز دارید، تنها کاری که باید انجام دهید این است که نگاهی به مبل خود بیندازید. این تکه مبلمان به ظاهر بیگناه نیروی فوقالعاده قدرتمندی از خود ساطع میکند که همه چیز را از سکه گرفته تا کلید خانه را جذب میکند. اما قدرت جذب این اقلام در مقایسه با توانایی مبل در بلعیدن ریموت های شما کمرنگ می شود.
مهم نیست که ریموت های گرانبهای خود را کجا قرار می دهید، حتی اگر از نظر مذهبی آنها را روی میز کناری که مخصوصاً برای این منظور خریداری کرده اید نگه دارید، آنها همچنان به نوعی راه خود را در پشت کوسن های مبل شما پیدا می کنند، در بدترین مکان برای رسیدن به آن. .
چگونه ریموت Apple TV خود را ریست کنیم
آیا با کنترل از راه دور Apple TV خود مشکل دارید؟ با بازنشانی سریع، دستگاه شما در عرض چند ثانیه راهاندازی میشود.
اگر تلویزیون اپل دارید، میدانید که ریموت باریک با طراحی زیبا، اندازه مناسبی است که برای همیشه در مبل شما محو میشود. خبر خوب این است که تا زمانی که مبل آیفون شما را نخورده باشد، همچنان می توانید از Apple TV خود استفاده کنید. در صورت گم کردن Siri Remote نه تنها می توانید از آیفون خود برای پیدا کردن آن استفاده کنید، بلکه آیفون شما می تواند به تنهایی به عنوان یک کنترل از راه دور Apple TV کار کند. در اینجا نحوه راه اندازی Apple TV Remote در آیفون خود آورده شده است.
چگونه ریموت Apple TV را در آیفون خود راه اندازی کنیم
آیفون شما با برنامه Apple TV Remote از قبل نصب شده است. این یک برنامه کاملاً کاربردی است که می تواند تقریباً همه کارهایی را که Remote Apple TV شما می تواند انجام دهد و حتی چند کار دیگر انجام دهد. تنها چیزی که نیاز دارید این است که به همان شبکه Wi-Fi متصل باشید و میتوانید آن را برای کار با Apple TV خود تنظیم کنید، که فقط یک بار باید این کار را انجام دهید. کنترل از راه دور Apple TV باید در مرکز کنترل شما قرار داشته باشد. می توانید در ادامه مقاله بخوانید اگر اینطور نیست چه کاری انجام دهید.
- باز کن مرکز کنترل با کشیدن انگشت از گوشه سمت راست بالای صفحه نمایش آیفون خود به پایین.
- روی ضربه بزنید کنترل از راه دور Apple TV کاشی اگر نمی توانید آن را ببینید، از مراحل موجود در بخش زیر استفاده کنید تا کاشی را به مرکز کنترل خود اضافه کنید.
- اولین باری که از برنامه استفاده می کنید، باید دستورالعمل های روی صفحه را دنبال کنید تا با Apple TV خود جفت شوید.
- پس از جفت شدن، اگر چندین تلویزیون اپل دارید، روی ضربه بزنید یک تلویزیون انتخاب کنید در بالای صفحه برای انتخاب دستگاهی که می خواهید کنترل کنید.
میتوانید با ضربه زدن روی فلشهای موجود در قسمت اصلی تلویزیون Apple TV خود حرکت کنید
کنترل از راه دور Apple TV
برنامه یا ضربه زدن به مرکز برای انتخاب. شما همچنین می توانید استفاده کنید
پخش توقف
،
بازگشت
، و
تلویزیون
دکمه هایی که دقیقاً مانند کنترل فیزیکی Apple TV شما کار می کنند. برای بازگشت به صفحه اصلی، روی آن ضربه بزنید و نگه دارید
بازگشت
دکمه.
بهترین کارهایی که می توانید در آیفون خود به عنوان کنترل از راه دور Apple TV انجام دهید
استفاده از آیفون شما نه تنها یک جایگزین خوب از راه دور است، بلکه می تواند بسیاری از فرآیندها را ساده کند که می تواند روی خود ریموت کمی دست و پا گیر باشد.
به راحتی به عقب یا جلو بپرید
هنگام تماشای محتوا در Apple TV خود، دکمههای دیگری را نیز در قسمت اصلی خواهید دید که به شما امکان میدهد ۱۰ ثانیه به عقب یا جلو بروید یا زیرنویسها را روشن کنید.
در بالا سمت چپ و سمت راست بالای صفحه نمایش دکمه قطع صدا و دکمه پاور وجود دارد. اینها ممکن است برای تلویزیون شما کار کنند یا نباشند زیرا برخی از تلویزیون ها برای روشن یا خاموش کردن یا تغییر صدا به سیگنال مادون قرمز نیاز دارند که آیفون شما نمی تواند آن را ارسال کند.
برای نتایج جستجو بهتر از دکمه های کناری و سیری استفاده کنید
در صورت پشتیبانی، ممکن است بتوانید صدای تلویزیون خود را با استفاده از آن نیز تغییر دهید افزایش صدا و کاهش حجم دکمه های کنار آیفون شما دکمه کناری آیفون خود را فشار داده و نگه دارید تا از سیری برای کنترل Apple TV خود استفاده کنید. هنگامی که فرمان خود را بیان کردید، دکمه کناری را رها کنید. همچنین می توانید با یک بار فشار دادن دکمه کناری از دیکته استفاده کنید. وقتی فیلد جستجو روی صفحه نمایش داده شد، دکمه کناری را دوباره فشار دهید و نگه دارید، متنی را که می خواهید جستجو کنید بیان کنید و دکمه کناری را رها کنید.
از صفحه کلید کامل آیفون استفاده کنید
اگر بخواهید متنی را در Apple TV خود وارد کنید، یک صفحه کلید در آیفون شما ظاهر می شود. هر چیزی که با استفاده از صفحهکلید آیفون تایپ میکنید در Apple TV شما ظاهر میشود و ورود رمزهای عبور یا متن دیگر را بسیار آسانتر میکند. همچنین میتوانید با فشار دادن و نگهداشتن دکمه کناری وقتی در یک فیلد نوشتاری در Apple TV خود هستید، متن را دیکته کنید. متن خود را دیکته کنید و دکمه کناری را رها کنید تا آن را ارسال کنید.
چگونه کاشی Apple TV Remote را به Control Center اضافه کنیم
اگر کاشی کنترل از راه دور Apple TV در مرکز کنترل شما نشان داده نمی شود، می توانید آن را به صورت دستی از طریق برنامه تنظیمات اضافه کنید. می توانید کاشی ها را اضافه یا حذف کنید تا مرکز کنترل را مطابق با نیازهای خود سفارشی کنید.
- باز کن تنظیمات برنامه در آیفون شما
- انتخاب کنید مرکز کنترل.
- به پایین بروید کنترل های بیشتر و روی سبز ضربه بزنید + (به علاوه) نماد کنار کنترل از راه دور Apple TV.
- هنگامی که کنترل Apple TV به آن اضافه شد شامل کنترل می توانید با فشار دادن و نگه داشتن دکمه، موقعیت آن را در مرکز کنترل تغییر دهید سه میله نماد کنار کنترل از راه دور Apple TV و بالا یا پایین کشیدن.
- هر زمان که می خواهید از کنترل از راه دور Apple TV در آیفون خود استفاده کنید، Control Center را باز کرده و روی آن ضربه بزنید کنترل از راه دور Apple TV کاشی
آیا برنامه Apple TV Remote فقط با Apple TV کار می کند؟
جواب کوتاه، نه است. می توانید از کنترل از راه دور Apple TV در آیفون خود برای کنترل هر تلویزیون هوشمند سازگار با AirPlay استفاده کنید. این بدان معناست که اگر کنترل تلویزیون خود را در پشت مبل گم کنید، می توانید مستقیماً بسیاری از تلویزیون های هوشمند را از طریق آیفون خود کنترل کنید، حتی اگر تلویزیون اپل را متصل نکنید. شما باید برنامه Apple TV Remote را در اولین باری که از آن استفاده می کنید به تلویزیون خود متصل کنید، اما سپس می توانید تلویزیون خود را با آیفون خود کنترل کنید.

11 ویژگی پنهان Apple TV و ترفندهای جالب برای صرفه جویی در زمان
از منوهای مخفی گرفته تا گزینه های اسکرول آسان، بعداً بابت این ترفندهای Apple TV از ما تشکر خواهید کرد.
آیا می توانم صدای تلویزیون خود را با برنامه Apple TV Remote کنترل کنم؟
این سوال پیچیده تری است. Siri Remote و Apple TV Remote قدیمی هر دو دارای فرستنده مادون قرمز هستند. این بدان معنی است که ریموت ها می توانند سیگنال های IR را به تلویزیون یا گیرنده AV ارسال کنند تا صدا یا قدرت را کنترل کنند.
آیفون شما فرستنده IR ندارد، بنابراین نمی تواند سیگنال مادون قرمز را به تلویزیون یا گیرنده شما ارسال کند. با این حال، اگر از Apple TV متصل به تلویزیون هوشمند خود استفاده می کنید، ممکن است بتوانید صدای تلویزیون را همچنان کنترل کنید. این تنها در صورتی امکان پذیر است که تلویزیون شما از HDMI-CEC پشتیبانی کند، که می تواند تلویزیون شما را از طریق کابل HDMI بین جعبه Apple TV و تلویزیون شما کنترل کند. باید دفترچه راهنمای تلویزیون خود را بررسی کنید تا ببینید آیا از HDMI-CEC پشتیبانی می کند یا خیر



