چگونه از مکان نما پنهان در Gboard استفاده کنید و ورودی متن خود را شارژ کنید
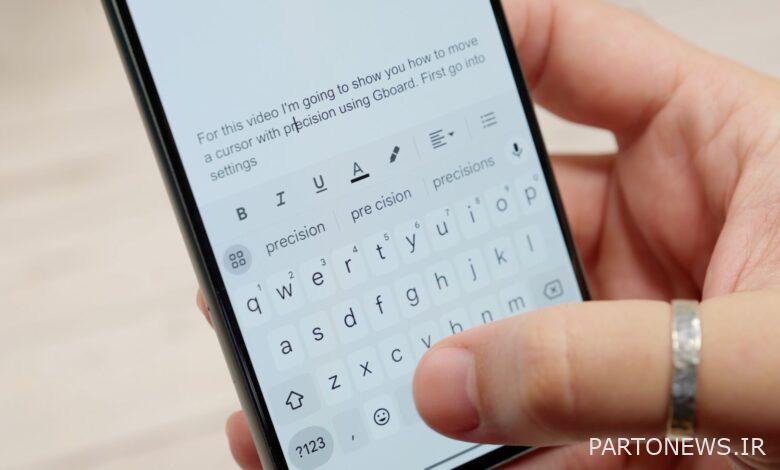
خوراکی های کلیدی
- به لطف قابلیت دسترسی و راحتی ارائه شده توسط ویژگی هایی مانند صفحه کلیدهای صفحه لمسی و الگوریتم های تایپ پیشگویانه، ارسال پیامک از تماس محبوب تر شده است.
- دقت در تایپ کردن می تواند چالش برانگیز باشد، به خصوص زمانی که صحبت از قرار دادن مکان نما به طور دقیق باشد. Gboard راه حلی برای این ناامیدی ارائه می دهد و به کاربران اجازه می دهد مکان نما را با استفاده از کشیدن انگشت روی فاصله حرکت دهند.
- Gboard طیف وسیعی از گزینههای قابل تنظیم را در تنظیمات خود ارائه میکند، از جمله اولویتهای زبان، تمهای صفحه کلید، تنظیمات تصحیح خودکار و کنترل مکاننما. کاوش در این تنظیمات می تواند تجربه تایپ را تا حد زیادی بهبود بخشد.
با توجه به تمام زمانی که اکثر ما در برنامه های مختلف رسانه های اجتماعی در تلفن هایمان، پیام رسانی به دوستان، نوشتن پست ها و بررسی جدیدترین روندها صرف می کنیم، جای تعجب نیست که پیامک بیشتر جایگزین تماس شده است. این بسیار در دسترستر، راحتتر و کممشکلتر است، بنابراین انتخاب ارسال پیامک به شخصی در زمان مناسب، بدون نیاز به یک مکالمه کامل، تقریباً بیمعنی است.
با این حال، اگر حتی به چند سال گذشته نگاه کنید، در آن زمان چنین اتکا به پیامک امکان پذیر نبود – فقط تصور کنید با استفاده از صفحه کلید خوب قدیمی T9، یک پاسخ سریع در واتس اپ بنویسید. امکانات مدرن، مانند صفحهکلید لمسی، اصلاح خودکار سریع و الگوریتمهای تایپ پیشبینیکننده نامرئی، همگی مسئول افزایش بیسابقه محبوبیت ارسال پیامک هستند.
همه این ویژگی های جالب و مفید در محبوب ترین صفحه کلید اندروید – Gboard – نیز گنجانده شده است. صفحهکلید Google یک ابزار تایپ قدرتمند است که تمام این قدرت پیشبینی را با مجموعهای از ویژگیهای دیگر ترکیب میکند و تجربه بسیار لذتبخشتری را هنگام استفاده از صفحه لمسی برای ارسال پیامک ایجاد میکند.
چرا به مکان نما در Gboard نیاز دارید؟
با این حال، حتی همه این ابزارهای مفید گاهی اوقات از کار می افتند و هنگام ارسال پیامک اشتباه تایپی می کنید. متأسفانه، این بخشی است که بسیاری از صفحه کلیدهای لمسی ضعف خود را نشان می دهند، زیرا دقت مطلقاً مناسب آنها نیست. اگر هنگام تلاش برای قرار دادن دقیق مکان نما در متن، هرگز ناامید نشده اید، ده ها بار سعی کرده اید این کار را انجام دهید و هر بار شکست خورده اید – احتمالاً در اقلیت هستید. متأسفانه، از آنجایی که انگشتان ما بسیار بزرگتر از یک خط نازک مکان نما هستند، برای یک صفحه کلید لمسی، حتی با وجود آن همه منطق پیشگویانه پشت آن، تشخیص دقیق جایی که می خواهید مکان نما دقیقاً کجا قرار گیرد، بسیار دشوار است.

واتس اپ شروع به ارائه یک ویژگی جدید مدیریت چت گروهی می کند
واتس اپ در حال ایجاد تغییری است که به مدیران چت گروهی اجازه می دهد تا کنترل کنند چه کسانی مجاز به ورود هستند.
این به ویژه اگر می خواهید آن را بین حروف باریک مانند “i” یا “l” فشار دهید مشکل ساز است. اگر میخواهید در تایپ کردن خود واقعاً دقیق باشید، مطمئناً دیر یا زود با این مشکل مواجه خواهید شد و اکثر مردم به سادگی با حذف کل کلمه و تایپ مجدد آن از ناامیدی جلوگیری میکنند. مشکل این است که نه تنها بسیار کمتر ناامید کننده است، بلکه سریعتر نیز هست، زیرا تلاش برای کلیک کردن دقیقاً در نقطه درست ممکن است چند بار تلاش کند و باعث می شود که همه چیز بسیار سریعتر حذف شود.
با این حال، بسیاری از مردم نمیدانند که هنگام استفاده از Gboard میتوانید مکاننمای خود را به روشی بسیار راحتتر حرکت دهید، به ناراحتیهایتان پایان دهید و تجربه تایپتان را هم کمتر آزاردهنده و هم سریعتر کنید.
شما واقعاً مجبور نیستید با ضربه زدن کورکورانه روی صفحه نمایش مکان نما خود را حرکت دهید. در تنظیمات Gboard، میتوانید روش دیگری را برای جابهجایی آن فعال کنید، تند کشیدن روی فاصله خود را به روشی مناسب برای حرکت مکاننما و رفع سریع تمام اشتباهات تایپی تبدیل کنید.
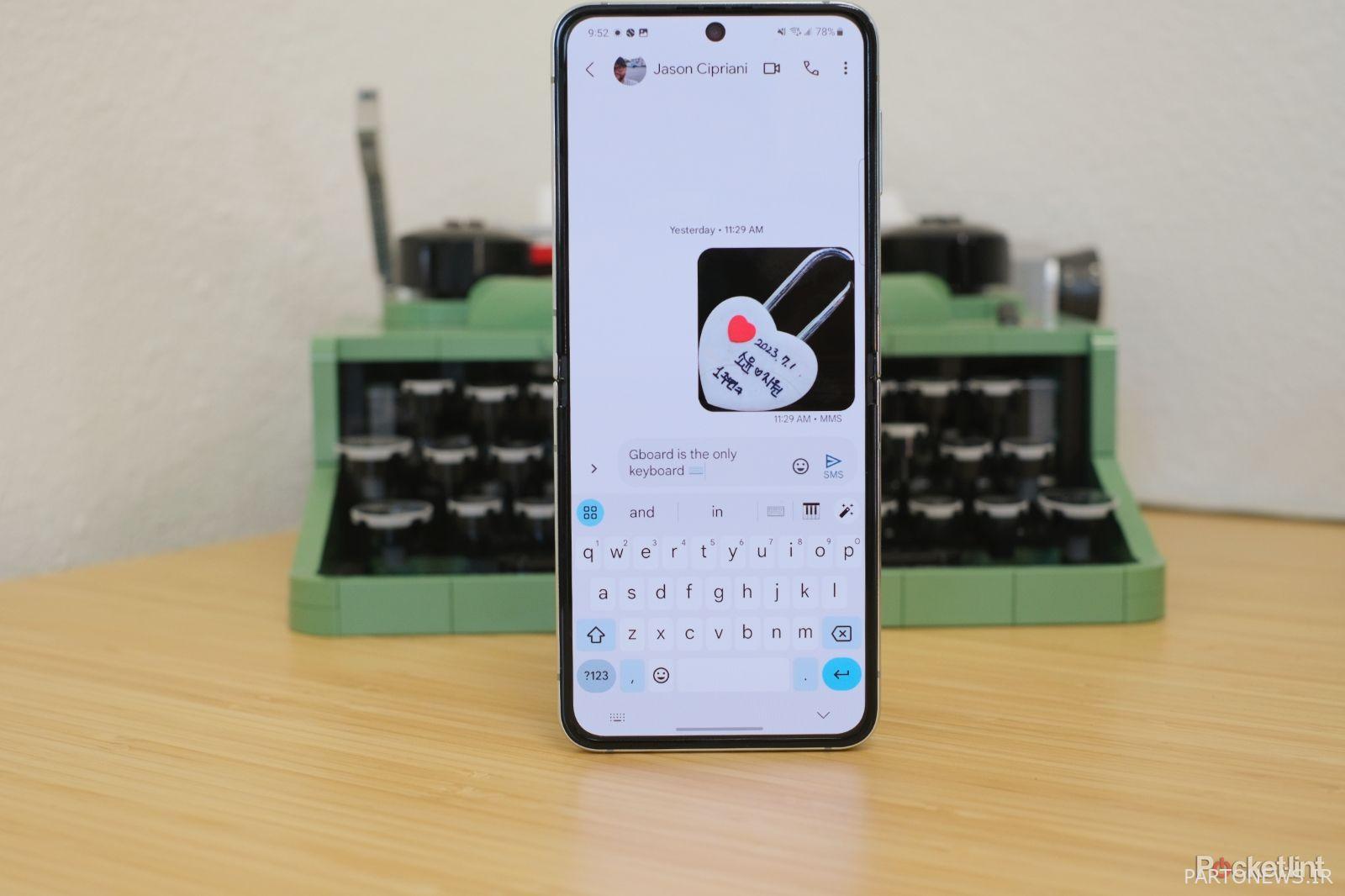
چگونه صفحه کلید گوشی سامسونگ گلکسی خود را تغییر دهیم
از صفحه کلید پیش فرض گوشی سامسونگ گلکسی خود خسته شده اید؟ تعویض آن واقعا آسان است. در اینجا چگونگی آن است.
نحوه باز کردن تنظیمات Gboard
بسیاری از مردم نمی دانند که صفحه کلید اندروید آنها یک ابزار بسیار قابل تنظیم است و گزینه ها و ویژگی های زیادی برای تایپ در اختیار دارد. با این حال، شما همیشه همه چیزهای خوب را دریافت نمی کنید، زیرا بسیاری از کاربران به سادگی شروع به تایپ کردن می کنند که گوشی خود را دریافت می کنند، بدون اینکه نیازی به تغییر چیزی داشته باشند.
شاید تعجب کنید که چه تعداد گزینه جالب و جالب در تنظیمات Gboard در انتظار شما هستند. اگر بخشهایی از تجربه تایپ اندروید وجود دارد که شما را آزار میدهد، یا آرزو میکنید متفاوت باشد – ممکن است از قبل با رفتن به تنظیمات Gboard و تغییر دادن آنها به دلخواه، آنها را تغییر دهید. بنابراین، اگر میخواهید این موارد را بررسی کنید، در اینجا نحوه باز کردن تنظیمات Gboard آمده است:
- به هر برنامهای بروید که در آن بتوانید شروع به تایپ کنید.
- روی هر کدام کلیک کنید جعبه متن و Gboard خود را باز کنید.
- و ضربه بزنید دکمه کاما را نگه دارید
- وقتی یک منوی پاپ آپ ظاهر شد، انگشت خود را به سمت نماد چرخ دنده و آن را رها کنید.
- شما را به منوی تنظیمات Gboard.
پس از آن، میتوانید ببینید که گزینههای مختلفی برای انتخاب وجود دارد – از تغییر زبانهای موجود، از طریق تمهای مختلف که میتوانید روی صفحهکلید خود اعمال کنید، تا فرهنگهای لغت مختلف و تنظیمات تصحیح خودکار. همه اینها هنگام سفارشی کردن تجربه تایپ به شما کمک زیادی می کند.
نحوه فعال کردن کنترل اشاره گر اشاره گر در Gboard
یکی از گزینه هایی که هنگام تایپ بسیار مفید است – به خصوص پاراگراف های طولانی تر – توانایی کنترل آزادانه و کارآمد مکان نما است. این به زمانی کمک می کند که مجبور به تصحیح یک اشتباه تایپی یا وارد کردن یک کلمه از دست رفته باشید، و هنگام ویرایش متن در تلفن یا رایانه لوحی خود بسیار مفید است. Gboard Google به شما امکان می دهد مکان نما خود را به روش های مختلف حرکت دهید، اما یکی از مواردی که به ویژه مفید است گاهی اوقات باید در تنظیمات Gboard فعال شود – به آن کنترل اشاره گر اشاره می شود.
کنترل اشاره گر نشانگر قابلیتی است که به شما امکان می دهد مکان نما را روی متنی که نوشته اید با کشیدن انگشت روی فاصله خود حرکت دهید. با حرکت دادن انگشت خود به چپ و راست، مکان نما شما نیز همین کار را انجام می دهد، بنابراین کنترل دقیق تری بر موقعیت مکان نما خواهید داشت و همه ویرایش ها را بسیار آسان تر می کند. در اینجا نحوه روشن کردن این ویژگی آمده است:
- Gboard خود را باز کنید ضربه زدن روی هر جعبه متنی
- فشار طولانی روی کاما
- انگشت خود را به سمت نماد چرخ دنده و رها کنید تا تنظیمات Gboard باز شود.
- در تنظیمات، روی گزینه ضربه بزنید تایپ با سر خوردن منو.
- پس از وجود، مطمئن شوید که نوار لغزنده در کنار فعال کردن کنترل اشاره گر نشانگر روی ON تنظیم شده است (نقطه باید در سمت راست باشد).
- همین! اکنون می توانید مکان نما خود را به سادگی با کشیدن انگشت روی فاصله خود کنترل کنید.
چه ویژگی های دیگر Gboard را باید امتحان کنید؟
اگر این اولین بازدید شما از تنظیمات Gboard است، ممکن است از تعداد موارد موجود و تعداد تنظیماتی که میتوانید سفارشی کنید، کاملا متعجب شوید. در اینجا برخی از بهترین مواردی وجود دارد که باید آنها را بررسی کنید تا تجربه تایپ خود را حتی بهتر کنید:
- در اولویت ها در منو، می توانید یک ردیف اعداد دائمی را روشن کنید، و همچنین بازخورد لمسی و صوتی فشار کلید را پیکربندی کنید.
- در موضوع در منو، میتوانید با تغییر رنگهای صفحهکلید یا حتی اضافه کردن پسزمینههای زیباتر، Gboard را به همان شکلی که دوست دارید جلوه دهید.
- در تصحیح متن در منو، میتوانید تصحیح خودکار خود را شخصیسازی کنید، و همچنین بررسی املا و دستور زبان را فعال کنید.
- تایپ با سر خوردن منو به شما این امکان را می دهد که علاوه بر روشن کردن کنترل مکان نما در نوار فاصله، تایپ لغزشی را سفارشی کنید – آن را روشن کنید، دنباله حرکت را فعال کنید، و یک حرکت برای حذف متن خود تنظیم کنید.
گزینه های بیشتری برای بررسی وجود دارد، مانند تایپ صوتی کنترل ها یا تنظیماتی برای شخصی سازی خود ایموجی و استیکر منو – مطمئناً چیزی مورد علاقه خود را در تنظیمات پیدا خواهید کرد و اکثر آنها واقعاً در تایپ روزمره به شما کمک می کنند.

