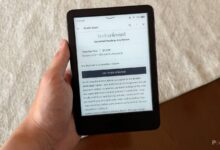چگونه زوم را در تلویزیون خود دریافت کنیم
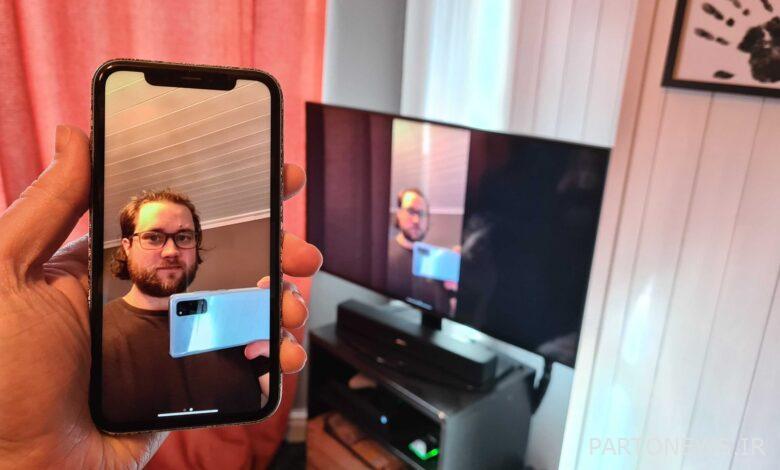
خوراکی های کلیدی
- با استفاده از گزینههایی مانند Apple TV، تلویزیونهای دارای AirPlay، دستگاههای Chromecast و Roku stick میتوان زوم را روی تلویزیون شما منعکس کرد.
- انعکاس صفحه نمایش خود با این دستگاه ها به شما امکان می دهد صفحه نمایش بزرگتری داشته باشید که به راحتی با یک گروه به اشتراک گذاشته می شود.
- استفاده از بلندگوهای بلوتوث یا هدست با میکروفون را برای کیفیت صدای بهتر در طول جلسات زوم در نظر بگیرید.
زوم در طول همهگیری محبوبیت پیدا کرد، زمانی که همه در خانه گیر کرده بودند و در آزمونهای میخانه آنلاین شرکت میکردند، اما اکنون به بخشی استاندارد از زندگی روزمره تبدیل شده است، بهویژه برای ما که از خانه کار میکنیم. با این حال، گاهی اوقات شما فقط یک صفحه نمایش بزرگتر می خواهید، و اشتراک گذاری زوم در تلویزیون شما یک راه حل عالی است.
Zoom یک راه حل کنفرانس حرفه ای برای مشاغل ارائه می دهد – Zoom Rooms – اما به عنوان یک کاربر خانگی، فقط به آن در تلویزیون خود نیاز دارید. گزینه های زیادی برای دریافت زوم در تلویزیون شما وجود دارد، اما آنها اساساً به دو دسته تقسیم می شوند – سیمی و بی سیم. مزیت سیمی این است که اتصال پایدارتر است (کمتر اشتباه می شود) و مزیت بی سیم این است که می توانید دوربین را نزدیک خود نگه دارید.
در اینجا خلاصه ای از گزینه های شما آورده شده است.
از AirPlay با Apple TV یا تلویزیون های دارای AirPlay استفاده کنید
یکی از سادهترین راهها اگر آیفون، آیپد یا مک دارید، استفاده از AirPlay و Apple TV است. این به شما امکان می دهد نمایشگر خود را از طریق Apple TV روی تلویزیون خود منعکس کنید. Mirroring جایی است که صفحه دوم آنچه را که در صفحه اول است نشان می دهد.

برای دستگاه های iOS
- مانند همیشه با دستگاه های اپل، اطمینان حاصل کنید نرم افزار به روز است در هر دو دستگاه iOS و همچنین Apple TV.
- مطمئن شوید که دستگاه iOS شما است به همان شبکه وای فای متصل است همانطور که Apple TV در غیر این صورت کار نخواهد کرد.
- پایین بکشید مرکز عملیات از سمت راست بالای iPhone یا iPad خود در iPhoneهای دارای Face ID یا هر iPad که قادر به اجرای iPadOS است. در سایر دستگاههای Touch ID باید انگشت خود را از پایین به بالا بکشید.
- ضربه زدن معکوس روی صفحه نمایش.
- روی نام خود ضربه بزنید اپل تی وی که در لیست ظاهر می شود. سپس صفحه نمایش شما به Apple TV منعکس می شود.
- زوم را باز کنید و تماس بگیرید
برای آی مک و مک بوک
این فرآیند با Mac نیز کار میکند، بنابراین میتوانید با نمایشگر AirPlay یا دستگاه سازگار، مانند Roku، اشتراکگذاری کنید. اگر این گزینه در دسترس شما باشد، نماد AirPlay را در نوار بالای صفحه می بینید و سپس فقط کلیک می کنید تا صفحه مک خود را با تلویزیون خود به اشتراک بگذارید. باز هم، این کار زوم را بر روی صفحه نمایش بزرگ می کند.
اگر تلویزیون اخیری دارید که از AirPlay پشتیبانی می کند نیز این گزینه کار می کند. تعداد زیادی وجود ندارد که این کار را انجام دهند، اما اگر مثلاً یک تلویزیون سامسونگ اخیراً دارید (مانند مدل 2019 یا جدیدتر) ممکن است خوش شانس باشید. لیست کامل تلویزیون های پشتیبانی شده را می توان در اینجا یافت. همانطور که در بالا ذکر شد، سپس میتوانید AirPlay Zoom گوشی خود را روی تلویزیون خود انجام دهید – فراموش نکنید که قبل از باز کردن برنامه Zoom صفحه را به اشتراک بگذارید.
صفحه نمایش خود را با دستگاه های Chromecast منعکس کنید
Chromecast یک پل ایده آل بین دستگاه – تلفن یا رایانه شخصی شما – و تلویزیون فراهم می کند. دانگل Chromecast از طریق HDMI به تلویزیون متصل می شود و راهی برای کنترل آنچه که تماشا می کنید به شما می دهد. معمولاً این Netflix یا Disney+ خواهد بود، اما از انعکاس صفحه از تلفنهای Android، مرورگر Chrome یا ChromeOS (Chromebooks) نیز پشتیبانی میکند.

Chromecast با Google TV
38 دلار 50 دلار 12 دلار صرفه جویی کنید
باید گزینه Cast را با نشانواره فرستادن (جعبهای با چیزی شبیه لوگوی Wi-Fi در گوشه) پیدا کنید – که در مرورگر Chrome (در همه پلتفرمها)، منوی ChromeOS مشاهده خواهید کرد. ، یا در تلفن شما. تولیدکنندگان اندروید همه نام متفاوتی برای آن دارند: پیکسل، سونی، شیائومی و دیگران میگویند «cast»، سامسونگ آن را Smart View میگوید، هوآوی آن را پروژکتور بیسیم مینامد، دیگران نامهای دیگری دارند، اما اکثر گوشیهای اخیر میتوانند این کار را انجام دهند و شما میتوانید این کار را انجام دهید. آن را در منوی تنظیمات سریع در بالای گوشی خود پیدا کنید.
- Chromecast خود را راه اندازی کنید، مطمئن شوید که تلفن شما به آن متصل است همان شبکه وای فای به عنوان Chromecast.
- پیدا کن گزینه ریخته گری بر روی تلفن خود، و دستگاههایی را برای اشتراکگذاری اسکن کنید.
- روی خود ضربه بزنید Chromecast و صفحه گوشی روی تلویزیون شما ظاهر می شود.
- زوم را باز کنید به طور معمول در تلفن شما، چرخش به صورت افقی بهترین دید را به شما می دهد.
همان فرآیند بالا برای لپتاپها اعمال میشود، اما شما باید کل دسکتاپ را بهجای زبانه ارسال کنید. این به این دلیل است که Zoom میخواهد در برنامه خودش اجرا شود و اگر فقط یک برگه را ارسال میکنید، فقط آن برگه را دریافت خواهید کرد و نه برنامه واقعی Zoom.
صفحه نمایش خود را با Roku آینه کنید
احتمالاً نمیدانستید که میتوانید این کار را انجام دهید، اما دستگاههای Roku همچنین به شما امکان میدهند نمایشگر خود را روی تلویزیون خود منعکس کنید و این مورد توسط اکوسیستم اندروید و اخیراً Apple AirPlay نیز پشتیبانی میشود. اگر یک تلفن اندرویدی و یک دستگاه Roku دارید، احتمالاً خوب هستید.

Roku Express 4K
25 دلار 39 دلار 14 دلار صرفه جویی کنید
باز هم، گزینه اشتراکگذاری نمایشگر بسته به تلفنی که دارید نامهای مختلفی خواهد داشت – Cast، Smart View، Wireless Projection و غیره – اما بسیاری از تلفنها از این گزینه پشتیبانی میکنند، بنابراین اگر Roku دارید، ارزش امتحان کردن را دارد.
- دستگاه Roku خود را به طور معمول تنظیم کنید و مطمئن شوید که تلفنتان روشن است همان شبکه وای فای.
- پیدا کن گزینه ریخته گری یا آینه روی گوشی خود و دستگاه ها را اسکن کنید.
- شما خود را خواهید دید روکو مدل، روی آن ضربه بزنید.
- تو مجبوری تایید که می خواهید به تلفنتان اجازه دهید روی تلویزیون شما نمایش داده شود.
- زوم را باز کنید، تلفن خود را به حالت افقی بچرخانید و خارج شوید.
شایان ذکر است که هر زمان که در حال انعکاس هستید، تلفن شما باید روشن بماند – آنچه در تلفن شما اتفاق می افتد، در تلویزیون شما نیز اتفاق می افتد. هنگام آینه کاری به این صورت، صدا نیز به تلویزیون ارسال می شود، بنابراین اگر همه چیز ساکت است، صدای گوشی خود را زیاد کنید، سپس صدای تلویزیون را افزایش دهید تا به سطح دلخواه برسید.
ممکن است تلویزیون شما قبلاً از انعکاس پشتیبانی کند
تعدادی از تلویزیون ها وجود دارند که از عملکردهای آینه ای بدون نیاز به دستگاه اضافی پشتیبانی می کنند. به عنوان مثال، تلویزیونهای هوشمند سامسونگ چندین سال است که از انعکاس بسیاری از تلفنها – به ویژه تلفنهای سامسونگ – پشتیبانی میکنند.
ممکن است بتوانید تلفن خود را مستقیماً روی تلویزیون خود بازتاب دهید و برنامه Zoom را فعال کنید، بنابراین ارزش بررسی را دارد. فقط مطمئن شوید که سعی نمی کنید تلویزیون همسایه خود را آینه کنید.
از طریق HDMI متصل شوید
اتصال از طریق کابل به این معنی است که نیازی نیست نگران از دست دادن سیگنال بی سیم باشید، بنابراین می توانید پایدارتر باشید – اما همچنین به این معنی است که دستگاه منبع شما سپس به تلویزیون متصل می شود، بنابراین نمی توانید فقط به پیاده روی بروید. همچنین ممکن است به این معنی باشد که دوربین و میکروفون از شما دورتر از آنچه میخواهید قرار دارند (اگرچه میتوانید از دستگاههای بلوتوث برای حل این مشکل استفاده کنید).
اما اتصال سیمی نیز بسیار ساده است. اگر در لپ تاپ خود HDMI دارید، آن را وصل کنید و به تلویزیون خود وصل کنید. به همین سادگی است، اگرچه ممکن است مجبور شوید به لپتاپ بگویید که با نمایشگر دوم چه اتفاقی میافتد، اگر خودش متوجه نشود.
اگر HDMI ندارید اما USB-C دارید، میتوانید از آن استفاده کنید. برای اتصال به کابل HDMI که وارد تلویزیون می شود به یک دانگل نیاز دارید، اما باید سازگاری را بررسی کنید. ما متوجه شدهایم که برخی از آداپتورها هیچ کاری انجام نمیدهند، بنابراین احتمالاً بهتر است یکی از آنها را از سازنده دستگاه خود تهیه کنید.
همچنین می توانید صدای زوم را بهتر کنید
بنابراین این موضوع صرفاً در مورد قرار دادن چیزها در تلویزیون شما نیست، زیرا در مورد صدا است – اما ارزش بررسی کردن را دارد. تلفنها و لپتاپها عموماً بلندگوها و میکروفونهای ضعیفی دارند که تجربه صوتی را کاهش میدهد. اگر با تلویزیون خود اشتراکگذاری میکنید، احتمالاً از بلندگوی تلویزیون یا یک سیستم سینمای خانگی برای صدا استفاده میکنید که میتواند صدای بسیار بهتری داشته باشد – این برای کلاس تناسب اندام که نیازی به گفتن ندارد عالی است. هر چیزی در ازای
یک جایگزین استفاده از اسپیکر بلوتوث است. این بدان معناست که می توانید یک بلندگوی بلوتوث را وصل کنید و آن را نزدیک خود داشته باشید، تلفن خود را در سراسر اتاق نگه دارید و همچنان می توانید همه چیز را بشنوید. اگر در یک گروه بزرگنمایی میکنید، عالی است – و اگر بلندگو دارای میکروفون باشد، برای کسانی که در طرف دیگر هستند نیز بهتر است.

اگر تنها هستید، این کمتر مورد توجه قرار می گیرد، اما استفاده از هدست با میکروفون صدای بهتری به شما می دهد، هم به این دلیل که در آن زمان هدفون استفاده می کنید و هم به دلیل استفاده از میکروفونی که به شما نزدیکتر است.