چگونه محافظت از دستگاه سرقت شده را در آیفون خود فعال کنیم
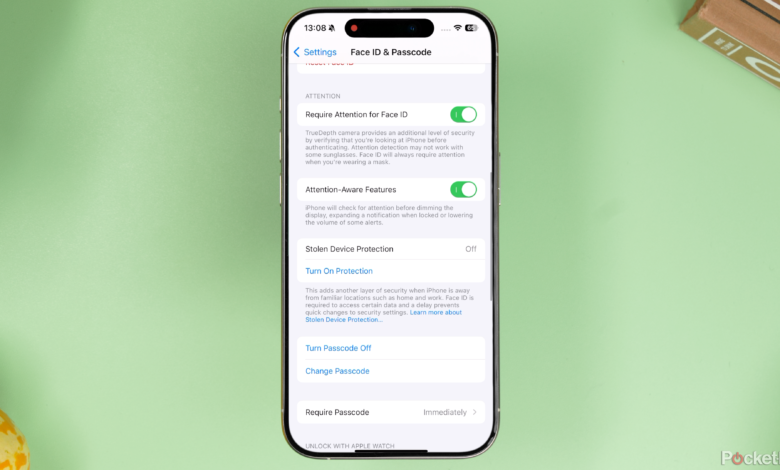
هنگامی که اپل با انتشار iOS 17.3، Protection Device Protection را به آیفون اضافه کرد، این ویژگی جدید کمک زیادی به جلوگیری از کنترل کامل زندگی دیجیتالی شما توسط سارقان تلفن کرد. به هر حال، مقدار داده های شخصی ذخیره شده در تلفن های ما بسیار بیشتر از ارزش نقدی خود دستگاه است. به عبارت دیگر، Stolen Device Protection لایه دیگری از محافظت بین آیفون و داده های حساس ذخیره شده در مکان هایی مانند Wallet، Apple Pay و iCloud Keychain اضافه می کند.
با راه اندازی iOS 17.4، اپل تنظیمات جدیدی را اضافه کرده است که می خواهید به محض اتمام نصب آپدیت در آیفون خود، آن را فعال کنید.
اما اندکی پس از انتشار آن، صاحبان آیفون شروع به شکایت از تعداد زیادی مکانهایی کردند که آیفون آنها به عنوان مکان آشنا در نظر میگرفت و مکانیزم امنیتی جدید را در این فرآیند دور زدند. بنابراین، با راهاندازی iOS 17.4، اپل تنظیمات جدیدی را اضافه کرده است که میخواهید به محض اتمام نصب آپدیت در آیفون، آن را فعال کنید.
در زیر همه چیزهایی که باید در مورد ویژگی محافظت از دستگاه سرقت شده آیفون خود بدانید، از جمله اینکه چیست، چگونه کار می کند و چگونه آن را روشن کنید، آورده شده است.
Apple Face ID چیست و چگونه کار می کند؟
فیس آیدی اپل یک فناوری تشخیص چهره است که جایگزین سیستم اثر انگشت تاچ آیدی اپل در جدیدترین آیفونها میشود. در اینجا نحوه عملکرد آن آمده است.
محافظ دستگاه سرقت شده آیفون چیست؟
تنظیم محافظت از دستگاه سرقت شده در آیفونها یک تنظیم امنیتی اختیاری است که مراحل بیشتری را هنگام تلاش برای دسترسی به دادههای حساس در یک مکان ناآشنا معرفی میکند. هنگامی که از آیفون خود در خانه یا محل کار (یا مکان آشنای دیگری) استفاده می کنید، هیچ چیز تغییر نمی کند. اما، اگر آیفون شما در مکان کمتری قرار دارد، iOS برای امنیت بیشتر، مراحل بیشتری را برای دسترسی به دادههایی مانند اطلاعات پرداخت یا جزئیات Apple ID اضافه میکند.
بهطور پیشفرض، این تنظیم مراحل اضافی را فقط زمانی اعمال میکند که در مکانی ناآشنا باشید. اما، با iOS 17.4، اپل این گزینه را اضافه کرد تا محافظت اضافی را همیشه فعال نگه دارد، حتی زمانی که در مکانی که آیفون شما مهم میداند. این میتواند برای کسانی که در ساختمانهای آپارتمانی زندگی میکنند یا در مکانی کار میکنند که امکان سرقت تلفن وجود دارد، یا برای کسانی که متوجه شدهاند آیفونشان مکانهای غیر حیاتی را بهعنوان یک نقطه امن علامتگذاری میکند، میتواند گزینهای عالی باشد. (در زیر نحوه بررسی لیست مکان های مهم آیفون خود را به شما آموزش خواهیم داد.)
این مراحل اضافی در دو دسته قرار می گیرند: احراز هویت بیومتریک و تاخیر امنیتی.
هنگام دسترسی به اطلاعات پرداخت یا تغییر تنظیمات خاص دستگاه، مانند خاموش کردن حالت گمشده یا پاک کردن همه محتوا، «محافظت از دستگاه دزدیده شده» به شناسه چهره یا شناسه لمسی نیاز دارد. باز هم، این فقط زمانی اعمال میشود که آیفون در مکانی ناآشنا باشد، بنابراین اگر از روی مبل امن خود خرید کنید، هیچ چیز تغییر نخواهد کرد.
به گفته اپل، این برای دسترسی به داده های مالی و همچنین پاک کردن داده ها از جمله:
- دسترسی به رمزهای عبور Keychain
- استفاده از تکمیل خودکار روش پرداخت در سافاری
- پر کردن یک برنامه برای اپل کارت جدید یا مشاهده شماره اپل کارت موجود
- برخی تنظیمات Apple Cash و Savings در کیف پول
- خاموش کردن حالت گمشده
- پاک کردن تمام محتوا و تنظیمات آیفون
- راه اندازی یک دستگاه جدید با آیفون موجود
الزامات Touch ID و Face ID به این معنی است که برای آن سناریوها رد گذرواژه وجود نخواهد داشت. اما، این شرکت خاطرنشان می کند که برای پرداخت برای خرید با Apple Pay اعمال نمی شود – با توجه به اینکه Apple Pay در فروشگاه های فیزیکی استفاده می شود منطقی است.
روش دومی که Protection Device Protection برای حفظ داده های حساس تلاش می کند از طریق تاخیر امنیتی است. اپل میگوید که با روشن بودن این تنظیم، تغییرات امنیتی حیاتی مانند تنظیم رمز عبور جدید Apple ID به احراز هویت بیومتریک، یک ساعت تاخیر و سپس احراز هویت بیومتریک دیگری نیاز دارد.
باز هم، این فقط زمانی اعمال میشود که از آیفون خود دور از مکانهای مکرر خود مانند خانه یا محل کار استفاده میکنید. اپل خاطرنشان می کند که اگر آیفون در طول تاخیر امنیتی به مکان آشنا برگردد، تاخیر ممکن است زودتر تمام شود.
با این حال، اگر در تعطیلات هستید و برای محافظت از حساب خود نیاز به تغییر رمز عبور Apple ID خود دارید، تاخیر ممکن است مشکل ساز باشد.
تأخیر امنیتی هنگام تغییر این تنظیمات به دور از یک مکان آشنا فعال می شود:
- Apple ID: تغییر رمز عبور، خروج از سیستم یا بهروزرسانی تنظیمات امنیتی حساب
- تنظیمات امنیتی آیفون:
- افزودن یا حذف Face ID یا Touch ID
- تغییر رمز عبور
- خاموش کردن تنظیمات دستگاه دزدیده شده یا یافتن من
- ریست کردن آیفون
چگونه محافظ دستگاه سرقت شده را در iOS روشن کنیم
برای استفاده از محافظ دستگاه سرقت شده اپل، به iOS 17.3 یا بالاتر نیاز دارید. همچنین به دستگاهی نیاز دارید که Touch ID یا Face ID را فعال کرده و تنظیمات Significant Locations را فعال کند. اگر هر دوی آنها را در جای خود دارید، روشن کردن امنیت افزوده فقط چند ضربه طول می کشد.
دستورالعملهای زیر برای iOS 17.4 و نسخههای جدیدتر است – اپل گزینهای را برای استفاده از محافظت اضافی حتی زمانی که در مکانهای آشنا هستید اضافه کرده است. که روند را کمی تغییر می دهد. اگر همچنان در 17.3 هستید، در مرحله 4، محافظت از دستگاه سرقت شده را بدون هیچ مرحله اضافی روشن میکنید.
- باز کن تنظیمات برنامه
- ضربه زدن شناسه چهره و رمز عبور.
- رمز عبور خود را تایپ کنید
- به پایین اسکرول کنید و روی آن ضربه بزنید حفاظت از دستگاه دزدیده شده
- تغییر وضعیت محافظ دستگاه سرقت شده روشن است.
- در بخش Require Security Delay، را انتخاب کنید همیشه هر بار نیاز به تأخیر اضافی، یا دور از مکان های آشنا اگر فقط زمانی که از فضاهای شناخته شده دور هستید، تأخیر را می خواهید.
 نحوه روشن یا مشاهده مکان های مهم در آیفون
نحوه روشن یا مشاهده مکان های مهم در آیفون
حفاظت از دستگاه سرقت شده نیاز دارد با استفاده از مکان های مهم. این تنظیمی است که از بیشترین مکان تلفن شما برای افزودن ویژگیها در Maps، Car Play و سایر برنامهها استفاده میکند. در حال حاضر، نمیتوانید این دادهها را سفارشی کنید — دادههای مکانهای مهم در طول زمان بر اساس موقعیت مکانی تلفن شما ساخته میشوند. با این حال، برای مثال، اگر به خانه جدیدی نقل مکان می کنید، می توانید خلاصه ای از داده ها را مشاهده کنید یا داده ها را پاک کنید.
برای دسترسی به تنظیمات مکان مهم:
- باز کن تنظیمات برنامه
- ضربه زدن حریم خصوصی و امنیت
- ضربه زدن خدمات مکان یابی
- انتخاب کنید خدمات سیستمی در پایین صفحه.
- پیدا کردن و روی Significant Locations ضربه بزنید.
از این صفحه، می توانید مکان های مهم را روشن و خاموش کنید، مکان خانه خود را ببینید یا داده های موجود خود را پاک کنید.
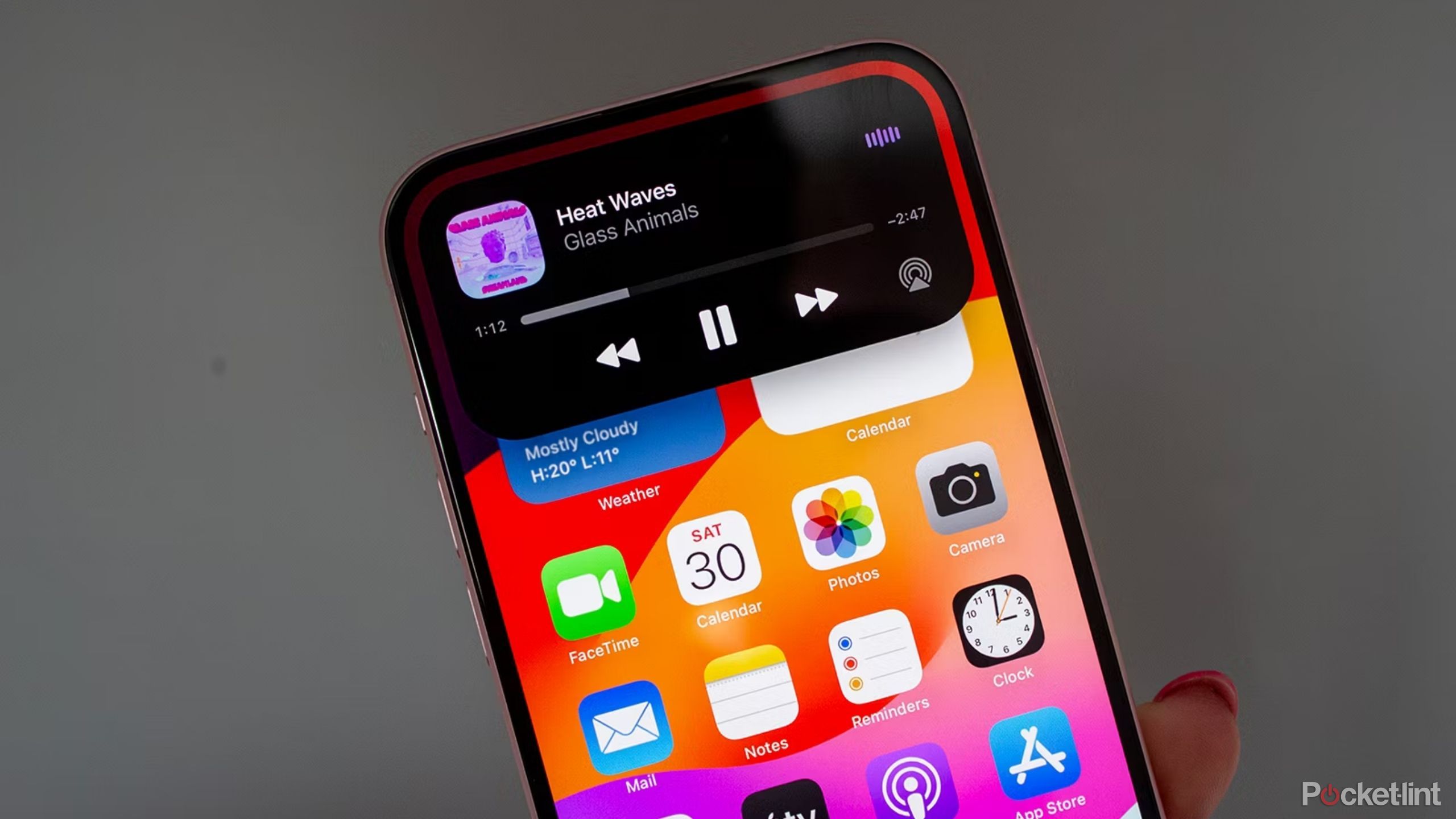
iOS 17: همه بهترین ویژگی های آیفون که می توانید در حال حاضر استفاده کنید
آیا باید به چیزهای جدید در iOS 17 توجه کنید؟ ما پشت شماست در اینجا همه چیزهایی است که باید در مورد آخرین به روز رسانی نرم افزار آیفون خود بدانید.
اگر آیفون شما دزدیده شود چه اتفاقی می افتد؟
محافظ دستگاه سرقت شده جدید لایه دیگری است که به آن اضافه شده است مجموعه ای از ابزارهای موجود طراحی شده برای جلوگیری از پاک کردن تلفن شما یا سرقت اطلاعات حساس توسط سارقان. به لیستی از گزینه های امنیتی مانند Find My می پیوندد، همراه با قابلیت قفل کردن یا پاک کردن آیفون گم شده از راه دور.
Find My اپل به شما این امکان را می دهد از مرورگر اینترنت استفاده کنید یا یک دستگاه اپل دیگر مانند iPad یا Apple Watch برای تعیین مکان دستگاه گم شده. اگر متوجه شدید که آیفون شما جابهجا نشده است بلکه به سرقت رفته است، ابزار Find My را نیز میتوانید برای علامتگذاری گوشی خود به عنوان گمشده استفاده کنید. این به شما این امکان را می دهد که نه تنها گوشی خود را با یک رمز عبور قفل کنید، بلکه یک پیام سفارشی مانند اینکه در صورت گم شدن گوشی را به کجا برگردانید، نمایش داده می شود.
اپل همچنین به شما این امکان را می دهد که رمز عبور Apple ID خود را با استفاده از مرورگر وب تغییر دهید و آیفون یا آی پد را از راه دور پاک کنید. در حالی که گارانتی سرقت یا ضرر را بازیابی نمی کند، AppleCare+ With Theft and Loss شامل محافظت در برابر سرقت می شود.


 نحوه روشن یا مشاهده مکان های مهم در آیفون
نحوه روشن یا مشاهده مکان های مهم در آیفون