چگونه نتفلیکس را با کیفیت 4K در رایانه شخصی ویندوز خود تماشا کنید
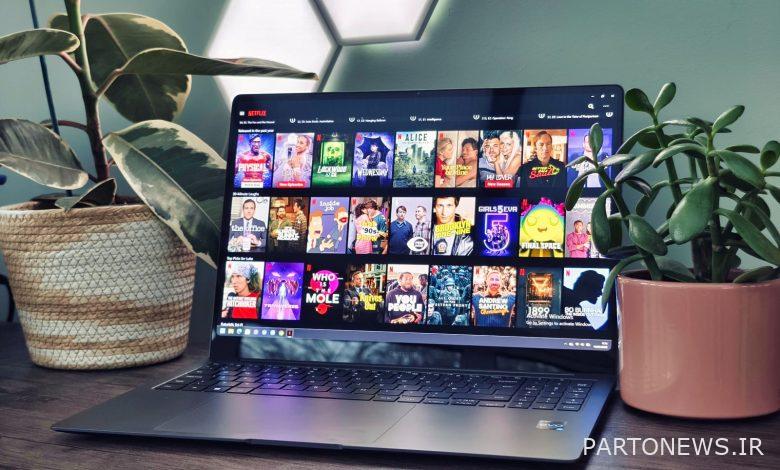
آیا تا به حال متوجه شده اید که نتفلیکس در رایانه شخصی ویندوز شما در مقایسه با تلویزیون هوشمند یا کنسول بازی شما خوب به نظر نمی رسد؟
با فرض اینکه برای طرح Premium Ultra HD پرداخت می کنید، فکر می کنید که این سرویس بدون در نظر گرفتن پلتفرم بهترین کیفیت را ارائه می دهد. اما، در رایانه شخصی، این احتمال وجود دارد که شما فقط یک جریان HD دریافت کنید.
بدتر از آن، بسته به تنظیمات شما، ممکن است فقط با کیفیت 720p پخش شود، که اساساً در سال 2023 درد چشم است.
بنابراین، چگونه آن را تعمیر می کنید؟ نترس، ما اینجا هستیم تا کمک کنیم.
چگونه بررسی کنیم که چه وضوحی را پخش میکنید
اول از همه، اجازه دهید بررسی کنیم که در حال حاضر چه وضوحی دریافت می کنید.
Netflix را روی رایانه شخصی خود باز کنید و یک فیلم یا برنامه تلویزیونی را پخش کنید که باید 4K باشد. سپس در حین پخش، ctrl+alt+shift+D را فشار دهید.
با این کار یک همپوشانی با مجموعهای از متن که جریان ویدیو را با جزئیات نشان میدهد، ظاهر میشود. آنچه در اینجا به دنبال آن هستید، خطی است که “بازی میزان بیت” را شروع می کند.
اگر جریانی با کیفیت 4K دریافت میکنید، با 3840×2160 در پرانتز به پایان میرسد، اگر میگوید 1280×720 یا 1920×1080 است، ما باید کمی کار کنیم. با فشار دادن مجدد ctrl+alt+shift+D همپوشانی متن حذف می شود.
به خاطر داشته باشید، فیلمها و نمایشهایی که 4K نیستند بدون در نظر گرفتن اشتراک شما با کیفیت 4K پخش نمیشوند.
راه حل های اساسی
اگر نتفلیکس با کیفیت 4K روی رایانه شخصی شما پخش نمی شود، رایج ترین دلیل انتخاب مرورگر شما است. در ویندوز، Netflix پخش را تنها به 720p در کروم، فایرفاکس، اپرا و اکثر مرورگرهای محبوب محدود می کند.
تنها مرورگری که از پخش 4K پشتیبانی می کند مایکروسافت اج است. یا می توانید برنامه Netflix را از فروشگاه ویندوز بگیرید. اگر از یکی از این موارد استفاده نمی کنید، با کیفیت 4K تماشا نخواهید کرد.
اگر کمکی نکرد، دوباره بررسی کنید که اشتراک ردیف Premium دارید. سطح پایه و استاندارد به ترتیب حداکثر 720p و 1080p خواهند بود.
می توانید با باز کردن Netflix و کلیک بر روی نماد نمایه خود یا سه نقطه در بالا سمت راست، برنامه خود را بررسی کنید، سپس در منوی کشویی گزینه Account را انتخاب کنید.
بدون شادی؟ سپس باید بررسی کنید که کیفیت ویدیو را در تنظیمات Netflix روی بالا تنظیم کرده باشید. می توانید با کلیک روی سه نقطه در سمت راست بالای برنامه Netflix Windows و سپس کلیک کردن بر روی تنظیمات، این مورد را پیدا کنید.
سخت افزار خود را بررسی کنید
اگر موارد بالا کمکی نکرد، باید مشخصات رایانه شخصی خود را بررسی کنید. نتفلیکس الزامات سختگیرانهای برای رایانههای شخصی دارد و اگر حداقل شرایط را برآورده نکنید، ممکن است شانس نداشته باشید.
در اینجا چیزی است که شما نیاز دارید:
- یک پردازنده اینتل نسل هفتم یا جدیدتر یا یک پردازنده AMD Ryzen
- Radeon RX 400 یا جدیدتر یا Nvidia با این مشخصات (اگر یک GPU اختصاصی دارید)
- صفحه نمایش 60 هرتز + 4K با پشتیبانی از HDCP 2.2
- سرعت دانلود 25 مگابیت بر ثانیه یا بالاتر
همچنین مهم است که توجه داشته باشید، که اگر از چندین مانیتور استفاده می کنید، همه آنها باید مطابق با HDCP 2.2 یا قطع شده باشند تا کار کنند.
بررسی کنید که کدک HEVC را دارید
اگر همه الزامات را برآورده می کنید اما همچنان مشکل دارید، باید بررسی کنید که کدک HEVC را روی رایانه شخصی خود دارید.
اکثر دستگاه های ویندوز 11 باید قبلاً این را داشته باشند. و بسیاری از لپتاپهای ویندوز 10 بهطور پیشفرض دارای این ویژگی هستند، اما نه همه آنها.
اگر یک ساخت سفارشی دارید، احتمالاً باید آن را به صورت دستی نصب کنید.
می توان آن را از فروشگاه ویندوز دانلود کرد و هزینه آن 99c / 79p برای شما خواهد بود.
مسائل دیگر
اگر تمام مراحل بالا را دنبال کرده اید، پس باید به خوبی در راه رسیدن به نیروانا نتفلیکس 4K باشید، اما اگر همچنان مشکل دارید، نکات زیر را بررسی کنید.
- مطمئن شوید که درایورهای صفحه نمایش شما به روز هستند، اگر از درایورهای قدیمی استفاده می کنید، ممکن است باعث ایجاد مشکل شوند.
- کابل HDMI خود را بررسی کنید، برای پشتیبانی از فرکانس 4K 60 هرتز به یک کابل مناسب نیاز دارید، که معمولاً 18 گیگابیت بر ثانیه یا بالاتر است.
- اگر DisplayPort یک گزینه است، به جای آن از آن استفاده کنید. HDMI به دلیل ایجاد مشکلات دست دادن بدنام است و ممکن است بتوانید آنها را کاملاً منحرف کنید.
راه حل های جایگزین
اگر هنوز شانس نداشتید، ممکن است وقت آن رسیده باشد که دست به دست شوید و به جای آن یک دستگاه پخش بدون دردسر بگیرید.
مورد علاقه ما Google Chromecast با Google TV است، اما گزینه های عالی و مقرون به صرفه ای از Amazon و Roku نیز وجود دارد.
SQUIRREL_5777569

