چگونه ویندوز 11 را شبیه به ویندوز 10 کنیم
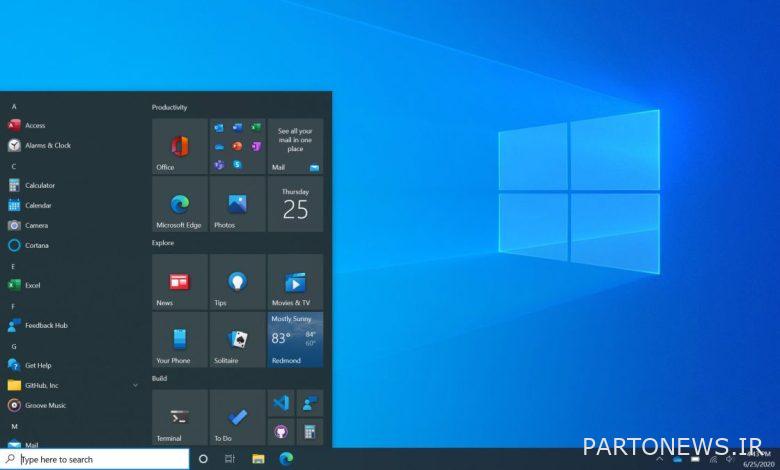
ویندوز 11 تغییراتی را که مدت ها به تاخیر افتاده بود در سیستم عامل مایکروسافت به ارمغان می آورد. همه چیز از منوی استارت گرفته تا نوار وظیفه بازطراحی شده است و رد کمی از آن باقی می ماند ویندوز 10. با این حال، برای ارائه یک تجربه ساده تر، مایکروسافت چندین عملکرد را تغییر داده است که کاربران قدیمی به آن عادت کرده اند، مانند کنترل های صدا خسته کننده جدید. اما، اگر عادت کردن به ظاهر ویندوز 11 برایتان سخت است، میتوانید آن را شخصیسازی کنید تا بیشتر شبیه ویندوز 10 به نظر برسد.
با استفاده از ابزارهای شخص ثالث و گزینه های داخلی، می توانید بسیاری از عناصر به روز شده ویندوز 11 را به سبک ویندوز 10 بازگردانید. چه به دنبال بازیابی منوی کلاسیک Start یا منوهای راست کلیک گسترده باشید، این هک ها شما را پوشش می دهند. در اینجا نحوه شروع به کار آمده است.
bloatware ویندوز 11 را از نوار وظیفه حذف کنید
ویندوز 11 تعداد انگشت شماری میانبر جدید را به نوار وظیفه اضافه می کند تیم های مایکروسافت و ابزارک ها این ممکن است برای برخی خوب باشد، اما برای برخی دیگر، میانبرها bloatware غیر ضروری هستند. و متأسفانه کلیک راست روی آنها هیچ راهی برای خلاص شدن از شر این گزینه ها ارائه نمی دهد. برای حذف آنها و سایر متخلفان، باید عمیقاً در تنظیمات سیستم فرو بروید.
به Settings > Personalization > Taskbar بروید. در بخش «موارد نوار وظیفه»، نمادهایی را که دیگر نمیخواهید در نوار وظیفه خود انتخاب کنید.
منوی استارت ویندوز 11 را تمیز کرده و به گوشه آن منتقل کنید
منوی استارت با ویندوز 11 بازسازی شده است. همچنین کمی شلوغ شده است. علاوه بر جابجایی به مرکز صفحه، مجموعهای از بخشهای جدید را برای فایلهایی که اخیراً به آنها دسترسی داشتهاید، برنامههای پرکاربرد و موارد دیگر را در خود جای داده است. یک راه حل آسان برای این وجود دارد.
برای بازگرداندن منوی استارت به موقعیت اصلی خود در گوشه پایین سمت چپ، باید به منوی تنظیمات برگردید و به تنظیمات شخصیسازی نوار وظیفه بروید و در قسمت «رفتارهای نوار وظیفه»، «مرکز» را در «تراز نوار وظیفه» انتخاب کنید. کشویی
به همین ترتیب، برای تمیز کردن منوی استارت، به Settings > Personalization > Start بروید و پوشههایی را که نیاز ندارید خاموش کنید.
ظاهر ویندوز 11 را احساس نمی کنید؟ مشکلی نیست، با برنامه ای به نام Start11، امکان بازیابی طراحی منوی استارت ویندوز 10 در ویندوز 11 وجود دارد. Start11، جدا از تم ویندوز 10، به شما امکان می دهد از میان طرح بندی های منوی استارت، از جمله ویندوز 7، انتخاب کنید.
علاوه بر این، می توانید تم های Start11 را تا پیکسل سفارشی کنید. بنابراین هنگامی که به عنوان مثال، طرح ویندوز 10 را انتخاب کردید، می توانید شفافیت، اندازه، فاصله بین نمادها و رنگ های تاکیدی آن را تنظیم کنید. به علاوه، Start11 به شما امکان می دهد یک تم سفارشی را در نوار وظیفه اعمال کنید. شما این امکان را دارید که شفافیت پسزمینه نوار وظیفه را ویرایش کنید، آن را به بالای صفحه تغییر دهید و موارد دیگر.
Start11 6 دلار قیمت دارد و می توانید آن را از اینجا دانلود کنید اینجا.
از طرف دیگر، اگر نمی خواهید پرداخت کنید، می توانید امتحان کنید شل را باز کنید. Open Shell مجموعه ای از ابزارهای مشابه Start11 را ارائه نمی دهد و فقط به تم منوی استارت کلاسیک ویندوز 7 مجهز شده است.
نوار وظیفه ویندوز 10 را در ویندوز 11 بازیابی کنید
ویندوز 11 یک نوار وظیفه به روز شده بصری را نیز مستقر می کند. با انجام این کار، مایکروسافت تعدادی از عملکردهای مفید را کنار گذاشت. به عنوان مثال، تغییر منبع خروجی صدا، به جای اینکه فقط یک کلیک فاصله داشته باشد، اکنون یک فرآیند چند مرحله ای است. اگر از طرفداران این کار نیستید، می توانید بسیاری از تغییرات نوار وظیفه ویندوز 11 را با برنامه StartAllBack برگردانید.
مانند Start11، StartAllBack به شما امکان میدهد منوی شروع ویندوز 11 را با نسخههای مشابه خود از ویندوز 7 و ویندوز 10 تعویض کنید.
نکته برجسته StartAllBack، شخصی سازی نوار وظیفه آن است. این به شما امکان میدهد بیشتر کاستیهای نوار وظیفه ویندوز 11 را برطرف کنید. میتوانید آن را با کنترل صدا ویندوز 10، منوی زمینه توسعهیافته، نمای قرارهای آینده و موارد دیگر دوباره تنظیم کنید. همچنین طیف وسیعی از ابزارهای سفارشی سازی را ارائه می دهد تا بتوانید ظاهر نوار وظیفه را با تم های سفارشی تغییر دهید.
همراه با نوار وظیفه و تنظیمات منوی استارت، StartAllBack میتواند بهروزرسانیهای ویندوز 11 را برای فایل اکسپلورر نیز لغو کند و نوار فرمان سادهشده در بالا را با منوی کلاسیک و گسترده جایگزین کند.
StartAllBack پس از یک آزمایش 30 روزه 6 دلار هزینه دارد.
وقتی روی فایلی راست کلیک میکنید و آنها را در دکمه «نمایش گزینههای بیشتر» جدید فشرده میکنید، ویندوز 11 دیگر هیچ گزینه حرفهای را نشان نمیدهد. اما اگر از انجام هر بار آن خسته شده اید، می توانید منوی زمینه ویندوز 10 را با یک هک سریع رجیستری بازیابی کنید.
“regedit” را در منوی شروع تایپ کنید و برنامه “Registry Editor” را باز کنید. داخل آن، “ComputerHKEY_CURRENT_USERSOFTWARECLASSESCLSID” را در نوار آدرس در بالا وارد کنید و اینتر را فشار دهید.
روی پوشه CLSID کلیک راست کرده و به New > Key بروید. «{86ca1aa0-34aa-4e8b-a509-50c905bae2a2}» را در قسمت نام کلید وارد کنید و ذخیره کنید. روی این ورودی جدید که ایجاد کردید راست کلیک کنید، دوباره New > Key را انتخاب کنید و نام آن را InprocServer32 بگذارید.
روی «ImproServer32» کلیک چپ کرده و در قسمت سمت راست، روی مورد «پیشفرض» دوبار کلیک کنید. در اعلان زیر، به سادگی بدون وارد کردن چیزی در قسمت “Value data” دکمه “Ok” را کلیک کنید. ویرایشگر رجیستری را ببندید و کامپیوتر خود را مجددا راه اندازی کنید. همه چیز آماده است.

