چگونه پد لمسی خود را در ویندوز 11 شخصی سازی کنیم

اولین لپتاپ من با یک ماوس رولربال مجهز شد که به من کمک کرد در ویندوز حرکت کنم. لپتاپهای ویندوز 11 امروزی با پد لمسی عرضه میشوند که به شما امکان میدهد تقریباً از عملکردی مشابه ماوس لذت ببرید بدون اینکه آن را حمل کنید.
همانطور که هاپتیک بهبود یافته است، تجربه بصری استفاده از تاچ پد نیز بهبود یافته است. با ویندوز 11، می توانید صفحه لمسی خود را به روش های مختلفی سفارشی کنید تا تجربه و بهره وری شخصی خود را بهبود بخشید. میتوانید ترفندهای بسیار جالبی را در تنظیماتی ایجاد کنید که باعث میشود زوم کردن، شبیه بازی کودکانه به نظر برسد.
مایکروسافت حتی یک ابزار مفید نیز ارائه می دهد لیست تمام ژست ها (در برگه جدید باز می شود) و ترفندهایی که می توانید روزانه آن را سفارشی کرده و از آنها استفاده کنید.
بیایید با باز کردن تنظیمات صفحه لمسی شروع کنیم
میتوانید به سرعت تنظیمات ویندوز 11 خود را با استفاده از نوار جستجو باز کنید یا از میانبر صفحه کلید فشار دادن همزمان کلید ویندوز و کلید حرف I استفاده کنید.

پس از باز شدن، می توانید به Devices and Bluetooth بروید و آن را انتخاب کنید.
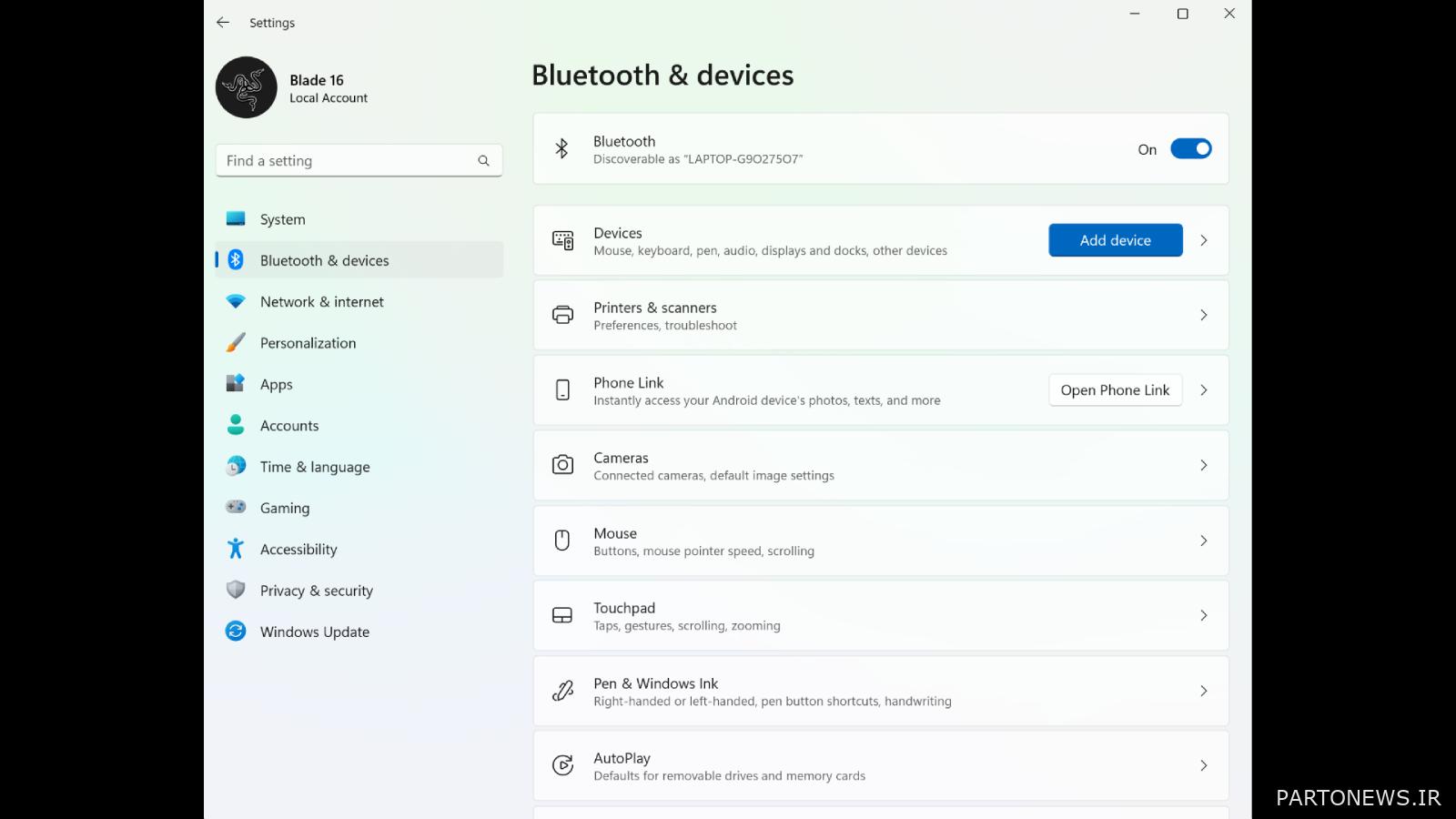
در مرحله بعد، تب تاچ پد را پیدا کرده و انتخاب می کنید، و اکنون وارد می شوید.
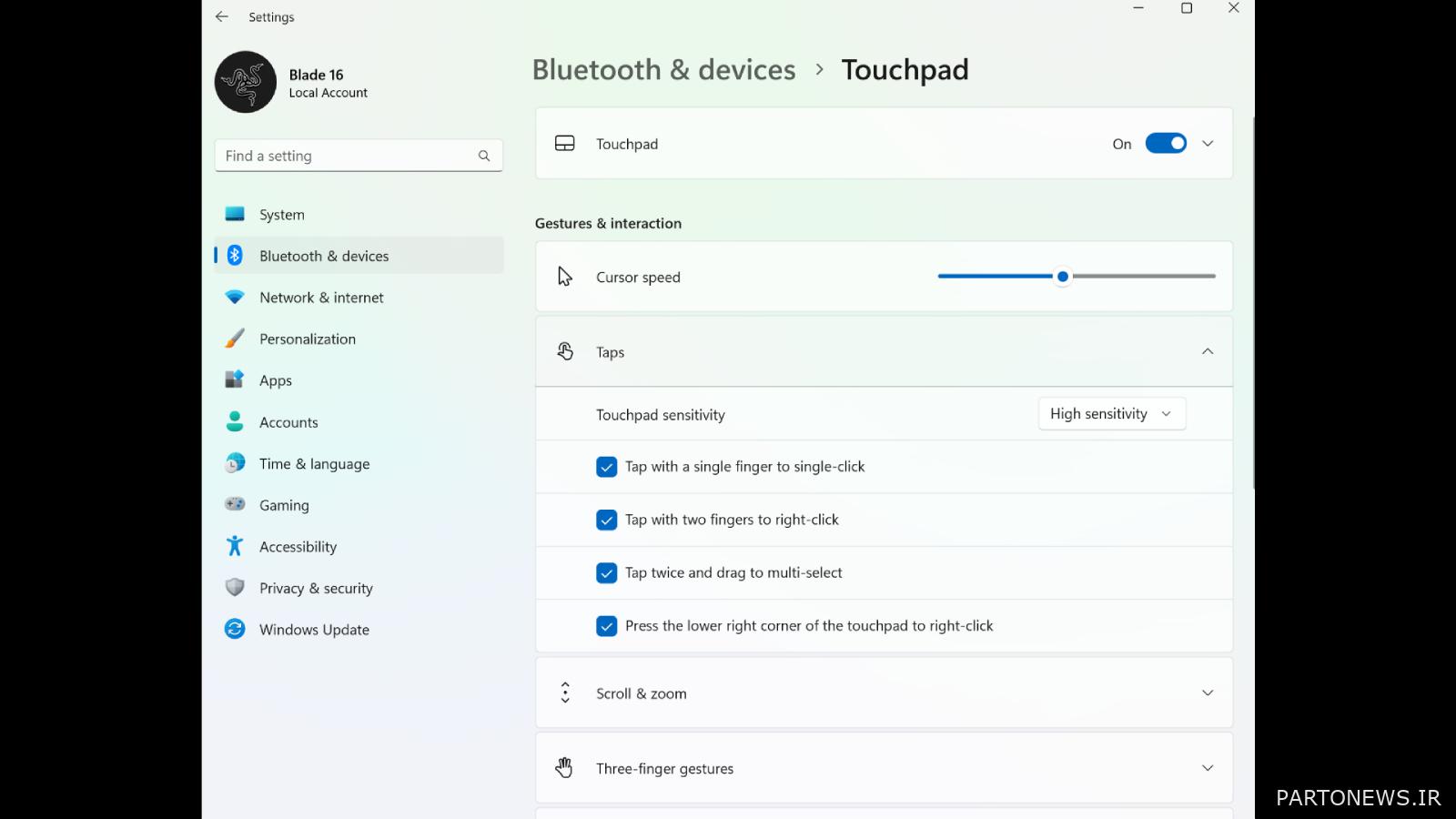
در اینجا، تنظیمات پد لمسی را که در سرعت مکان نما، ضربه زدن، حرکت و زوم، سه انگشت و حرکات چهار انگشت سازماندهی شده اند، پیدا خواهید کرد. همچنین مکانهای مرتبط، «تنظیمات بیشتر صفحه لمسی» و حرکات پیشرفته را خواهید یافت.
نحوه تنظیم حرکات چند انگشتی

حرکات چند انگشتی با نیشگون گرفتن و زوم کردن روی اشیاء روی صفحه نمایش ما یا هنگام کشیدن انگشت مفید است. میتوانیم از حرکات سه یا چهار انگشتی و سوایپها برای دستکاری عناصر برنامهای که با آنها تعامل داریم استفاده کنیم. در اینجا نحوه تنظیم برخی از میانبرها برای استفاده آسان تر آمده است.
مکان نما خود را به سمت فلش کوچک رو به پایین در کنار حرکات سه انگشتی بکشید. پس از انجام این کار، لیستی از زیر منوها ظاهر می شود و سپس می توانید نحوه استفاده از حرکات سه انگشت را انتخاب کنید. منوی فرعی دیگر شما را از طریق Switch apps and show desktop، Switch desktops and show desktops، یا Change sound and volume options میبرد که میتوانید آنها را مرتب کنید و انتخاب کنید.
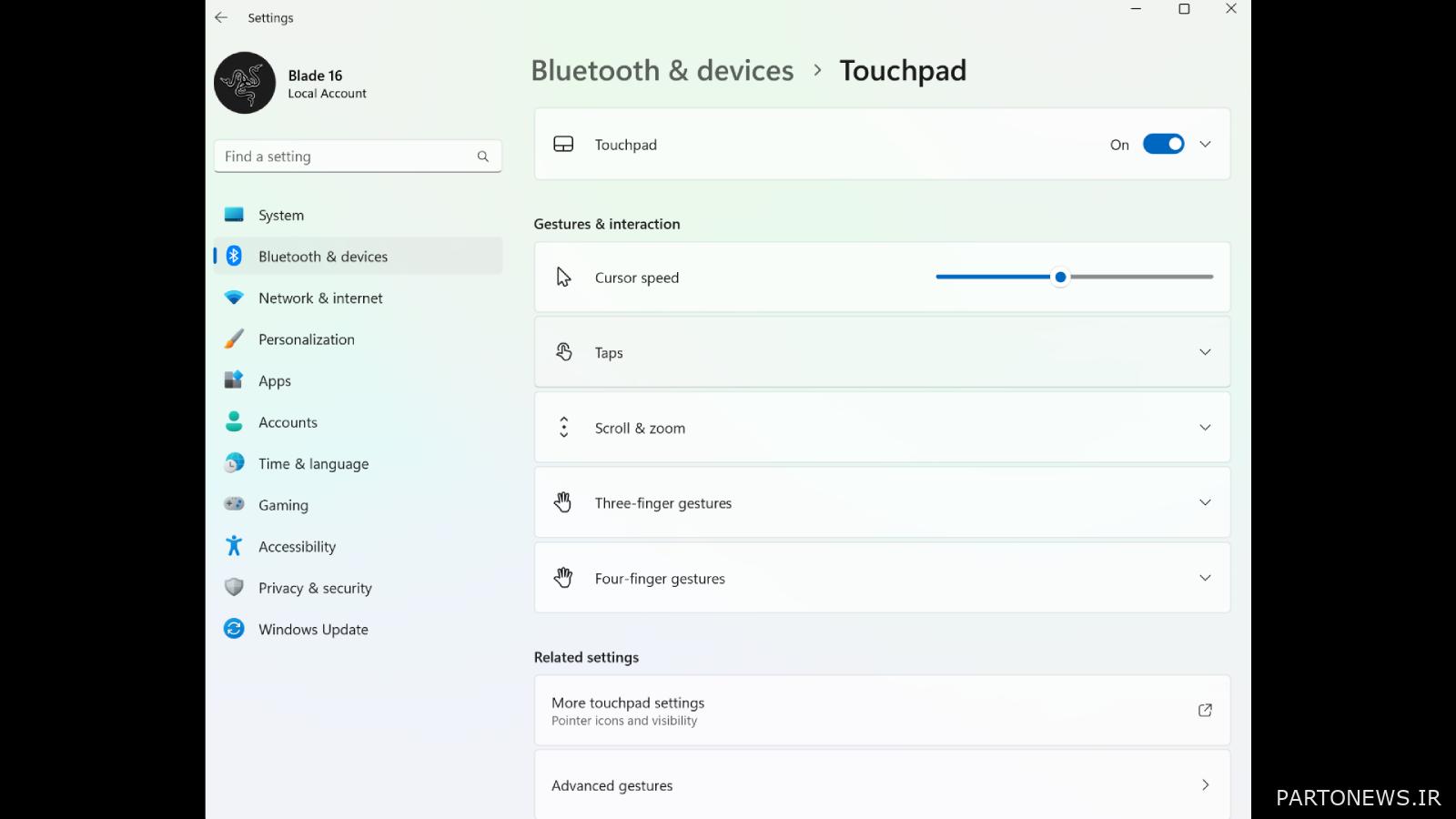
متوجه خواهید شد که می توانید سرعت مکان نما را تنظیم کنید، که اولین گزینه ای است که می توانید برای تغییر انتخاب کنید.
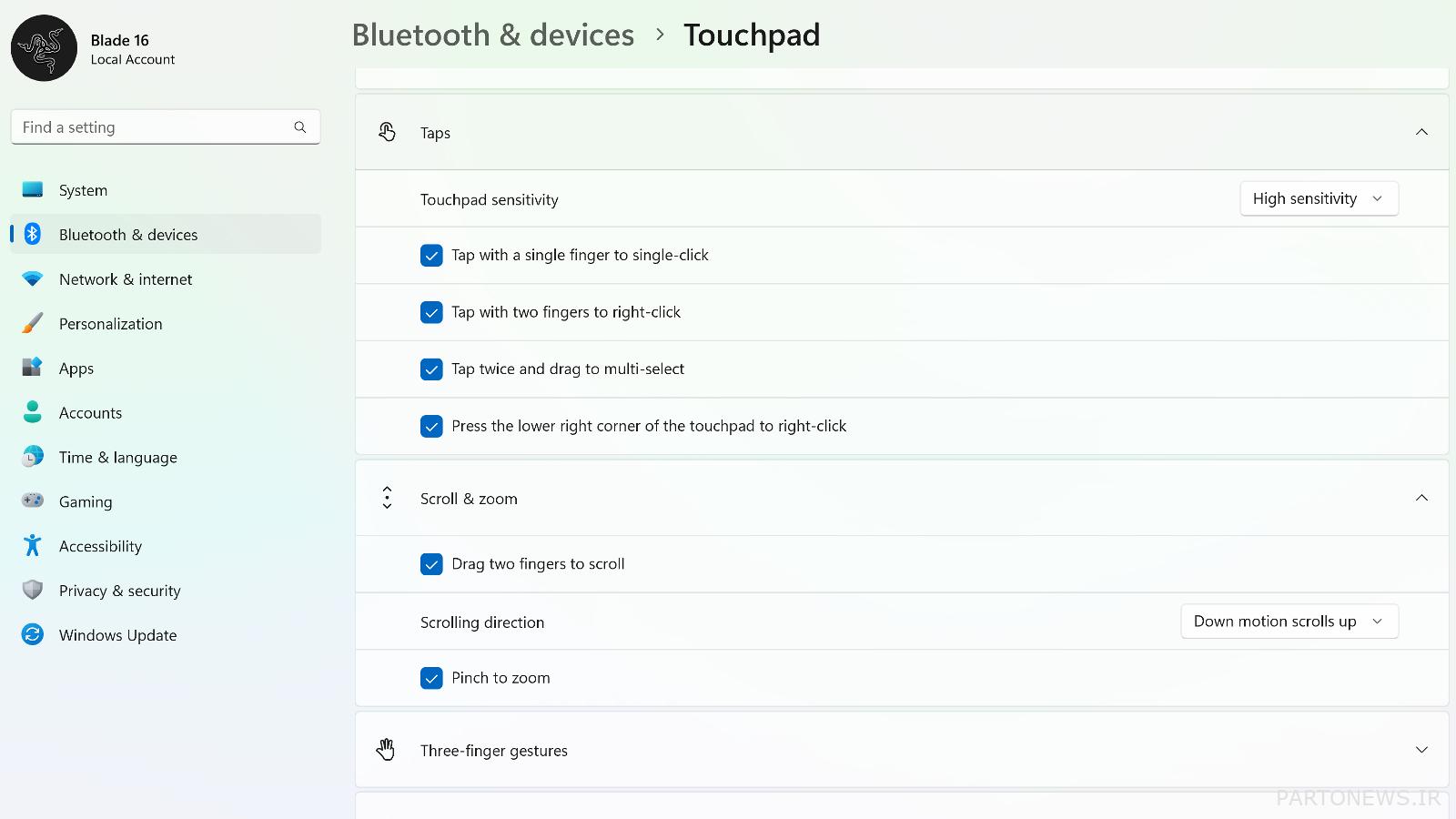
سپس میتوانید روی فلشهای رو به پایین ضربه بزنید و انتخاب کنید تا با استفاده از اشاره ضربه زدن چه اتفاقی میافتد. در زیر آن گزینه، گزینه Scroll & Zoom را پیدا خواهید کرد و با انتخاب فلش رو به پایین، اکنون می توانید گزینه های خود را انتخاب کرده و بهترین گزینه را انتخاب کنید.
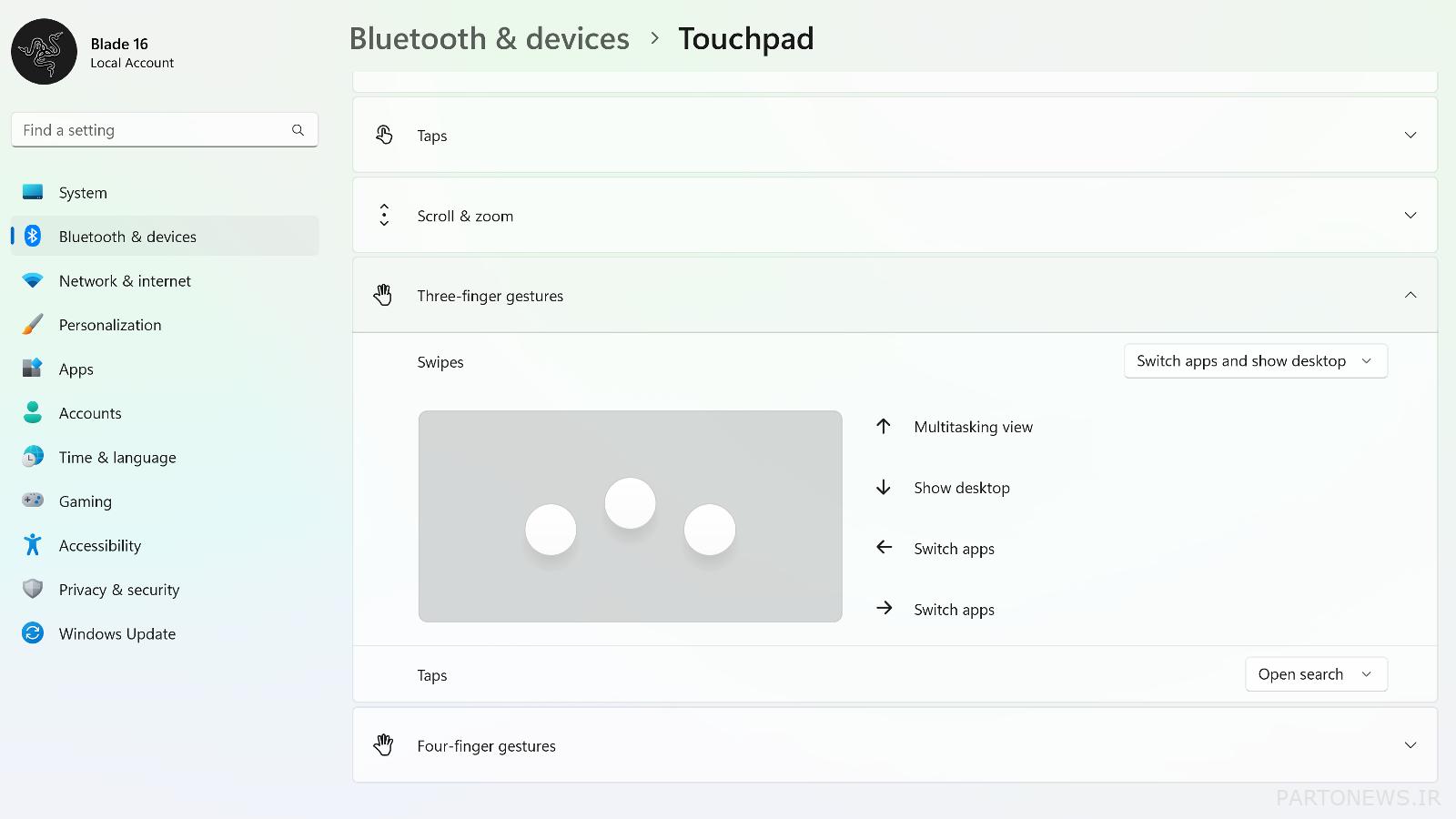
برای برخی با گردش کار که شامل رفتن بین چندین دسکتاپ مجازی می شود، استفاده از کشیدن انگشت با سه انگشت برای انجام سریع این کار صرفه جویی زیادی در زمان دارد که به تازگی نحوه تنظیم آن را یاد گرفته اید.
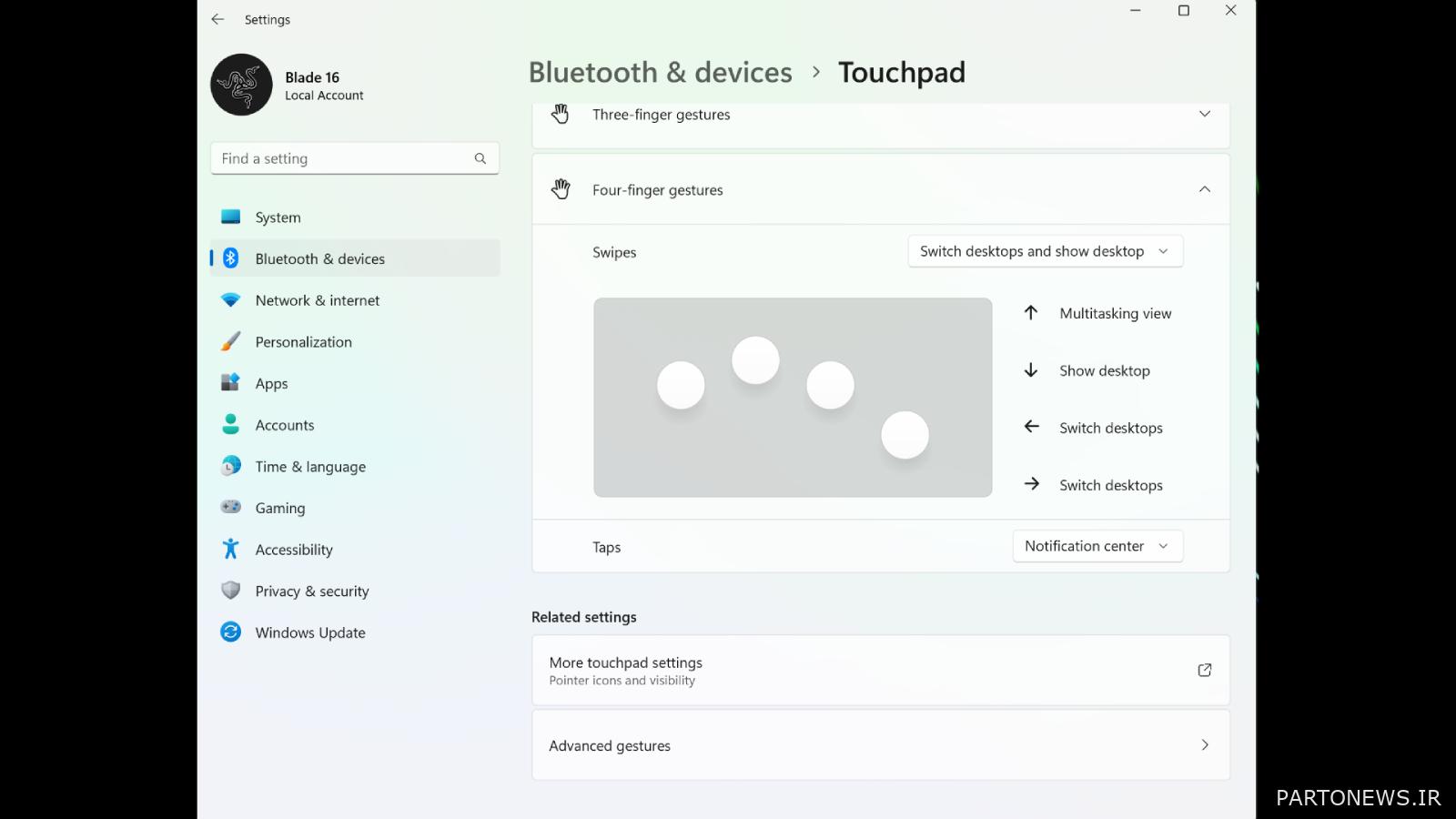
وقتی گزینه های اشاره سه انگشتی را می بندید، می توانید به حرکات چهار انگشتی بروید، فرصت های یکسانی را بیابید و میانبرهای اشاره متفاوتی را تنظیم کنید. می بینید که چقدر بی درد بود؟
بسیاری از ترفندهای کوچک ویندوز 11 وجود دارد که می توانید از آنها برای بهبود تجربه کلی استفاده کنید. لطفاً با ما تماس بگیرید، زیرا ما روشهای سرگرمکننده و هیجانانگیزی را برای شما به ارمغان میآوریم که زندگی دیجیتالی شما را قابل کنترلتر میکند.
بازگشت به XPS 13
