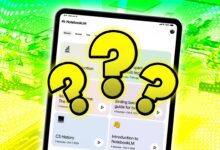چگونه یک شمارنده FPS را در Steam روشن کنیم

خوراکی های کلیدی
- FPS بالاتر می تواند تجربه بازی را بهبود بخشد، به طوری که 60 FPS به عنوان یک استاندارد دیده می شود و 120 FPS برای بازی روان تر مورد نظر است.
- Steam یک ابزار شمارنده FPS ارائه می دهد که می تواند به راحتی در تنظیمات بازی برای نظارت بر عملکرد فعال شود.
- نظارت بر FPS می تواند به بهینه سازی تنظیمات رایانه شخصی، شناسایی مشکلات عملکرد و تعیین اینکه آیا به ارتقاء نیاز است یا خیر کمک می کند.
در بحث های بی پایان بین کنسول و پخش کننده های کامپیوتر، چند نکته مهم وجود دارد که همیشه مطرح می شود. علاوه بر موارد انحصاری، FPS (یا فریم در ثانیه) معمولاً یکی از اولین نقاط مقایسه ای است که می شنوید. زیرا رایانه های شخصی می توانند بسیار قدرتمندتر و قابل تنظیم تر از a PS5 یا Xbox Series X، آنها تمایل دارند که بسیار بالاتر از آنچه در کنسول اجرا می شود، باشند.
اگر گیج هستید، اجازه دهید آن را توضیح دهم: نرخ فریم بازی تأثیر مستقیمی بر احساس بازی دارد. 30 FPS زمانی استاندارد بود، اما اکنون در مقایسه با 60 ضعیف به نظر میرسد. سپس بازیهایی وجود دارند که میتوانند حتی به 120 FPS و بالاتر بروند و تجربهای از بازیهای ابریشمی و روان را ایجاد کنند.
نیازی به گفتن نیست که هر چه FPS بالاتر باشد بهتر است. با این حال، تشخیص دقیق نرخ فریم یک بازی به محض رسیدن به یک نقطه خاص، کمی دشوار است. اگر شما هستید بازی در استیم، می توانید یک ابزار شمارنده FPS مفید را فعال کنید که به شما نمایش زمان واقعی از تعداد فریم هایی را که در حین بازی دریافت می کنید ارائه می دهد. در اینجا یک خلاصه سریع در مورد نحوه فعال کردن آن وجود دارد.
این فقط روی بازیهایی که در Steam نصب و اجرا میشوند کار میکند.
نحوه روشن کردن شمارنده FPS در Steam
شمارنده FPS دقیقاً به شما اطلاع می دهد که بازی چقدر خوب اجرا می شود
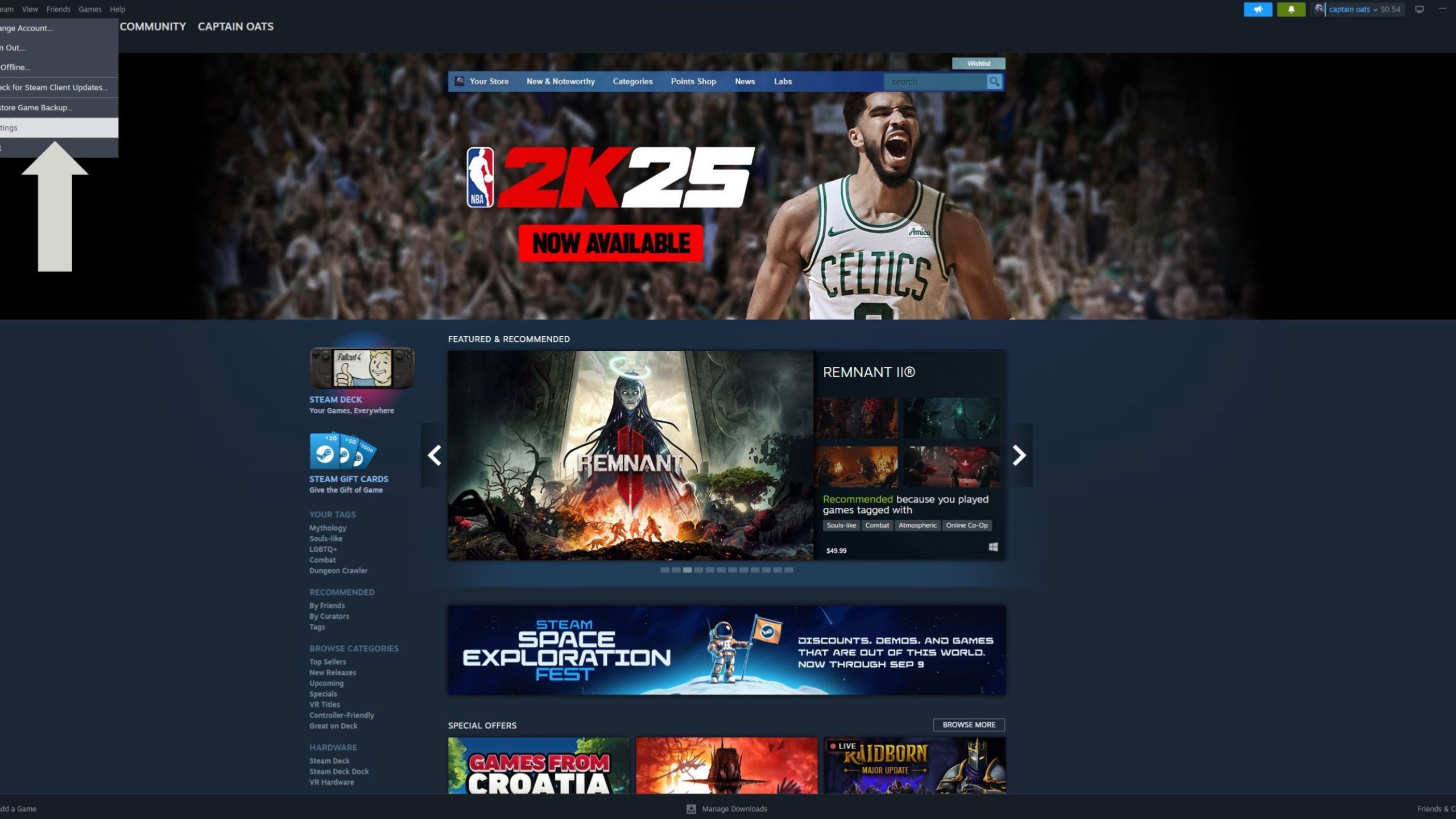
به طور کلی، بازیها نرخ فریم را نمایش نمیدهند تا صفحه نمایش را از یک عنصر UI دیگر پاک نگه دارند، و تقریباً هرگز گزینهای نیست که بتوانید در تنظیمات پیدا کنید. اینجاست که Steam با یک ابزار داخلی وارد می شود که یک شمارنده FPS کوچک به هر گوشه ای از صفحه نمایش شما اضافه می کند. روشن و خاموش کردن آن بسیار آسان است، بنابراین فقط این مراحل را دنبال کنید:
- Steam را باز کرده و روی آن کلیک کنید بخار دکمه سمت چپ بالا
- از آیتم های کشویی، را انتخاب کنید تنظیمات.
- انتخاب کنید در بازی از لیست اقلام سمت چپ
- هفتمین مورد زیر The Steam Overlay خواهد بود شمارنده FPS درون بازی.
- انتخاب کنید جایی که می خواهید شمارنده FPS را نمایش دهید: بالا-چپ، بالا-راست، پایین-راست یا پایین-چپ.
اکنون، در هر بازی Steam که راهاندازی میکنید، در هر گوشهای از صفحه نمایش که انتخاب کنید، تعداد کمی نمایش داده میشود. بهطور پیشفرض، رنگ خاکستری تا حدودی شفاف خواهد بود، اما اگر ضربه بزنید، میتوانید آن را به رنگی زندهتر تبدیل کنید. FPS درون بازی با رنگ کنتراست بالا مقابله می کند تغییر دهید.
اگر تعجب می کنید که چرا می خواهید در حین بازی یک شمارنده FPS ببینید، چندین دلیل احتمالی وجود دارد که می تواند اطلاعات ارزشمندی باشد. اول این است که به سادگی کنجکاوی خود را ارضا کنید – دیدن یک بازی که با سرعت 120 فریم بر ثانیه اجرا می شود، می تواند به شما آرامش خاطر بدهد.
با استفاده از این شمارنده، می توانید ببینید که برای به دست آوردن FPS مورد نظر خود، چقدر باید تصاویر را تغییر دهید.
دلیل عملیتر برای تماشای FPS این است که ببینید آیا به همان اندازه که میخواهید عملکردی از دستگاه خود دارید یا خیر. بسته به اینکه کامپیوتر شما چقدر قدرتمند است، ممکن است نتوانید آخرین و بهترین بازی را با حداکثر تنظیمات بصری اجرا کنید و همچنان نرخ فریم بالایی داشته باشید. با استفاده از این شمارنده، می توانید ببینید که برای به دست آوردن FPS مورد نظر خود، چقدر باید تصاویر را تغییر دهید.
همین موضوع در مورد دریافت نرخ فریم ثابت نیز صدق می کند، که اغلب می تواند بدتر از یک FPS پایین تر اما پایدار باشد. اگر می بینید که شمارنده FPS دیوانه وار بالا و پایین می پرد، پس این نشانه واضحی است که باید با تنظیمات کار کنید تا نحوه اجرای بازی را بهبود ببخشید.
یا، اگر هیچ چیز دیگری جواب نمی دهد، دیدن نرخ فریم پایین شما ممکن است نشانه ای باشد که به آن نیاز دارید کامپیوتر خود را ارتقا دهید. برای هر کاری که از آن استفاده می کنید، Steam خواندن عینی از نحوه عملکرد رایانه شخصی شما با بازی های شما را بسیار آسان می کند.