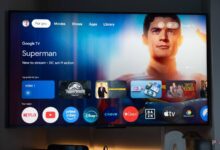چگونه یک GPU را اورکلاک کنیم: آیا می توانید با خیال راحت عملکرد لپ تاپ خود را به حداکثر برسانید؟

وقتی به اورکلاک فکر می کنید، احتمالاً به یک رایانه شخصی ساخته شده فکر می کنید، اما می توانید لپ تاپ را نیز اورکلاک کنید – البته تا زمانی که مراقب باشید.
اورکلاک فرآیند افزایش سرعت ساعت پردازنده در رایانه شما است. میتوانید CPU، GPU یا هر دو رایانه را اورکلاک کنید تا عملکرد را افزایش دهید، که ممکن است نیاز به منبع تغذیه و خنککننده شما را نیز افزایش دهد. از آنجایی که اکثر لپتاپها برای قابلیت حمل و عمر باتری بهینهسازی میشوند، اورکلاک کردن CPU یا GPU برخلاف هدف آنها عمل میکند. با این حال، لپتاپهای گیمینگ، بهویژه در دسته تعویض دسکتاپ، موردی برای اورکلاک لپتاپ ایجاد میکنند.
اساساً تنها دلیلی که میخواهید یک پردازنده گرافیکی لپتاپ را اورکلاک کنید این است که لپتاپ گیمینگ 16 یا 18 اینچی شما با یک پردازنده گرافیکی سطح بالا در یک بازی عملکرد ضعیفی دارد. و حتی پس از آن، راه های دیگری وجود دارد که باید قبل از تنظیم سرعت کلاک پردازنده های خود امتحان کنید.
مطمئن شوید که آخرین درایورهای GPU و CPU را دارید و هر گونه به روز رسانی ویندوز یا OEM را اجرا می کنید، زیرا این مراحل اغلب می تواند مشکلات عملکرد جزئی را حل کند. همچنین میتوانید تنظیمات بازی خود را برای فعال کردن فناوریهای تقویت عملکرد GPU مانند Nvidia DLSS یا FSR AMD تنظیم کنید.
اگر بعد از همه اینها، پردازنده گرافیکی شما همچنان پایینتر از حد انتظار برای ساخت شما عمل میکند، تنظیم ساعت تقویت پردازنده گرافیکی ممکن است بهترین راه حل باشد. در حالی که این راهنما برای کاربران لپتاپ ارائه شده است، مراحل اورکلاک کردن یک GPU در رایانههای رومیزی و لپتاپها یکسان است.
با این حال، اگر در حال اورکلاک کردن لپتاپ هستید، باید چند نکته اضافی را در نظر بگیرید.
آنچه باید قبل از شروع بدانید
یکی از نکات مهمی که باید در مورد تنظیم فرکانس کاری GPU خود بدانید این است که اورکلاک دمای هسته رایانه شما را افزایش می دهد. سیلیکون می تواند دمای بسیار بالایی را تحمل کند، اما برخی از آستانه های حیاتی وجود دارد که قبل از شروع باید از آنها آگاه باشید.
حد بالای دمای هسته پردازنده گرافیکی Nvidia بین 95 تا 100 درجه سانتیگراد است، در حالی که دمای هسته پردازنده گرافیکی AMD بین 90 تا 100 درجه سانتیگراد است. برای اطمینان از اینکه GPU شما بیش از حد گرم نمی شود، دمای هسته آن باید بین 65 تا 85 درجه سانتیگراد باقی بماند. گرمای بیش از حد پردازنده گرافیکی می تواند منجر به افت عملکرد و حتی خرابی رایانه شود و به مرور زمان به کارت گرافیک آسیب برساند.
لپتاپها، بهعنوان یک عامل فرم، آستانه گرمای کمتری نسبت به دسکتاپها دارند، فقط به این دلیل که جریان هوای کمتری دارد و خنککننده کمتری به GPU و CPU وجود دارد. بنابراین، هنگام تنظیم فرکانس ساعت هسته، باید بسیار مراقب باشید. با توجه به محدودیتهای حرارتی لپتاپها، ممکن است نتوانید سرعت ساعت لپتاپ را بدون رسیدن به آستانه بحرانی تنظیم کنید، و برخی از تولیدکنندگان لپتاپهای مخصوص بازی ممکن است قبل از ارسال، ساعتهای CPU و GPU را روی حداکثر سرعت عملکرد ایمن تنظیم کرده باشند.
علاوه بر این، اورکلاک کردن لپ تاپ شما ممکن است گارانتی را باطل کند، در صورتی که دستگاه شما در اثر اورکلاک آسیب ببیند.
قبل از اورکلاک کردن پردازنده گرافیکی خود چه کاری باید انجام دهید

قبل از شروع اورکلاک، باید دمای هسته رایانه خود را کنترل کنید. شما می توانید این کار را از طریق BIOS یا از طریق Windows Task Manager انجام دهید، اما برای ثبت تغییرات دمای پردازنده گرافیکی خود در حین بازی، استفاده از ابزار نرم افزار GPU مانند Nvidia یا AMD Overlay آسان تر است.
همچنین باید قبل از اورکلاک کردن سیستم در مورد یک معیار خوب و تست استرس تصمیم بگیرید تا ایده خوبی از عملکرد فعلی رایانه خود داشته باشید. این به ارزیابی اورکلاک شما کمک می کند.
برای GPU، UL Benchmark’s 3DMark یک انتخاب رایگان خوب است، با هر دو بنچمارک Fire Strike و Time Spy در نسخه رایگان نرم افزار موجود است. در صورتی که بازی مورد علاقه شما دارای ابزار سنجش بازی باشد، می توانید از ابزار محک بازی نیز استفاده کنید. عناوین با ابزارهای معیار شامل Assassin’s Creed فرنچایز با شروع ریشه ها، چندین مورد از Far Cry بازی ها، تمدن سید مایر ششم، خروج مترو، Grand Theft Auto V، Red Dead Redemption II، Cyberpunk 2077، F1 سری، و فاینال فانتزی چهاردهم.
خوب است که با اجرای چندین بار معیار، سیستم خود را تست استرس کنید. باید عملکرد معیار فعلی (قبل از اورکلاک) دستگاه خود را ثبت کنید و دمای کارکرد آن را ردیابی کنید.
اگر لپ تاپ شما در حال حاضر در دمای بالا (75 تا 85 درجه سانتیگراد) پس از تست استرس در تنظیمات عملکرد فعلی کار می کند، بهتر است دستگاه را اورکلاک نکنید.
چگونه پردازنده گرافیکی خود را اورکلاک کنیم
- ابتدا MSI Afterburner (یا یک ابزار اورکلاک مشابه مانند) را دانلود و نصب کنید EVGA Precision X1 یا AMD Ryzen Master)
- سپس Afterburner را باز کنید و مقادیر شروع را برای محدودیت توان، محدودیت دما، ساعت هسته و ساعت حافظه ضبط کنید (گرفتن اسکرین شات نیز می تواند کارساز باشد)
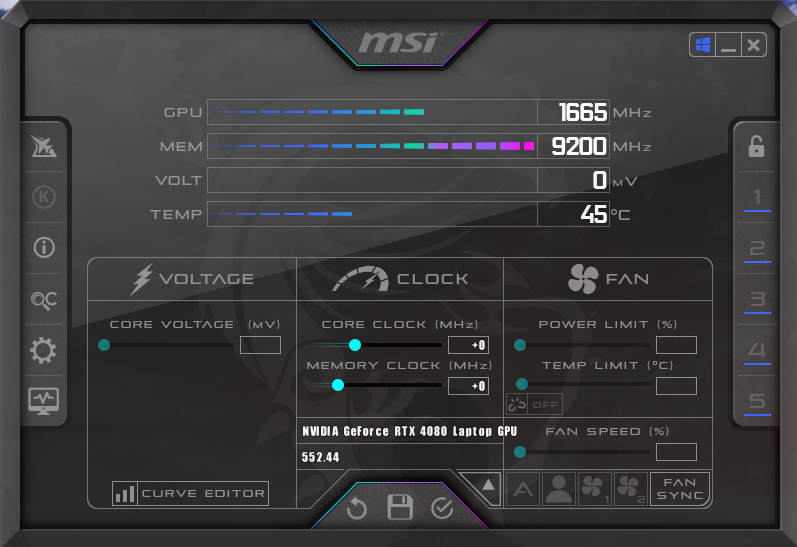
- برای اورکلاک کردن پردازنده گرافیکی خود، محدودیت توان، محدودیت دما، ساعت هسته و ساعت حافظه را تغییر خواهید داد.
- محدودیت قدرت
- در لپتاپ، حد مجاز برق را در جایی که هست رها کنید
- در دسکتاپ، می توانید با افزایش 10٪ محدودیت قدرت شروع کنید.
- محدودیت دما
- در لپتاپ، محدودیت دما را در جایی که هست رها کنید
- در دسکتاپ، محدودیت دما را به حداکثر آستانه منتقل کنید
- ساعت هسته
- در لپ تاپ، فرکانس را 15 مگاهرتز افزایش دهید
- در دسکتاپ، فرکانس را 50 مگاهرتز افزایش دهید
- ساعت حافظه
- در لپ تاپ یا دسکتاپ، فرکانس را 50 مگاهرتز افزایش دهید
- محدودیت قدرت
- برای پذیرش تغییرات روی علامت تیک در پایین پنجره کلیک کنید
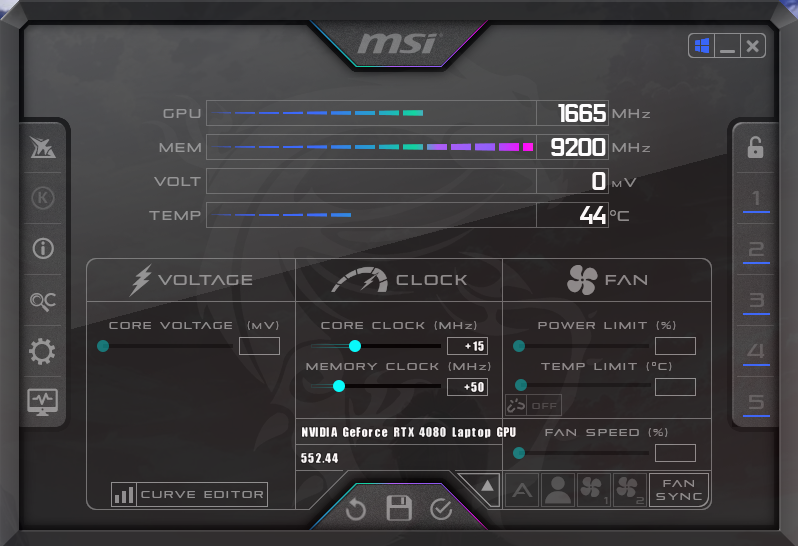
- تست استرس GPU با اجرای یک معیار بازی یا معیار 3DMark در هر نقطه از 5 تا 10 بار در یک حلقه (خروج متروابزار محک گذاری، حلقه زدن معیار را آسان می کند)
- برای مشاهده هرگونه نشانه ای از مصنوعات یا خرابی، اجرای معیار را تماشا کنید
- اگر رایانه از کار افتاد یا هر گونه آرتیفکتی را تجربه کردید، میخواهید مقادیر حد توان، محدودیت دما، ساعت هسته و ساعت حافظه را به پیشفرض خود برگردانید زیرا GPU شما نمیتواند اورکلاک را مدیریت کند.
- اگر کامپیوتر هیچ گونه آرتیفکت یا خرابی نداشت، می توانید با اورکلاک ادامه دهید.
- برای مشاهده هرگونه نشانه ای از مصنوعات یا خرابی، اجرای معیار را تماشا کنید
- برای ادامه تنظیم دقیق عملکرد لپتاپ، ساعت هسته و حافظه را هر بار 5 تا 10 مگاهرتز افزایش دهید و بعد از هر بار افزایش، پردازنده گرافیکی را تست کنید.
- هنگامی که به مرحله راه اندازی مجدد لپ تاپ یا دسکتاپ یا خرابی بنچمارک رسیدید، به Afterburner برگردید و سرعت ساعت را 10 مگاهرتز کاهش دهید. این به شما فضای اضافی بیشتری می دهد و از آسیب اورکلاک به سخت افزار شما جلوگیری می کند.
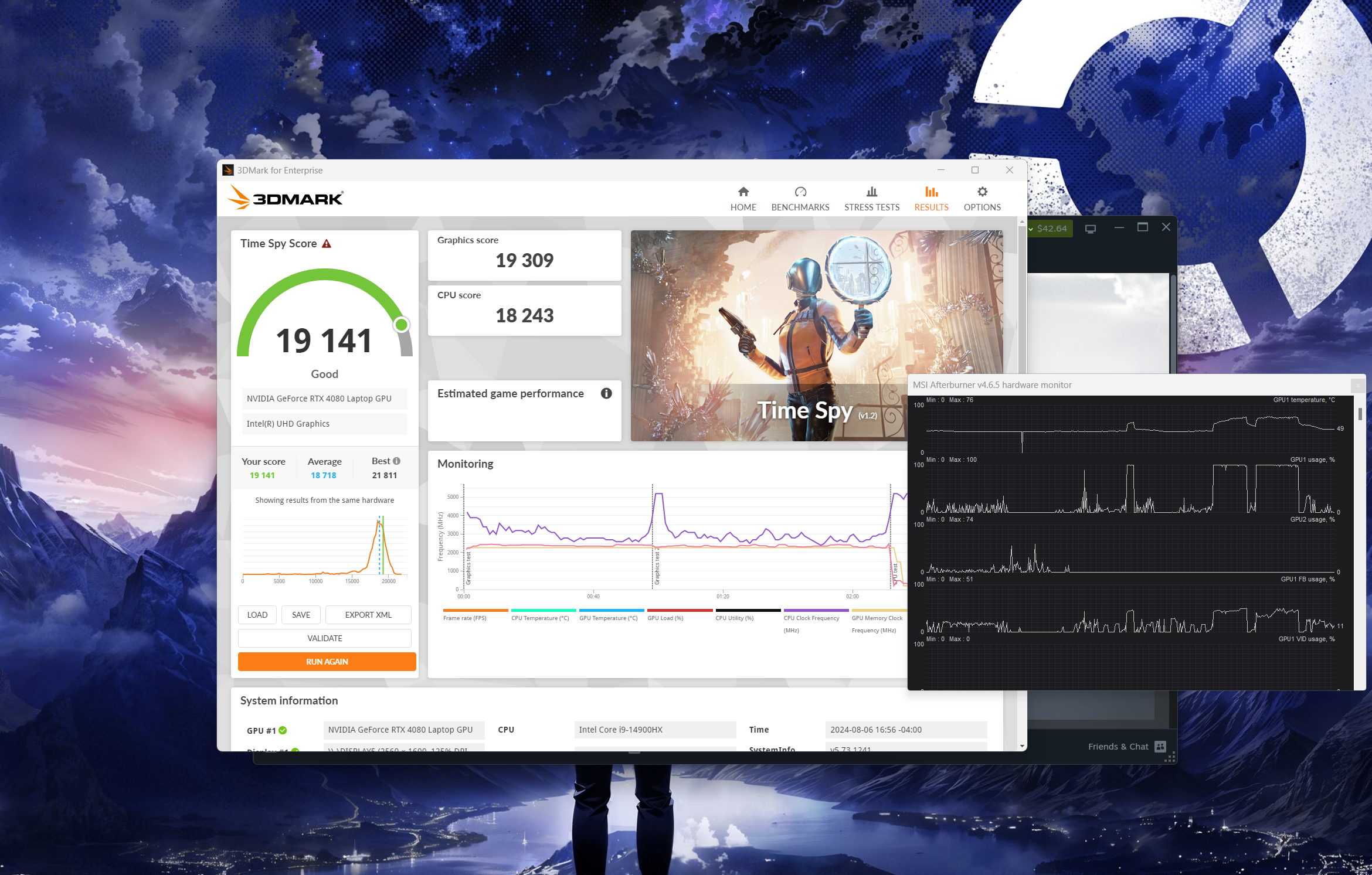
اگر پس از اورکلاک کردن، دستگاه شما در هر نقطهای از کار افتاد، چه در حین بازی یا کارهای عمومی، باید دوباره سرعت ساعت را کاهش دهید. خرابی های مداوم نشان دهنده گرم شدن بیش از حد GPU است که می تواند به مرور زمان به رایانه شما آسیب برساند.
این کاملا منطقی است که بخواهید بهترین عملکرد ممکن را از سخت افزار خود داشته باشید، اما آن را زیاده روی نکنید زیرا نمی خواهید با سرخ کردن پردازنده گرافیکی خود در بازار لپ تاپ بازی جدید بیابید.