چگونه G-Sync را در رایانه بازی خود فعال کنید

خوراکی های کلیدی
- G-Sync را برای بازی های کامپیوتری روان تر با کارت های گرافیک Nvidia و نمایشگرهای سازگار فعال کنید.
- باید G-Sync را روی مانیتور و در ویندوز تغییر دهید.
- تنظیمات بازی را نیز دستکاری کنید تا مطمئن شوید که همسو هستند.
اگر یک کارت گرافیک انویدیا و یک مانیتور بازی سازگار دارید، مطمئناً باید G-Sync را برای تجربه نرمتر بازی رایانه شخصی فعال کنید. این کمک می کند تا دو مؤلفه در همگام باشند – از این رو نام آن – و از بین بردن مصنوعات بصری مانند پاره شدن. اگر مانیتور شما از نرخ رفرش بالا پشتیبانی می کند، می توانید از Nvidia Reflex نیز استفاده کنید، اما فعال کردن G-Sync باید نقطه شروع شما باشد.
به طور خاص، G-Sync با تطبیق نرخ تازه سازی مانیتور شما با نرخ فریم بازی که در حال انجام آن هستید، کار می کند. ممکن است این یک نیاز بسیار ابتدایی به نظر برسد، اما ممکن است این ویژگی به طور پیشفرض در رایانه شخصی شما فعال نباشد، بنابراین مهم است که بدانید چگونه آن را روشن کنید.
مربوط
بهترین بازی های سال 2024 … تا کنون
سال 2024 هنوز به پایان نرسیده است، اما ما قبلاً انتشارات جالبی داشته ایم. اینها بهترین بازی هایی هستند که تا به حال بازی کرده ام.
کدام مانیتورها از Nvidia G-Sync پشتیبانی می کنند؟
قبل از شروع، مهم است که بررسی کنید مانیتور شما به G-Sync اجازه می دهد. پشتیبانی به طور فزاینده ای رایج است، حتی در مانیتورهایی که به عنوان مدل های بازی به بازار عرضه نمی شوند، اما خودکار نیستند. می توانید برچسب G-Sync را روی مانیتور یا بسته بندی آن بررسی کنید، و Nvidia فعال نگه می دارد پایگاه داده شما می توانید بر اساس سازنده و مدل مرتب کنید.
توجه داشته باشید که سطوح مختلفی در پایگاه داده وجود دارد. بالاترین است G-Sync Ultimateکه نشان دهنده مانیتوری با تأخیر بسیار کم، نور پس زمینه چند ناحیه ای، حداکثر روشنایی 1000 نیت و پوشش طیف رنگ DCI-P3 است. سازگار با G-Sync نمایشگرها اعتبار سنجی کامل G-Sync را ندارند، اما در عوض نوع دیگری از فناوری همگام سازی، به احتمال زیاد FreeSync AMD را اجرا می کنند. این مانیتورها را می توان برای کار با G-Sync ساخت، اما ممکن است مانند نمایشگرهای تایید شده بی عیب و نقص کار نکنند.
جیب پرز
چگونه G-Sync را در ویندوز روشن کنیم
قبل از انجام هر کار دیگری، باید G-Sync را در منوهای داخلی مانیتور خود روشن کنید. از دکمه های روی نمایشگر برای یافتن گزینه های همگام سازی تطبیقی/G-Sync استفاده کنید. ای کاش میتوانستیم دقیقتر باشیم، اما طرحبندی منو میتواند از برندی به برند دیگر یا حتی از مدلی به مدل دیگر متفاوت باشد. ممکن است لازم باشد به کتابچه راهنمای خود مراجعه کنید.
با این حال، پس از انجام این کار، می توانید G-Sync را در ویندوز روشن کنید. از این مراحل استفاده کنید:
- روی دسکتاپ ویندوز خود کلیک راست کنید.
- را کلیک کنید کنترل پنل انویدیا. در ویندوز 11، باید کلیک کنید نمایش گزینه های بیشتر اولین.
- از آنجا به دنبال نمایش دادن تنظیمات در نوار کناری
- را کلیک کنید G-Sync را راه اندازی کنید.
- روی کادر مشخص شده کلیک کنید G-Sync را فعال کنید.
- انتخاب کنید که آیا آن را برای حالت های تمام صفحه یا پنجره ای فعال کنید.
نحوه تنظیم صفحه نمایش اصلی
اگر بیش از یک مانیتور دارید، باید مانیتور G-Sync خود را به عنوان نمایشگر اصلی تنظیم کنید تا G-Sync هنگام بازی به درستی کار کند.
برای انجام این:
- روی دسکتاپ خود کلیک راست کرده و انتخاب کنید تنظیمات نمایشگر.
- را کلیک کنید شناسایی کنید در کنار مانیتورهایی که نشان داده می شوند.
- بررسی کنید که کدام یک مانیتور G-Sync است و روی نماد مربوط به آن کلیک کنید.
- انتخاب کنید این صفحه نمایش اصلی من باشد.
 تنظیمات گرافیک بازی
تنظیمات گرافیک بازی
G-Sync اکنون باید فعال باشد، اما ممکن است لازم باشد تنظیمات اضافی را بر اساس بازی به بازی تغییر دهید. حداقل، شما می خواهید که نرخ فریم بازی (که بر حسب فریم بر ثانیه یا FPS اندازه گیری می شود) با نرخ تازه سازی مانیتور شما مطابقت داشته باشد. اگر FPS از این نرخ تازهسازی بیشتر شود، نتایج را دوست نخواهید داشت.
منوها را کاوش کنید تا تنظیمات گرافیکی بازی را بیابید، سپس گزینههای نرخ تازهسازی را مطابق با مانیتور خود تنظیم کنید. بعد به دنبال یک محدود کننده FPS (معروف به FPS cap) باشید. اگر یک مورد وجود دارد، FPS باید روی مقدار نرخ تازه سازی شما یا کمتر از آن تنظیم شود. برای مثال، اگر یک مانیتور 144 هرتزی دارید، فریم بر ثانیه احتمالاً باید روی 144، 120 یا حتی 60 فریم بر ثانیه محدود شود. به خاطر داشته باشید که کامپیوتر شما ممکن است (و احتمالاً) کندتر از آن کلاه به هر حال کار کند، بسته به بازی که در حال انجام آن هستید، سطح جزئیات آن و قدرت CPU و GPU شما. مانیتور شما ممکن است قادر به سرعت 144 فریم در ثانیه باشد، اما اکثر رایانه های شخصی (فعالی) اگر Cyberpunk 2077 را با حداکثر جزئیات اجرا کنند، نمی توانند به این سرعت دست یابند.
ممکن است لازم باشد تنظیمات دیگر بازی مانند V-sync را نیز آزمایش کنید. اگر G-Sync روشن است، V-sync احتمالاً باید غیرفعال شود — سعی می کند همین کار را انجام دهد، اما فقط G-Sync (و FreeSync) می توانند به صورت پویا هم نرخ فریم کارت گرافیک و هم نرخ تازه سازی مانیتور شما را تنظیم کنند. .


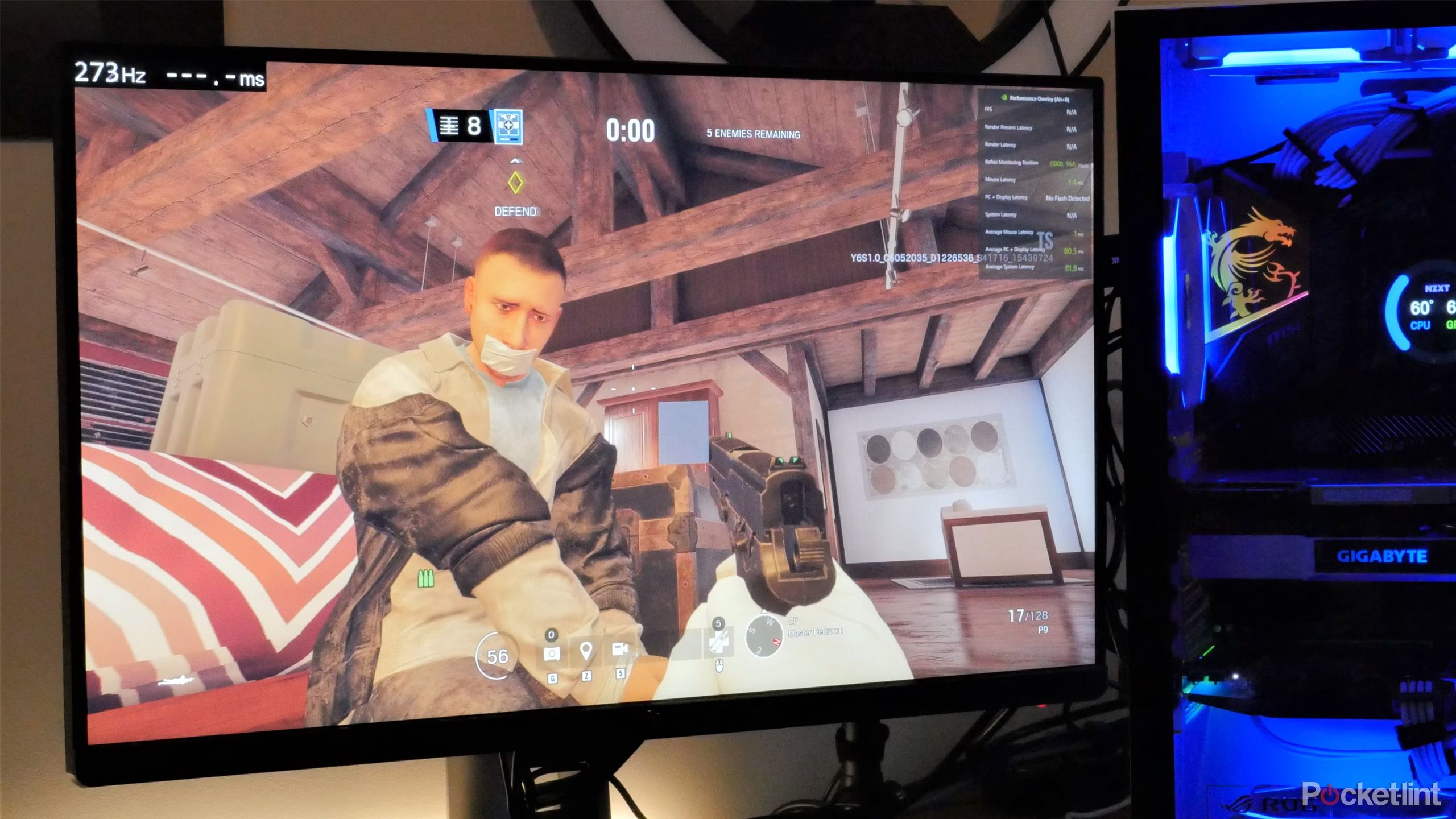
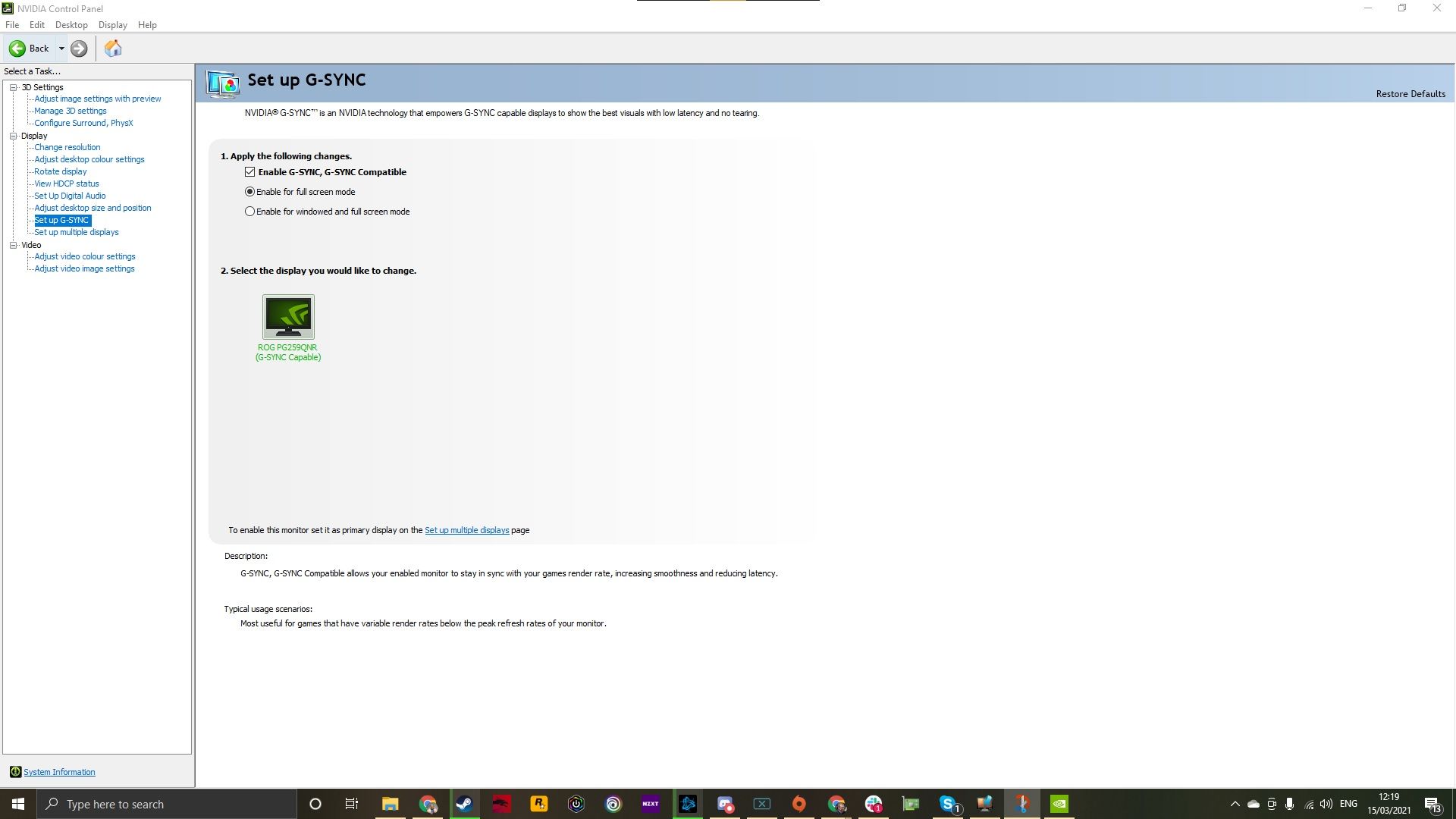
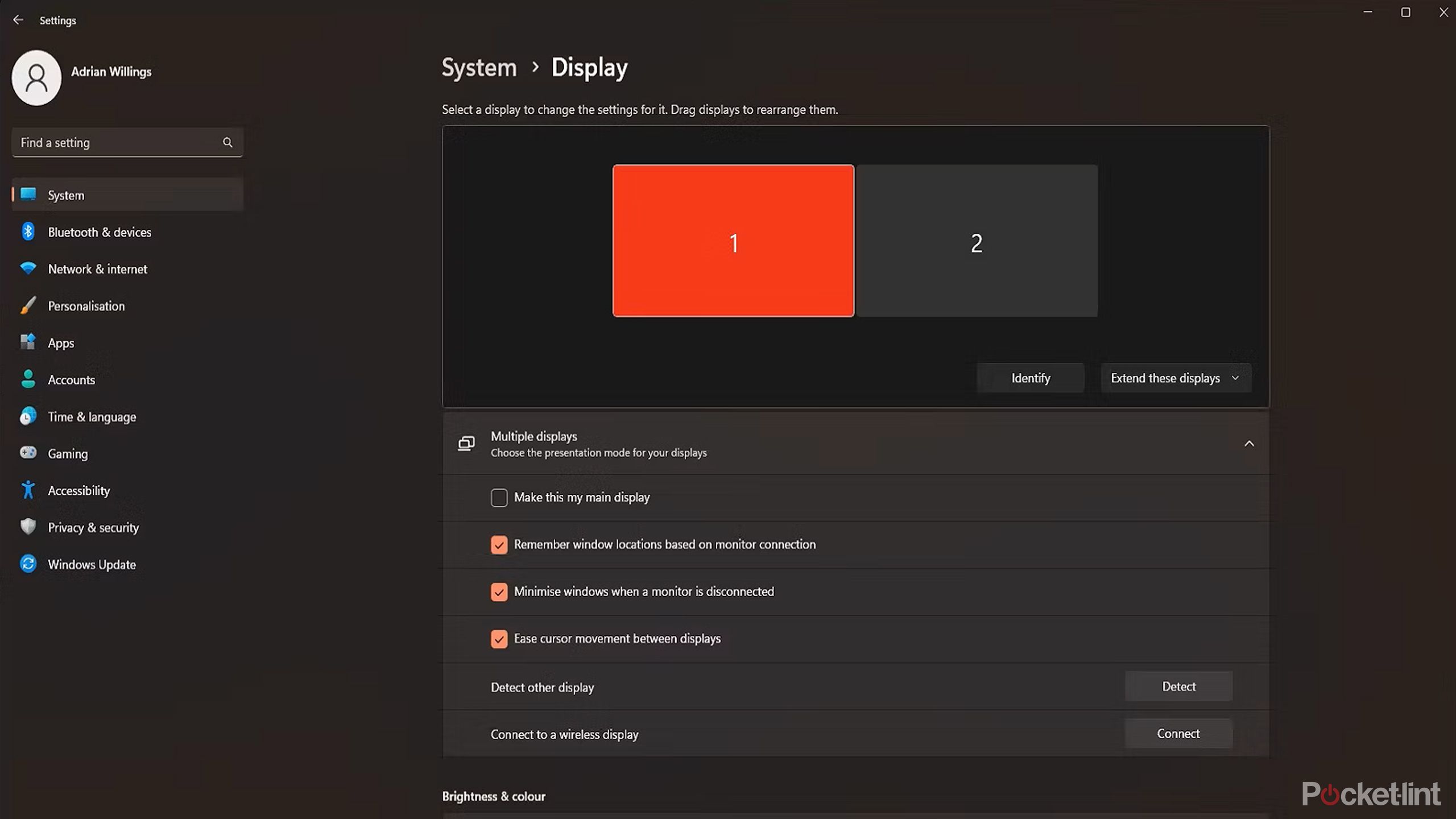
 تنظیمات گرافیک بازی
تنظیمات گرافیک بازی