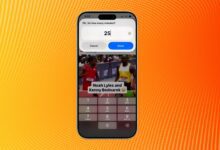کارهایی که می توانید برای لذت بیشتر انجام دهید

Steam Deck یک کنسول بازی دستی خارقالعاده است که بازی روی آن لذتبخش است.
به عنوان یک راه جایگزین برای بازی های رایانه شخصی، این دستگاه عالی برای استفاده در هر نقطه از خانه شما است. با این حال، چیزهایی وجود دارد که ارزش دانستن آنها را قبل از شروع دارند که می توانند تجربه را حتی عالی تر کنند. بنابراین چه به تازگی Steam Deck خود را جعبه گشایی کرده اید یا به دنبال راه هایی برای بهره مندی بیشتر از آن هستید، این راهنما را دنبال کنید تا بیشتر بدانید.
یک کارت microSD برای خود تهیه کنید

SanDisk 512GB Ultra microSDXC
SanDisk Ultra microSDXC یک گزینه عالی برای ارتقای فضای ذخیره سازی Steam Deck شما است.
Steam Deck در اندازه های مختلف با فرمت های ذخیره سازی موجود است. می توانید 64 گیگابایت، 256 گیگابایت و 512 گیگابایت خریداری کنید.
اگرچه از نظر تئوری امکان پذیر است حافظه داخلی را جایگزین کنید (و آن را ارتقا دهید) که برای بسیاری گزینه ای نخواهد بود.
ما برای صرفه جویی در هزینه یک مدل 256 گیگابایتی خریدیم اما متوجه شدیم که توانستیم کنسول را تنها با چهار بازی پر کنیم. به طور طبیعی، این بسته به چیزی که نصب می کنید متفاوت است، اما برای مثال Forza Horizon 5 بیش از 100 گیگابایت فضای ذخیره سازی را اشغال می کند.
ما به شدت توصیه می کنیم یک کارت microSD (یا چندین کارت) خریداری کنید تا به راحتی به بازی های بیشتری دسترسی داشته باشید. بازیها در مقایسه با SSDهای NVMe به این سرعت بارگیری نمیشوند، اما داشتن فضای اضافی بدون هزینه اضافی بسیار عالی است.
بازی ها را در Steam Deck خود پخش کنید
راه دیگری برای مقابله با مشکل فضای ذخیره سازی در Steam Deck وجود دارد و آن استفاده از قابلیت پخش از راه دور Steam است.
اساساً اگر یک رایانه بازی مناسب با Steam و همچنین با بازی های نصب شده روی آن دستگاه دارید، می توانید بازی ها را از طریق Wi-Fi خانگی خود از رایانه به Steam Deck خود پخش کنید.
این دو مزیت دارد، اولین مزیت این است که شما نیازی به نصب بازیها به صورت محلی بر روی Steam Deck خود ندارید، اما همچنین میتوانید از قدرت پردازش اضافی در رایانه بازی خود نهایت استفاده را ببرید تا نرخ فریم بالاتر یا تجربه روانتری داشته باشید.
انجام این کار آسان است (ما یک راهنما در مورد آن نوشتهایم) اما در اصل شما فقط نیاز دارید که هر دو دستگاه در حال اجرا و متصل به یک شبکه باشند، سپس روی Stream در بازی مربوطه در Steam Deck خود کلیک کنید.
روشنایی صفحه نمایش را تنظیم کنید
اگرچه بالا بردن روشنایی وسوسه انگیز است، اما در واقع پیشنهاد می کنیم آن را کم کنید.
یکی از شکایاتی که مردم از Steam Deck خواهند داشت، عمر باتری آن است. بدون برخی تغییرات، جویدن باتری دستی در دو یا سه ساعت آسان است.
کاهش روشنایی یک مرحله برای ماندگاری بیشتر سرگرمی شماست. برای انجام این کار، روی دکمه سه نقطه در سمت راست Steam Deck کلیک کنید تا منوی گزینه ها باز شود و نوار لغزنده روشنایی را در آنجا تغییر دهید.
تنظیمات عملکرد را تغییر دهید
سعی کنید هر دو FPS و نرخ تازه سازی را در تنظیمات عملکرد تغییر دهید تا تجربه خود را صاف کنید یا عمر باتری خود را افزایش دهید.
روی دکمه منوی سه نقطه کلیک کنید و به بخش باتری بروید. در زیر آن گزینه های عملکرد را پیدا خواهید کرد. از اینجا میتوانید FPS و نرخ تازهسازی را تغییر دهید.
میتوانید از این تنظیمات برای بهبود تجربه یا کمک به صرفهجویی در مصرف باتری استفاده کنید. اگر در حال انجام یک بازی با فشردهتر بودن هستید، میتوانید این تنظیمات را برای یک تجربه نرمتر از صفحه نمایش تغییر دهید، اما ممکن است دوست داشته باشید آنها را پایین بیاورید تا بتوانید برای مدت طولانیتری بازی کنید.
تغییر تنظیمات گرافیکی بازی
ما صادقانه از اینکه Steam Deck حتی مدرن ترین بازی ها را خوب اجرا می کند شگفت زده شده ایم. بازی ها را به خوبی مدیریت می کند و بازی کردن در آن لذت بخش است.
البته، به دلیل کوچک بودن (ish) دستی، اندازه صفحه نمایش آن محدود است. دارای صفحه نمایش 7 اینچی لمسی 1280 در 800 برای گیم پلی 720p. احتمالاً به بازی در یک مانیتور بازی بسیار بزرگتر عادت کرده اید.
اگر سعی کنید بازیها را با تنظیمات فوقالعاده بازی کنید، احتمالاً متوجه خواهید شد که Steam Deck آنطور که میخواهید کار نمیکند. سعی کنید گرافیک را کمی پایین بیاورید. ما متوجه نشدیم که این خیلی ضروری است، اما در صورت نیاز، رها کردن به تنظیمات بالا میتواند تجربهای روانتر ایجاد کند.
امتیاز در اینجا این است که هنوز هم عالی به نظر می رسد زیرا به هر حال فقط یک صفحه نمایش کوچک است.
از طرف دیگر، میتوانید از عملکرد پخش از راه دور که قبلاً به آن اشاره کردیم برای اجرا در تنظیمات گرافیکی بالا استفاده کنید، بدون اینکه از GPU Steam Decks استفاده کنید.
دستگاه های دیگر را به Steam Deck خود وصل کنید
Steam Deck به لطف قابلیتهای بلوتوث خود، توانایی کار با دستگاههای مختلف از جمله موس، کیبورد و هدست را دارد. بنابراین اگر به کنترلهای دانهدار بیشتری نیاز دارید، میتوانید این دستگاهها را به راحتی وصل کنید.
روی دکمه تنظیمات کلیک کنید، سپس اسکرول کنید تا بلوتوث روشن شود. سپس فقط می توانید دستگاه خود را جفت کنید و از آن استفاده کنید. این با بسیاری از تجهیزات جانبی نیز کار می کند، بنابراین می توانید کنترل های دیگر را برای Steam Deck به خوبی و به راحتی باز کنید.
بهروزرسانیهای Steam Deck را بررسی کنید
Valve مرتباً بهروزرسانیهایی را برای Steam Deck ایجاد میکند تا عملکرد و تجربه کاربر را بهبود بخشد.
برخی از این موارد شامل برخی از پیشرفت های بزرگ نیز هستند. یکی از شکایات ما در ابتدا این بود که صدای هواداران خیلی زیاد بود، اما Valve یک پچ منتشر کرد که آن را بسیار ساکتتر کرد.
توصیه میکنیم مرتباً برای بهروزرسانیها بررسی کنید. این کار را با کلیک کردن روی دکمه Steam در سمت چپ انجام دهید و سپس به بهروزرسانیها بروید. وقتی بهروزرسانی آماده شد، علامت تعجب را در تنظیمات سیستم خواهید دید.
بررسی سازگاری بازی
وقتی روی Steam Deck در دست دارید، به اندازه کافی آسان است که ببینید کدام بازی ها به خوبی کار خواهند کرد. موارد موجود در کتابخانه شما قبلاً به عنوان “تأیید شده”، “قابل پخش”، “پشتیبانی نشده” یا “ناشناس” علامت گذاری شده اند.
ما متوجه شدهایم که فهرست بازیهای قابل پخش به سرعت گسترش مییابد، بنابراین ارزش دارد کتابخانه خود را بررسی کنید تا ببینید آیا بازیهای جدید ظاهر میشوند.
فروشگاه موجود در Steam Deck همچنین به بازیهای سازگار اشاره میکند، بنابراین میتوانید قبل از خرید مطمئن باشید که یک بازی کار میکند.
راه های دیگری نیز برای بررسی از قبل وجود دارد. با این حال، یک چیزی که ما می گوییم این است که فقط به این دلیل که یک بازی به عنوان “پشتیبانی نشده” علامت گذاری شده است، لزوماً به این معنی نیست که کار نخواهد کرد. ما برخی از بازیها را دیدهایم که برای عملکرد فقط نیاز به تغییراتی در کنترلر دارند. بنابراین اگر قبلاً صاحب یک بازی هستید و میخواهید بازی کنید، اجازه ندهید که آن برچسب شما را از تلاش منصرف کند.
کنترل های خود را مجدداً ترسیم کنید
هنگامی که در یک بازی هستید، دکمه Steam را فشار دهید و دو بار به راست فشار دهید تا کنترلها مجدداً نقشهبرداری شوند و اقدامات اضافی به پدلهای عقب اضافه شود. با این کار به راحتی کنترل بیشتری خواهید داشت.
برخی از بازیها ممکن است بهعنوان «پشتیبانینشده» علامتگذاری شوند، اما میتوان با برخی از ترفندها بازی کرد.
یک بازی را اجرا کنید، سپس روی دکمه Steam در سمت چپ کلیک کنید. وقتی این کار را انجام دادید، انگشت شست را دو بار به سمت راست فشار دهید تا به تنظیمات کنترلر دسترسی پیدا کنید. نقشه کنترلهای فعلی را در آنجا خواهید دید، اما همچنین میتوانید با کلیک کردن روی تنظیمات کنترلر، موارد بیشتری را اضافه کنید.
سپس می توانید تنظیمات مختلف مختلف را دوباره نقشه برداری کنید، اما امتیاز دیگر در اینجا این است که پاروهای پشتی به ندرت برای چیزی استفاده می شوند. چهار پارو با علامت L4، L5، R4 و R5 وجود دارد. میتوانید اینها را به کنترلهای درون بازی اختصاص دهید و از آنها برای بازی راحتتر استفاده کنید.
اجبارا ترک کن
در موارد نادری که مشکلی دارید، دانستن میانبرها برای حل مشکلات خوب است.
اگر متوجه شده اید که Steam Deck شما در حین بازی یخ زده است، می توانید تنها با چند فشار دکمه از آن خارج شوید. فشار دادن دکمه Steam و دکمه B با هم، هر بازی را که مشکلی ایجاد می کند، مجبور می کند بسته شود.
میانبرها
چند میانبر مختلف در Steam Deck وجود دارد که می توانید با فشار دادن چند دکمه به آنها دسترسی داشته باشید.
این شامل Steam و B برای بستن اجباری می شود، اما همچنین بسیاری از موارد دیگر. برای دیدن یک لیست تنها کاری که باید انجام دهید این است که دکمه Steam و A را فشار دهید.
یکی از بهترین این میانبرها Steam و R1 است که اسکرین شات می گیرد اما موارد دیگر بسیار زیاد است.
برخی از مفیدترین میانبرها عبارتند از:
- دکمه Steam + X = نمایش صفحه کلید
- دکمه Steam + Left Joystick up = افزایش روشنایی
- دکمه Steam + Left Joystick پایین = کاهش روشنایی
- دکمه Steam + D-Pad Right = کلید ورود
- دکمه Steam + D-Pad down = زبانه
- دکمه Steam + D-Pad سمت چپ = Escape
- دکمه Steam + L2 = کلیک راست ماوس
- دکمه Steam + R2 = کلیک چپ ماوس
- دکمه Steam + L1 = ذره بین را روشن کنید
تنظیمات بازی خود را بهینه کنید
ما به عنوان گیمرهای رایانه شخصی عادت داریم که به سادگی بازی های خود را راه اندازی کنیم و در شکوه لذت های بصری غوطه ور شویم.
اگرچه قابلیتهای Steam Deck با رایانههای شخصی بازی کاملاً متفاوت کمی متفاوت است، بنابراین ممکن است نیاز به تغییراتی باشد.
منابع متعددی با بهترین تنظیمات بازی برای به حداکثر رساندن عملکرد و بهبود عمر باتری در دسترس هستند. اینها تنظیمات آزمایش شده و آزمایش شده برای هر بازی هستند که اگر می خواهید تجربه بازی بهتری داشته باشید بدون هیچ زحمتی که خودتان آن را انجام دهید، ارزش دیدن را دارد.
ShareDeck و Steam Deck HQ دو گزینه از سایتهایی با تنظیمات ارسال شده توسط کاربر هستند که ممکن است در تنظیمات بهینهسازی بازیهایتان به شما کمک کنند.
جیب پرز
Epic Games را روی Steam Deck خود نصب کنید
اگر کاتالوگ بازیهای استیم خود را تمام کردهاید یا فقط میخواهید بیشتر بازی کنید، نگران نباشید زیرا امکان نصب Epic Games بر روی Steam Deck شما نیز وجود دارد. این ممکن است کمی شبیه توهین به مقدسات به نظر برسد، اما اگر برایتان مشکلی نیست، می توانید آن را انجام دهید.
مزایای آشکاری نیز برای این کار وجود دارد، زیرا Epic به طور مرتب بازیهای فروشگاه خود را هدیه میدهد. روند نصب Epic Games بر روی عرشه Steam کمی طولانی است، اما ما برای کمک به شما راهنمایی نوشتهایم.
حافظه داخلی Steam Deck خود را ارتقا دهید

کورسی
Corsair MP600 Mini
این درایو PCIe gen 4 x4 NVMe اندازه مناسبی برای Steam Deck شماست و راهی مناسب برای ارتقاء آن نیز می باشد.
یکی دیگر از کارهایی که می توانید برای بهبود Steam Deck خود انجام دهید، ارتقای حافظه داخلی است. Steam Deck از یک SSD جمع و جور NVMe استفاده می کند که ارتقاء آن نسبتاً آسان است، اگرچه نیاز است چند قدم و چند ساعت برای انجام. برای باز کردن آن به ابزار مناسب نیاز دارید (نه فقط یک پیچ گوشتی) و صبر زیادی، اما اگر از درایو بزرگتر M.2 2230 NVMe استفاده می کنید، می توانید زمان بارگذاری سریع تری نسبت به کارت MicroSD داشته باشید.
ما آن را با Corsair’s MP600 Mini و فضای ذخیره سازی ما را با سهولت نسبی از 256 گیگابایت به 1 ترابایت رساند. نکته منفی این است که شما نیاز دارید سیستم عامل Steam را مجددا نصب کنید و شما همه بازی های خود را از دست خواهید داد، اما در غیر این صورت، ارزش رفتن را دارد.
Dbrand
دستی خود را سفارشی کنید
Steam Deck یک کیت نسبتاً کم گفته است و همچنین اگر یک زوج در خانه داشته باشید، بعید است که از بین جمعیت متمایز شود.
اگر فقط می خواهید مال شما کمی متفاوت به نظر برسد، می توانید به آن مراجعه کنید Dbrand برای برخی از پوسته های زیبا برای شخصی سازی دستگاه خود این شرکت یک پوسته سرگرمکننده با تم نینتندو سوییچ به نام Switchdeck ساخت، اما دستهای از سبکهای دیگر نیز موجود است.
شیر فلکه
یک پین به Steam Deck خود اضافه کنید
اگر نمی خواهید اعضای خانواده یا دوستانتان وارد Steam Deck شما شوند و با کتابخانه شما درگیر شوند، خبر خوبی وجود دارد زیرا می توانید یک پین اضافه کنید. این تنظیم را می توان اضافه کرد تا نیاز به یک پین سفارشی در هنگام راه اندازی، بوت یا ورود به سیستم داشته باشد تا Steam Deck شما محافظت شود.
برای روشن کردن تنظیمات پین، منو را باز کنید و به تنظیمات بروید و سپس تنظیمات امنیتی را پیدا کنید. آن را روشن کنید و پینی را که فراموش نکنید تنظیم کنید و Steam Deck خود را ایمن کنید.