10 میانبر صفحه کلید مک که باید بدانید و چگونه خودتان بسازید

اپل همیشه در زمینه تجربه کاربری نخبه پیشرو بوده است. این برند با ارائه رابطها و دستورات سادهای که زندگی را آسانتر میکند، نام خود را به دست آورد. دارندگان مک به احتمال زیاد حداقل با چند میانبر آشنا هستند زیرا این شرکت بر روی کاربرپسند ساختن محصولاتش تا حد امکان تمرکز دارد.
macOS بیش از صد میانبر دارد و اگرچه به خاطر سپردن همه آنها از نظر تئوری خوب به نظر می رسد، برخی از میانبرها مفیدتر از بقیه هستند. در زیر ده مورد از مهم ترین و مفیدترین میانبرهای صفحه کلید مک برای لپ تاپ یا دسکتاپ اپل شما آورده شده است.
Control+Command+Space
با تثبیت جهان در پلتفرم های رسانه های اجتماعی، مردم تقریباً به همان اندازه هر کلید دیگر از ایموجی ها استفاده می کنند. اکثر برنامه ها ابزارهای انتخاب ایموجی خود را در اختیار کاربران قرار می دهند. با این حال، با استفاده از یک میانبر، کاربران می توانند آن ابزارها را نادیده بگیرند و ایموجی شما را مستقیماً از صفحه کلید مک وارد کنند.
فشار دادن Control-Command-Space نمایشگر شخصیت Mac را باز می کند، جایی که کاربران می توانند از میان مجموعه ای از نمادها و شکلک ها برای پست ها یا پیام ها استفاده کنند.
Command+W
Command+W برای بستن سریع پنجره ها عالی است. با فشردن همزمان دو کلید، macOS پنجره فعال فعلی را می بندد. این برای افرادی که ترجیح میدهند از صفحه کلید خود برای همه چیز استفاده کنند، به جای جابجایی به ماوس یا ترکپد، عالی است.
Double-Fn
اینکه مک شما هر چیزی را که می گویید یادداشت کند، می تواند در زمان فراوانی صرفه جویی کند. ویژگی دیکته داخلی مک می تواند به شما کمک کند تا یک مقاله 10000 کلمه ای را بدون نیاز به بلند کردن انگشت خود تایپ کنید. این آرزوی هر دانش آموزی است. فقط برای فعال کردن ویژگی دیکته مک دوبار روی کلید تابع (fn) دوبار کلیک کنید.
Command+Shift+]یا Command+Shift+[
Having several (who are we kidding, dozens) of tabs open on a browser can make it difficult to navigate and clicking on each tab to find the one you need is frustrating and time-wasting.
With Safari, users can solve this problem and easily switch between tabs by clicking Command+Shift+] یا Command+Shift+[. Command+Shift+] به زبانه سمت چپ سوئیچ می کند و Command+Shift+[بهزبانهسمتراستسوئیچمیکند[ switchestothetabtotheright
Command+Control+Q
اکثر مردم برای حفظ حریم خصوصی دیجیتال خود ارزش قائل هستند، به خصوص زمانی که رایانه آنها حاوی محتوای حساس باشد. خوشبختانه macOS به کاربران کمک میکند تا با این امکان که رایانههای خود را تنها با سه دکمه قفل کنند، کمی احساس امنیت کنند. Command+Control+Q را فشار دهید تا هر زمان که نیاز بود، مک خود را فورا قفل کنید.
Command+Backtick (`)
دکمه بک تیک (`) روی صفحه کلید یکی از مواردی است که ممکن است بسیاری از کاربران با آن آشنا نباشند. با این حال، بخشی از یک میانبر مفید است. نگه داشتن Command+Backtick (`) به کاربران این امکان را می دهد که بدون زحمت بین پنجره های برنامه فعال فعلی جابجا شوند.
Command + L
به طور پیش فرض، نوار آدرس سافاری در بالای مرورگر قرار دارد که برخی آن را ناخوشایند می دانند. خوشبختانه، میانبر Command+L می تواند این مشکل را برطرف کند. با استفاده از این میانبر، مک به طور خودکار نوار آدرس را انتخاب می کند و به کاربران امکان می دهد فوراً آنچه را که جستجو می کنند تایپ کنند.
Command+Comma (,)
بدون توجه به برنامه، صفحه “Preferences” در نوار منوی پنجره شما قرار دارد و برای بالا کشیدن آن حدود دو کلیک طول می کشد. اما، اگر این فرآیند را آزاردهنده میدانید، راه آسانتری وجود دارد. کاربران می توانند “تنظیمات” هر برنامه ای را باز کنند فشار دادن Command + Comma (،) روی پنجره اصلی
Command + Shift + T
به طور تصادفی یک برگه مهم بسته شد؟ نگران نباش با استفاده از Command + Shift + T میانبر. به لطف این ویژگی، بازیابی سریع پنجره های بسته وب آسان است.
Option+Command+Esc
هر کامپیوتری دیر یا زود دچار مشکل می شود. مقابله با خرابی برنامه یا صفحه نمایش یخ زده می تواند آزاردهنده باشد. خوشبختانه، کاربران می توانند هر برنامه مشکلی را با اجبار ببندند با فشردن Option+Command+Esc روی صفحه کلید
نحوه ایجاد یک میانبر سفارشی در مک
با کمی تمرین، تسلط بر میانبرهای صفحه کلید مک که در بالا ذکر شد، آسان است. پس از استفاده از این میانبرها، کاربران ممکن است درگیر کارهایی شوند که قبلاً ساعت ها طول می کشید. همانطور که این میانبرها مفید هستند، مک راهی را به کاربران ارائه می دهد تا آنها را یک قدم جلوتر ببرند.
علاوه بر توانایی های از پیش تعیین شده، مک همچنین به کاربران اجازه می دهد میانبرهای خود را ایجاد کنند. با تنظیمات برگزیده سیستم Mac، کاربران می توانند صفحه کلید خود را طوری تنظیم کنند که اقداماتی را انجام دهد که در غیر این صورت ممکن است چندین کلیک انجام شود. با مراحل زیر نحوه تنظیم میانبرهای صفحه کلید مک را بیاموزید.
1. ابتدا برای تنظیم میانبرهای خود تنظیمات سیستم را باز کنید با کلیک بر روی نماد آن واقع در Dock یا رفتن به منوی Apple > System Preferences. با این کار گزینه های مختلف شخصی سازی و سفارشی سازی موجود باز می شود.
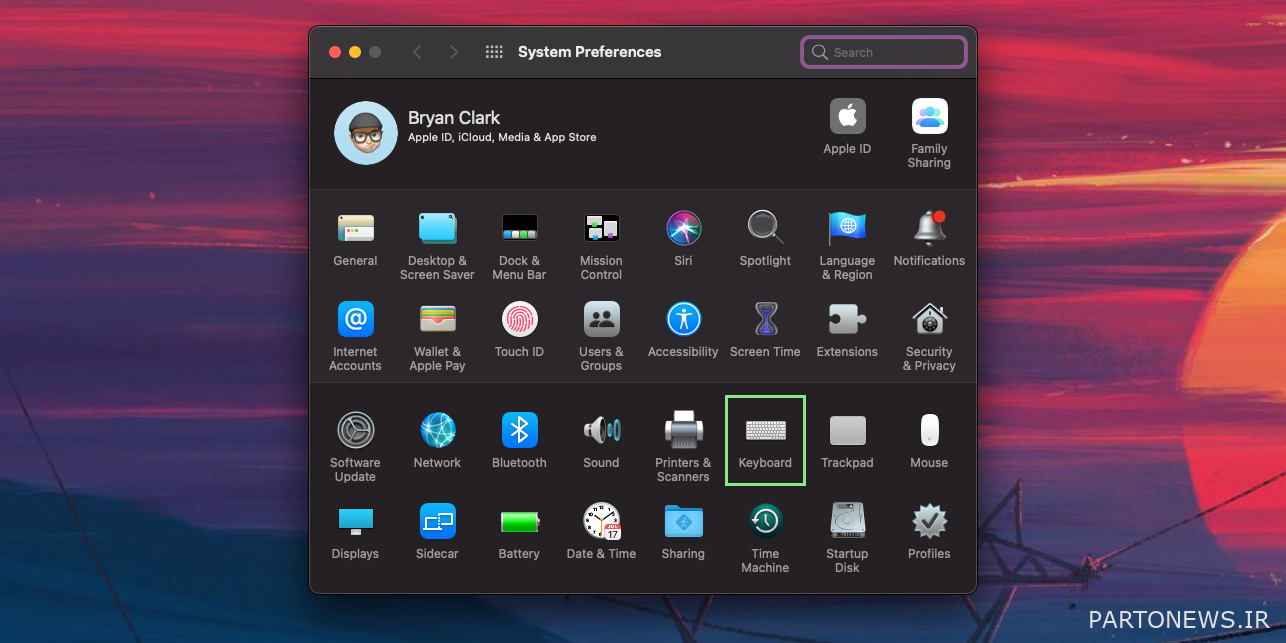
2. از پنجره System Preferences، روی صفحه کلید کلیک کنید. پنجره تنظیمات صفحه کلید باید باز شود.
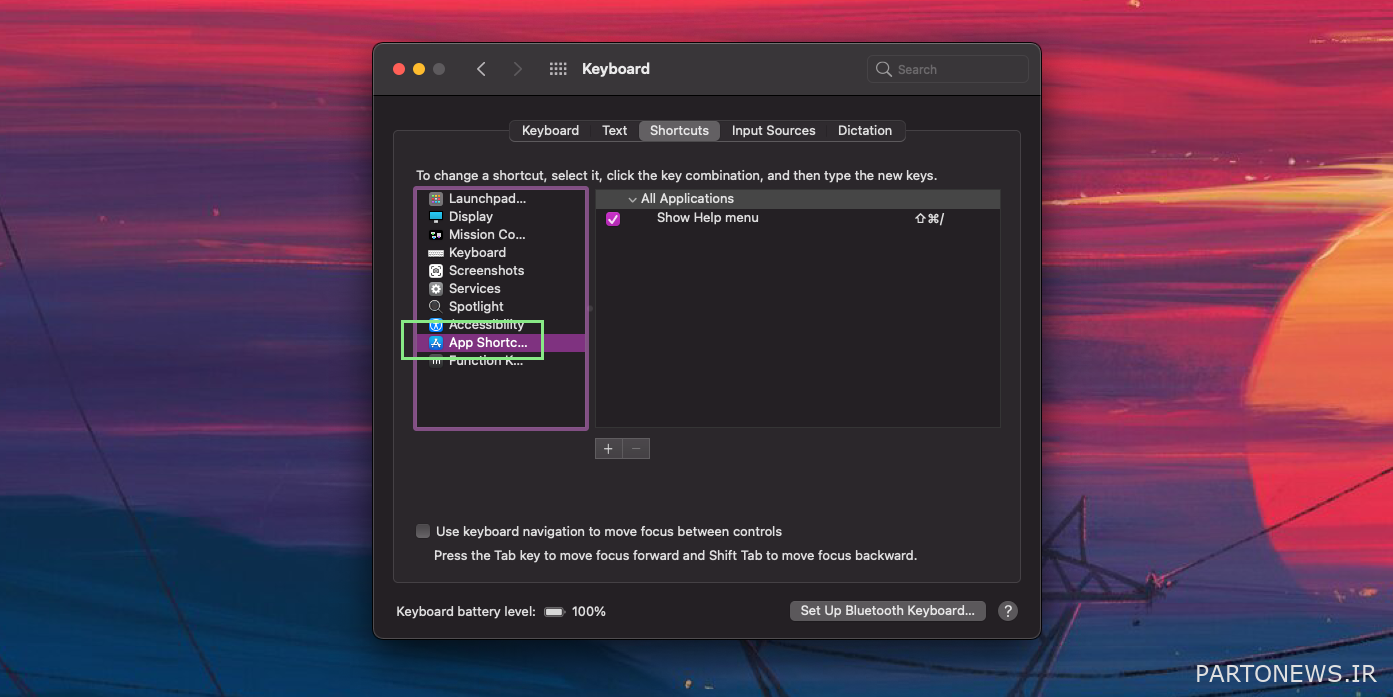
3. بعد، به تب “میانبرها” بروید و روی “میانبرهای برنامه” کلیک کنید. از منوی سمت چپ
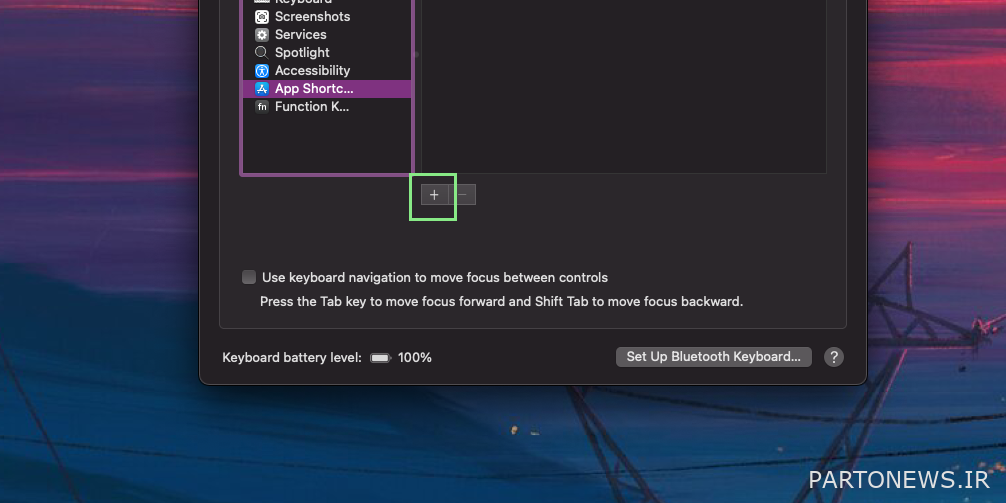
4. زیر منوی سمت راست، برای ایجاد میانبر صفحه کلید جدید، روی دکمه + کلیک کنید.
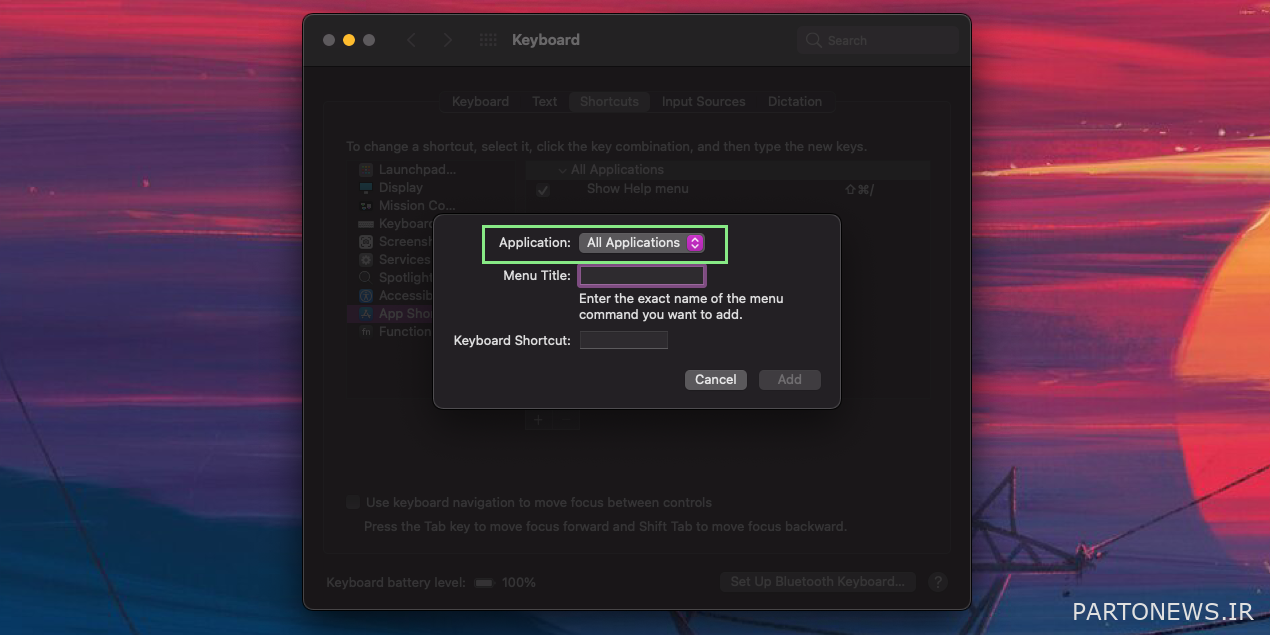
5. از پنجره ای که ظاهر شد، انتخاب کنید که آیا می خواهید میانبر فقط روی برنامه های خاص کار کند یا برای کل سیستم.
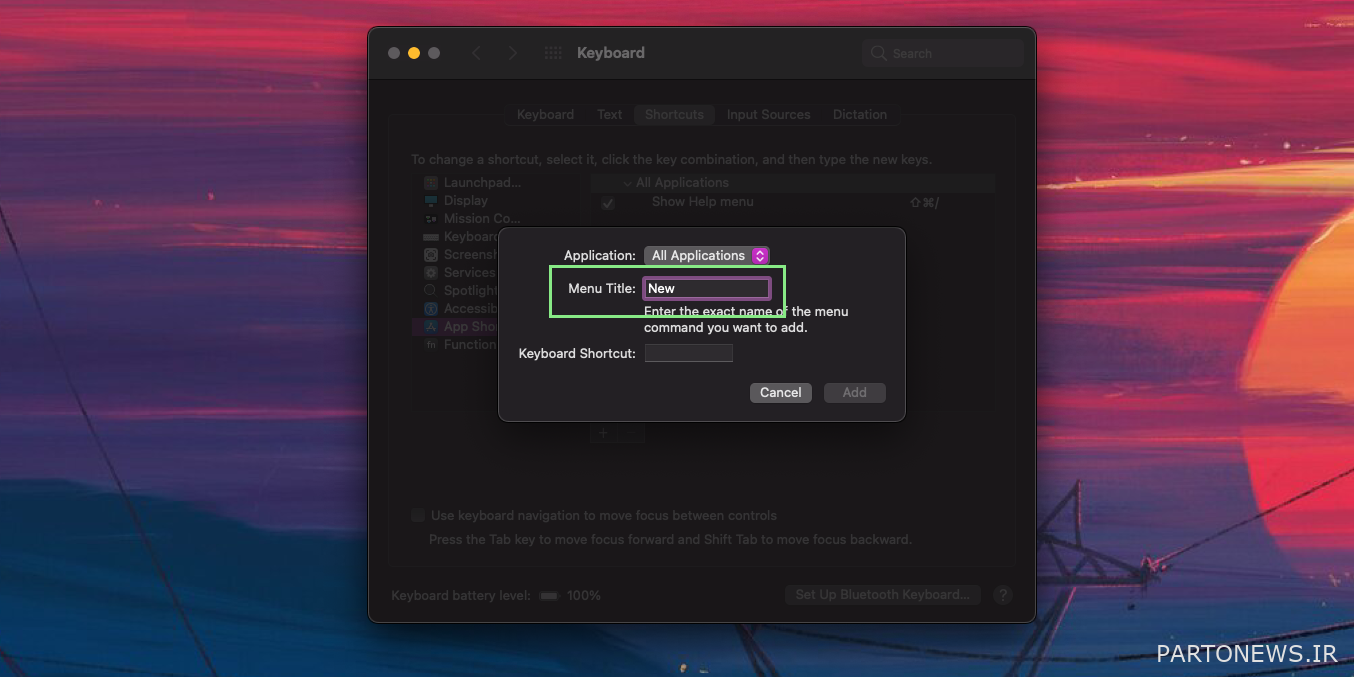
6. نام دقیق عمل را وارد کنید برای ایجاد میانبر برای. اسامی اکشن ها را می توان با جستجوی آنها در نوار ابزار منوی مک شناسایی کرد. حتماً عنوان منو را دقیقاً همانطور که در نوار ابزار نوشته شده کپی کنید.
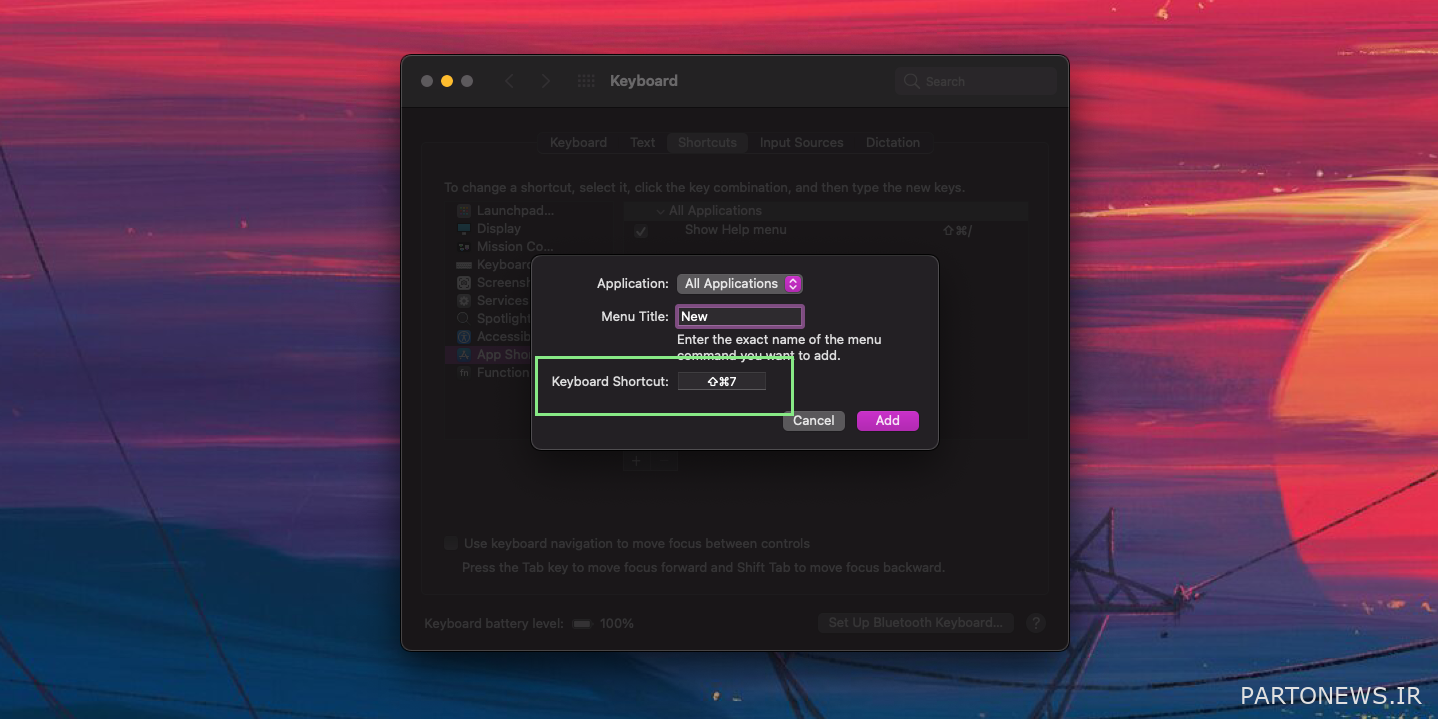
7. اکنون، روی قسمت میانبر صفحه کلید کلیک کنید و برای تنظیم میانبر، کلیدها را فشار دهید.
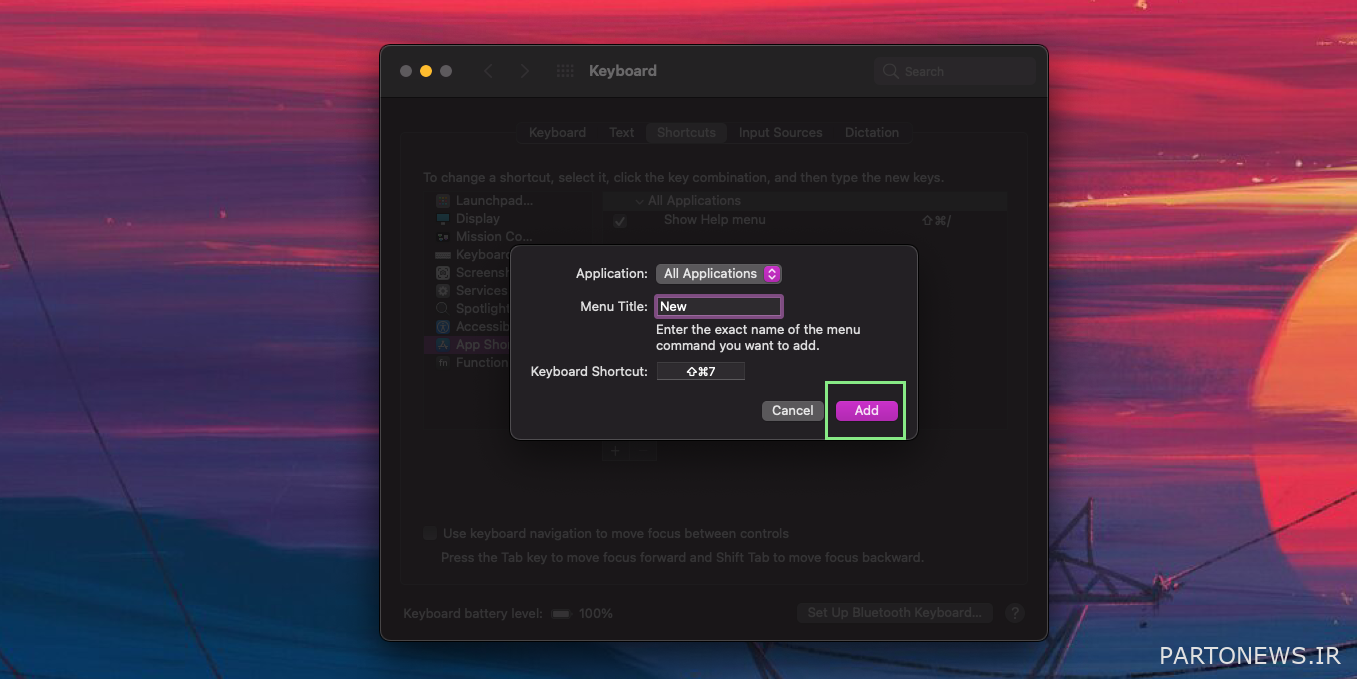
8. در نهایت، جزئیات میانبر جدید خود را دوباره بررسی کنید و روی افزودن کلیک کنید. تبریک می گویم! میانبر مک ایجاد شده است.

