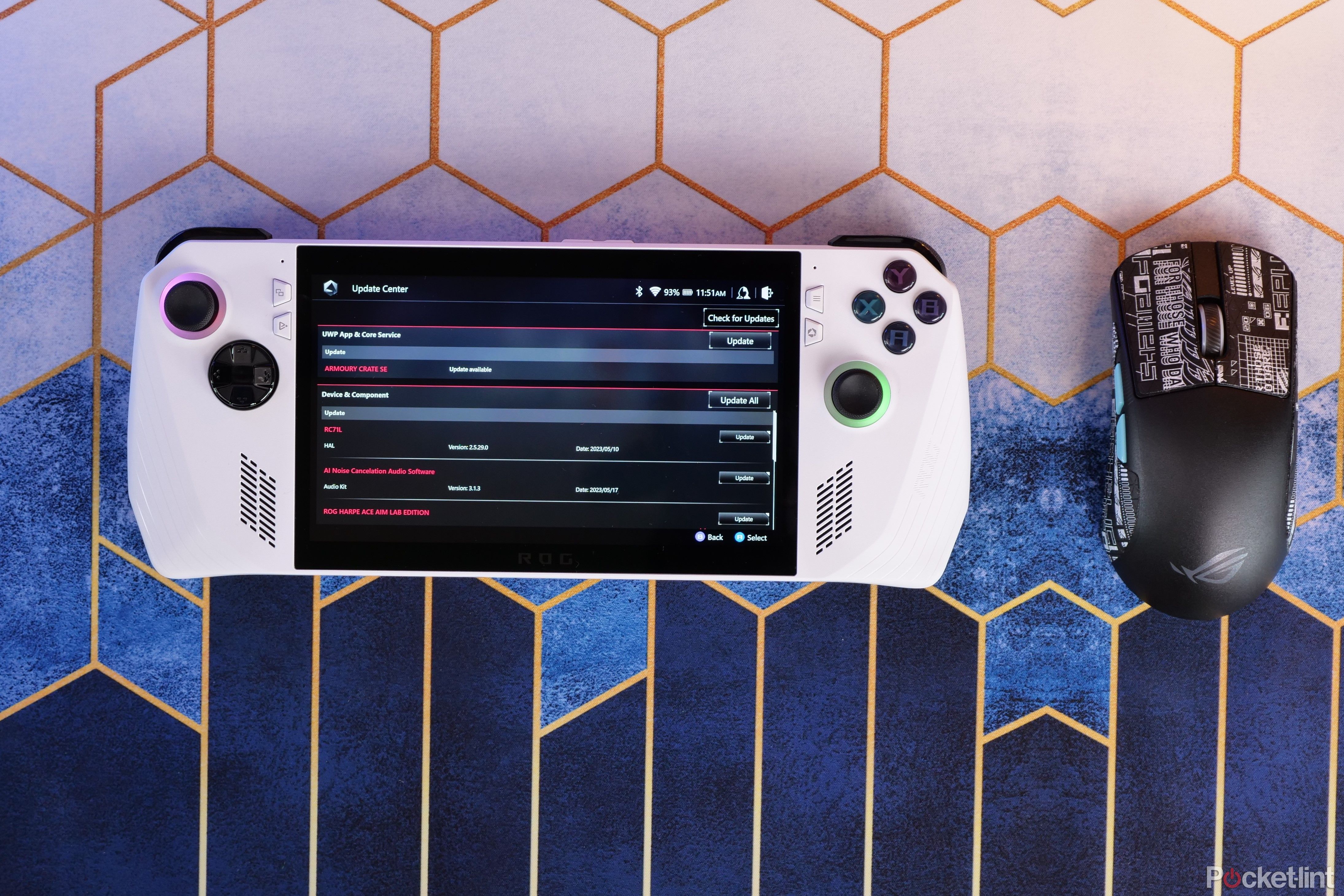10 چیزی که باید با کنسول دستی خود امتحان کنید

خوراکی های کلیدی
از بهروزرسانیهای Armory Crate برای بهروز نگه داشتن Asus ROG Ally و بهبود عملکرد استفاده کنید.
میانبرهای Allly را برای پیمایش در ویندوز 11 و انجام اقدامات سریع بشناسید.
تنظیمات را برای عمر باتری بهتر سفارشی کنید، دستگاههای بلوتوث را متصل کنید، و ارتقای فضای ذخیرهسازی یا استفاده از داک را در نظر بگیرید.
اگر دستگاه بازی دستی خارق العاده ایسوس ROG Ally را انتخاب کرده اید، بدون شک از خرید خود راضی خواهید بود. این یک دستگاه چندمنظوره عالی با امکانات فراوان است، اما میتوانید چند کار را انجام دهید تا حتی بدون دردسر بیشتر از آن بهره ببرید.
Steam Deck در مقابل Asus ROG Ally: تفاوت بین گوشی های دستی بازی چیست؟
در اینجا نحوه مقاومت این دو دسته بازی رایانه شخصی در برابر یکدیگر آمده است.
بنابراین، با ما همراه باشید تا در برخی از بهترین کارهایی که میتوانید با متحد خود انجام دهید تا تجربهتان لذتبخشتر شود، غواصی میکنیم.
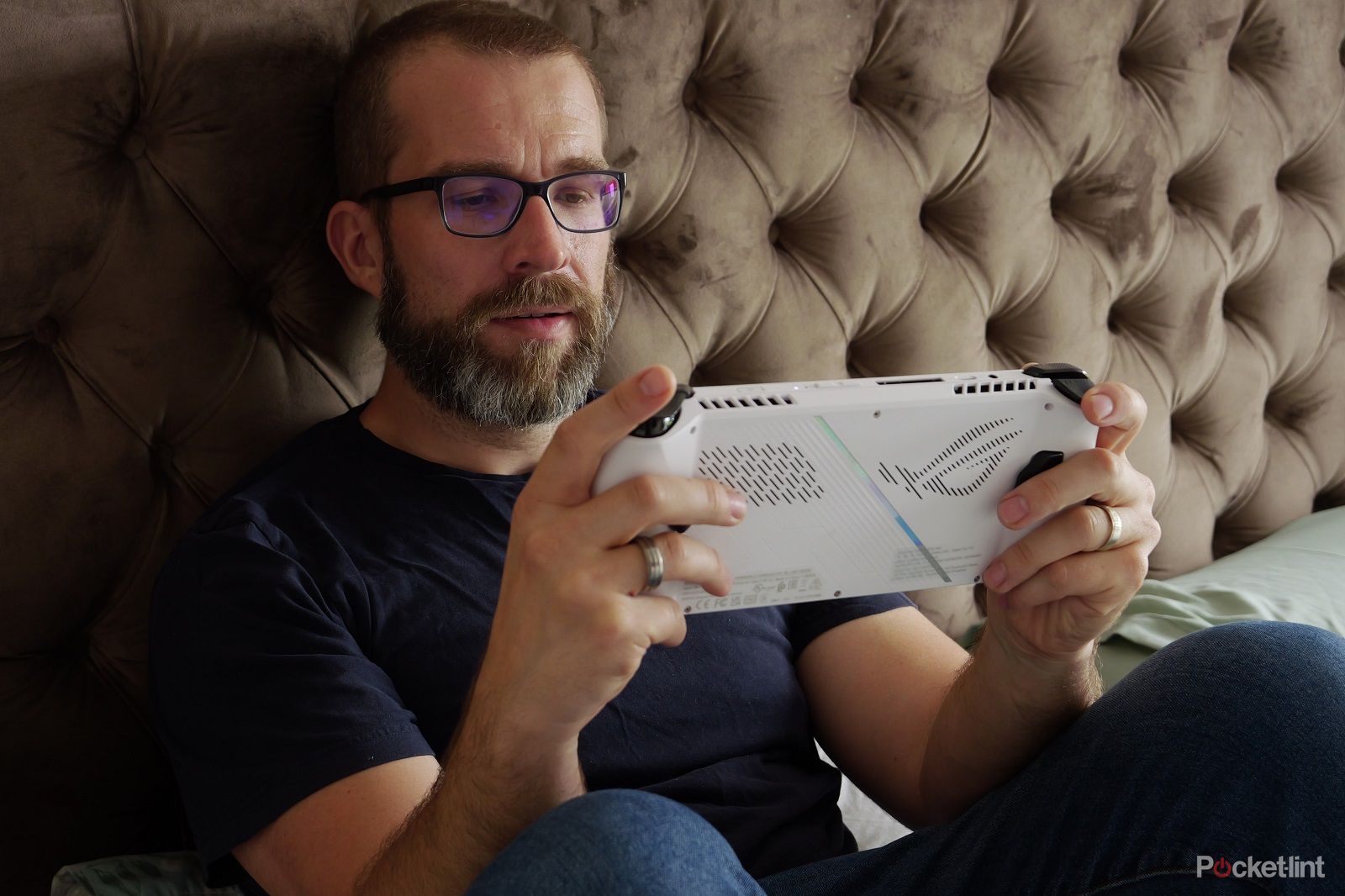
ASUS ROG Ally
Asus ROG Ally یک بازی دستی رایانه شخصی است که بر روی ویندوز 11 و یک چیپست سفارشی AMD اجرا می شود. این صفحه نمایش Full HD دارد و می تواند بازی های کامپیوتری را از چندین پلتفرم اجرا کند.
1 بهروزرسانیهای Grab Armory Crate
کار بعدی این است که Asus Armory Crate SE را راه اندازی کنید و وجود به روز رسانی ها را بررسی کنید.
در سمت راست ROG Ally، دکمه ای با آرم ROG روی آن وجود دارد.
روی آن ضربه بزنید و جعبه اسلحه باز می شود.
سپس روی Content در بالای صفحه ضربه بزنید.
روی بررسی بهروزرسانیها کلیک کنید و بهروزرسانیهایی را که وجود دارد دانلود و اعمال کنید.
2 میانبرهای خود را بشناسید
Ally یک کیت عالی است، اما ویندوز 11 به طور ایده آل برای تجربه صفحه لمسی مناسب نیست. خوشبختانه، ایسوس با چند میانبر مفید که فوراً مشخص نیستند، زندگی شما را آسانتر کرده است.
در پشت Ally دو دکمه (معروف به دکمه های ماکرو) وجود دارد. اگر این دکمهها را همراه با دکمههای دیگر فشار دهید، میتوانید چند عمل سریع انجام دهید:
Macro + D-pad up: نمایش صفحه کلید مجازی
Macro + D-pad down: Task Manager را باز کنید
ماکرو + D-pad سمت چپ: نمایش دسکتاپ
ماکرو + D-pad سمت راست: Task Viewer
ماکرو + A: اسکرین شات بگیرید
Macro + B: نمایش مرکز اطلاع رسانی ویندوز
ماکرو + X: حالت پروجکشن
ماکرو + Y: شروع به ضبط کنید
اگر در یک بازی هستید و میخواهید به دسکتاپ ویندوز بازگردید یا بین فعالیتهای مختلف جابجا شوید، این موارد بهویژه مفید هستند.
3 از صفحه کلید مجازی استفاده کنید
علاوه بر این میانبرها، مرکز فرمان نیز وجود دارد. دکمه مثلث را در سمت چپ صفحه فشار دهید و مرکز فرماندهی ظاهر می شود و به شما امکان دسترسی سریع به تنظیمات مختلف را می دهد.
یکی از اینها صفحه کلید مجازی است که بسیار مفید است. برای مثال ممکن است متوجه شوید که وقتی میخواهید رمز عبور وارد کنید، صفحهکلید ظاهر نمیشود، بنابراین این میانبر میتواند به شما کمک کند.
هنگامی که صفحه کلید باز است، می توانید موقعیت آن را روی صفحه تنظیم کنید و از طریق حالت های مختلف آن را تغییر دهید. ما تنظیمات “سنتی” را دوست داریم، که آن را مانند یک صفحه کلید استاندارد، با اکثر دکمه هایی که شما به آن عادت دارید کامل می کند. سپس می توانید از میانبرهای ویندوز مانند ALT+Tab، CTRL+Shift+Del و غیره استفاده کنید.
اگر Armory Crate را باز کنید، میتوانید دکمههایی که در Command Center ظاهر میشوند را تغییر دهید تا به راحتی به چیزها دسترسی داشته باشید.
4 یک دستگاه بلوتوث را وصل کنید
Asus ROG Ally یک دستگاه توانمند است. تنظیمات هوشمندی برای جابهجایی بین حالتهای مختلف کنترل بسته به کاری که انجام میدهید دارد. همچنین دارای صفحه نمایش لمسی 10 نقطه ای است که می تواند چندین ورودی را مدیریت کند. همچنین میتوانید کنترلها را برای بازیهای خاص از طریق Armory Crate سفارشی کنید، که در صورت نیاز به تغییر کنترلها برای بازیهای مختلف، بسیار خوب کار میکند.

نحوه روشن کردن بلوتوث در ویندوز و رفع مشکلات اتصال
اگر به دنبال اتصال یک دستگاه بلوتوث در ویندوز هستید، در اینجا چیزی است که باید بدانید.
با این حال، از آنجایی که یک دستگاه ویندوزی هستید، می توانید به برخی از دستگاه های بلوتوث متصل شوید. اتصال صفحه کلید و ماوس بلوتوث به این کنسول آسان است و پس از آن شما کنترل های در دسترس تری برای بازی های خاص یا وظایف بهره وری خواهید داشت.
دکمه شروع ویندوز را فشار دهید.
برای جستجوی تنظیمات بلوتوث تایپ کنید.
برای باز کردن آنها ضربه بزنید.
روی «افزودن دستگاه» ضربه بزنید و سپس اجازه دهید جستجو کند.
در همین حال، دستگاه خود را در حالت جفت شدن بلوتوث قرار دهید.
دستگاه خود را وصل کنید و از آنجا خارج شوید.
5 تنظیمات را برای عمر باتری بهتر تغییر دهید
ROG Ally یک دستگاه بازی عالی است و احتمالاً دوست دارید حداکثر تنظیمات را انجام دهید تا از صفحه نمایش 1080p با نرخ رفرش 120 هرتز حداکثر استفاده را ببرید. عمر باتری آسیب خواهد دید، اما عمر با یک ماشین دستی پرقدرت چنین است. اگر میخواهید حداکثر کارایی را بدون ناامیدی داشته باشید، توصیه میکنیم با آن وصل شده بازی کنید.
اگر می خواهید عمر باتری بهتری داشته باشید، این نکات را امتحان کنید:
در ویندوز، Command Center را باز کنید.
AMD RSR را روشن کنید.
حالت عملکرد را روی حالت عملکرد 15 وات تنظیم کنید.
رزولوشن را به 720p تغییر دهید.
نرخ تازه سازی را روی 60 هرتز تنظیم کنید.
سپس، هنگامی که بازی خود را بارگذاری می کنید:
به تنظیمات ویدیو/گرافیک بروید و رزولوشن را روی 720p تنظیم کنید.
نرخ فریم را به 60 فریم در ثانیه محدود کنید.
در صورت وجود این تنظیمات، AMD FSR را روشن کنید یا از Intel XeSS استفاده کنید.
ما متوجه شدیم که این تنظیمات به بهبود عمر باتری در برخی از بازیهای فشردهتر کمک میکند. اگر در حال بازیهای مستقل یا بازیهای فشردهتر هستید، میتوانید حالت عملکرد را روی حالت بیصدا 9 وات تنظیم کنید. ما متوجه شدیم که این می تواند به ROG Ally کمک کند تا در هنگام بازی تا دو ساعت و نیم اجرا شود، اما در بازی هایی که از نظر گرافیکی فشرده تر هستند واقعاً به FPS آسیب می رساند، بنابراین ارزش بازی کردن با این تنظیمات را دارد.
6 فضای ذخیره سازی خود را ارتقا دهید
ROG Ally دارای حافظه داخلی مناسبی است. به گفته ایسوس، همچنین به راحتی قابل ارتقا است. اما با حجم بازیهای مدرن، ممکن است همچنان متوجه شوید که به سرعت فضای ذخیرهسازی را پر میکنید و به فضای بیشتری نیاز دارید.

SanDisk 512GB Extreme MicroSDXC
46 دلار 130 دلار 84 دلار صرفه جویی کنید
این درایو SanDisk تعادل کاملی از سرعت و اندازه دارد. این یک انتخاب عالی برای هر صاحب Steam Deck است.
مشکلی نیست، زیرا همیشه می توانید با اضافه کردن کارت microSD ارتقا دهید. یکی از این ها را بگیرید و می توانید فضای اضافی برای بازی های خود اضافه کنید. سرعت آن به اندازه NVMe SSD داخلی نخواهد بود، اما همچنان برای بارگیری بازی ها به اندازه کافی سریع است. ما آن را برای بازیهای قدیمیتر یا بازیهای فشردهتر در کتابخانه شما توصیه میکنیم.
7 با اثر انگشت خود وارد شوید
ROG Ally از Windows Hello پشتیبانی می کند، به این معنی که می توانید از اثر انگشت خود برای ورود به Allly خود استفاده کنید. ویندوز به شما امکان می دهد برای ورود به سیستم یک پین اختصاص دهید، اما می توانید آن را نیز تنظیم کنید، بنابراین می توانید انگشت خود را روی دکمه پاور اسکن کنید تا وارد شوید.
اگر از Allly خود در بیرون از منزل استفاده می کنید، ارزش دارد که دستگاه را ایمن کنید تا در صورت بروز اتفاق بد، افراد نتوانند به آن نفوذ کنند.
8 تلفن خود را به اینترنت متصل کنید
ROG Ally یک کنسول مفید برای قابل حمل بودن آن است. عمر باتری شگفتانگیز نیست، اما همچنان میتوانید در زمانی که خارج از خانه هستید از آن استفاده کنید.
البته، میتوانید از Steam در حالت آفلاین استفاده کنید، اما همچنین میتوانید با ایجاد یک نقطه اتصال Wi-Fi با تلفن خود به Allly متصل شوید تا بتوانید کارهای بیشتری انجام دهید. فقط حالت تترینگ را در تلفن خود روشن کنید، سپس به دنبال تنظیمات Wi-Fi در Ally باشید و به شبکه متصل شوید تا در صورت نیاز از داده های تلفن خود استفاده کنید. فقط محدودیتهای تترینگ قرارداد تلفن خود را در نظر داشته باشید، زیرا اگر در حالی که خارج از خانه هستید، بازیها را دانلود میکنید، به زودی درپوش دادهها را میجوید.
9 برای خودت اسکله بگیر
اگر نمیخواهید نگران مشکلات باتری باشید و ایده رفتن به صفحه نمایش بزرگ را دوست دارید، ممکن است بخواهید کمی بیشتر برای آن هزینه کنید. داک شارژر بازی ROG. این داک دارای پشتیبانی از HDMI 2.0 است و دارای پورت USB-A برای اتصال ماوس و صفحه کلید است. همچنین دارای یک آداپتور برق 65 واتی است تا بتوانید به راحتی آن را به تلویزیون و بازی خود در یک صفحه نمایش بزرگتر وصل کنید.

Lenovo Legion Go در مقابل Asus ROG Ally: کدام رایانه بازی دستی بهترین است؟
اینها دو تا از بهترین رایانه های شخصی بازی دستی در بازار هستند و ما آنها را به صورت مو به مو قرار داده ایم.
سایر نکات مفید
برای ورود به تنظیمات BIOS ROG Ally ایسوس، دکمه های پاور و کاهش صدا را فشار داده و نگه دارید تا گزینه های BIOS را مشاهده کنید.
هنگامی که در ویندوز هستید، انگشت شست سمت راست به عنوان یک کنترل برای نشانگر ماوس عمل می کند. این می تواند برای پیمایش چیزها مفید باشد.
به دکمه وضوح صفحه نمایش 1080p/720p اعتماد نکنید. این فقط رزولوشن دسکتاپ را تغییر می دهد و به طور کلی وضوح بازی شما را تنظیم نمی کند. شما باید این کار را به صورت دستی انجام دهید.
اگر اخیراً ROG Ally خود را خریداری کردهاید (یا حتی زمانی که مدتی آن را داشتهاید)، مطمئن شوید که آخرین بهروزرسانیها را دارید، ارزش آن را دارد. Ally یک دستگاه ویندوز 11 است، بنابراین حتماً آن بهروزرسانیها را مرتب بررسی کنید.