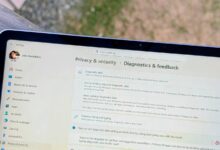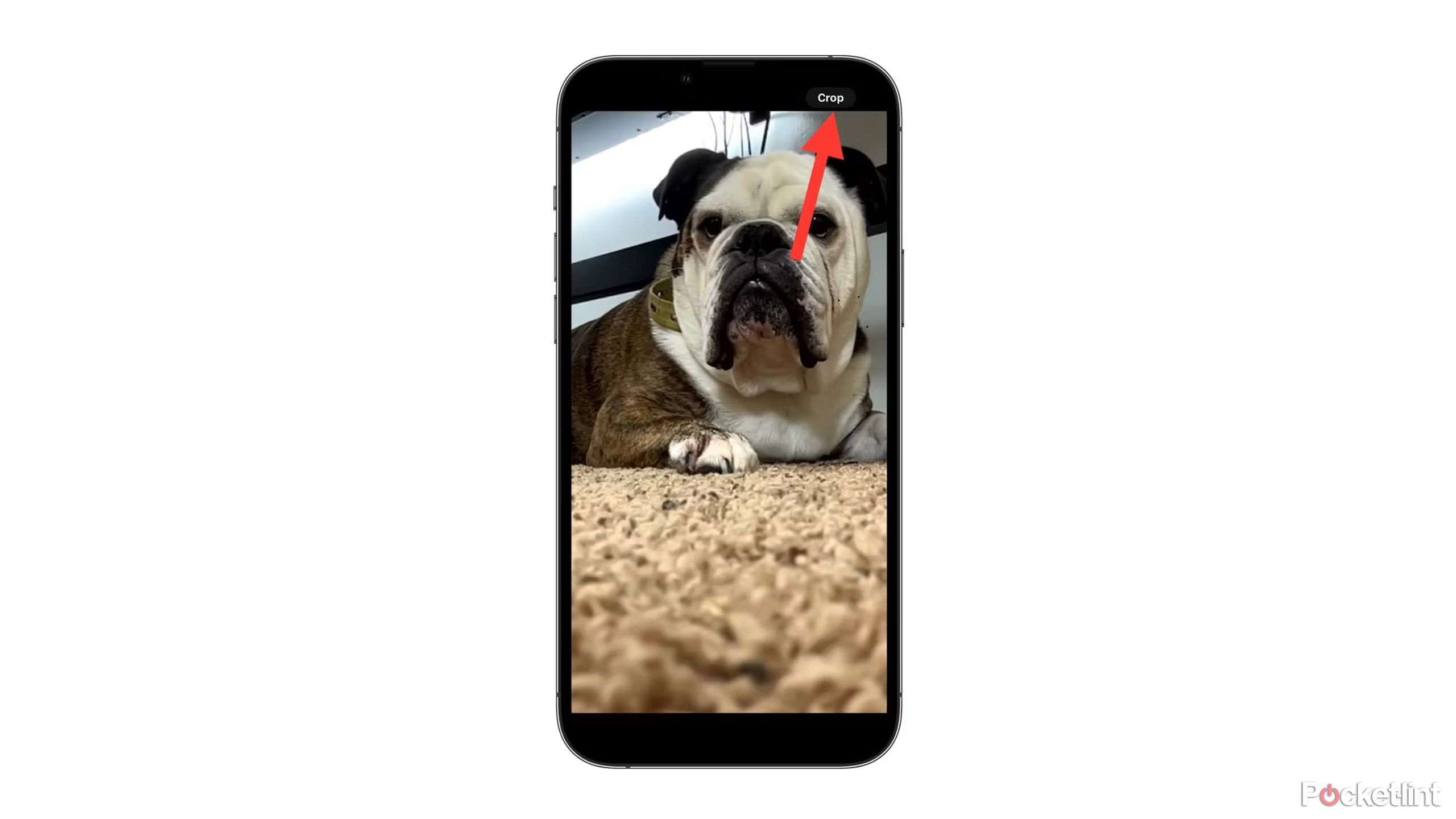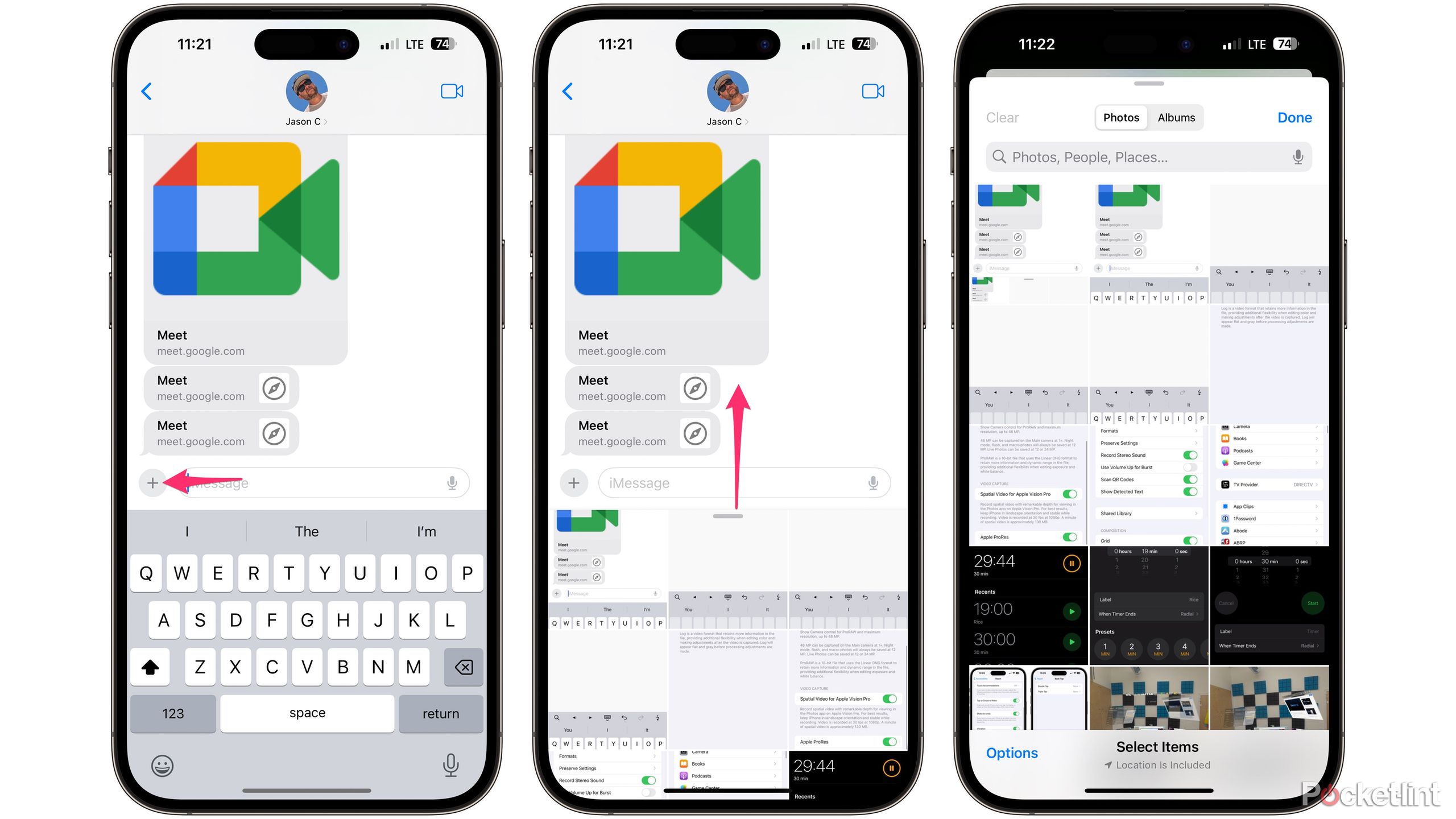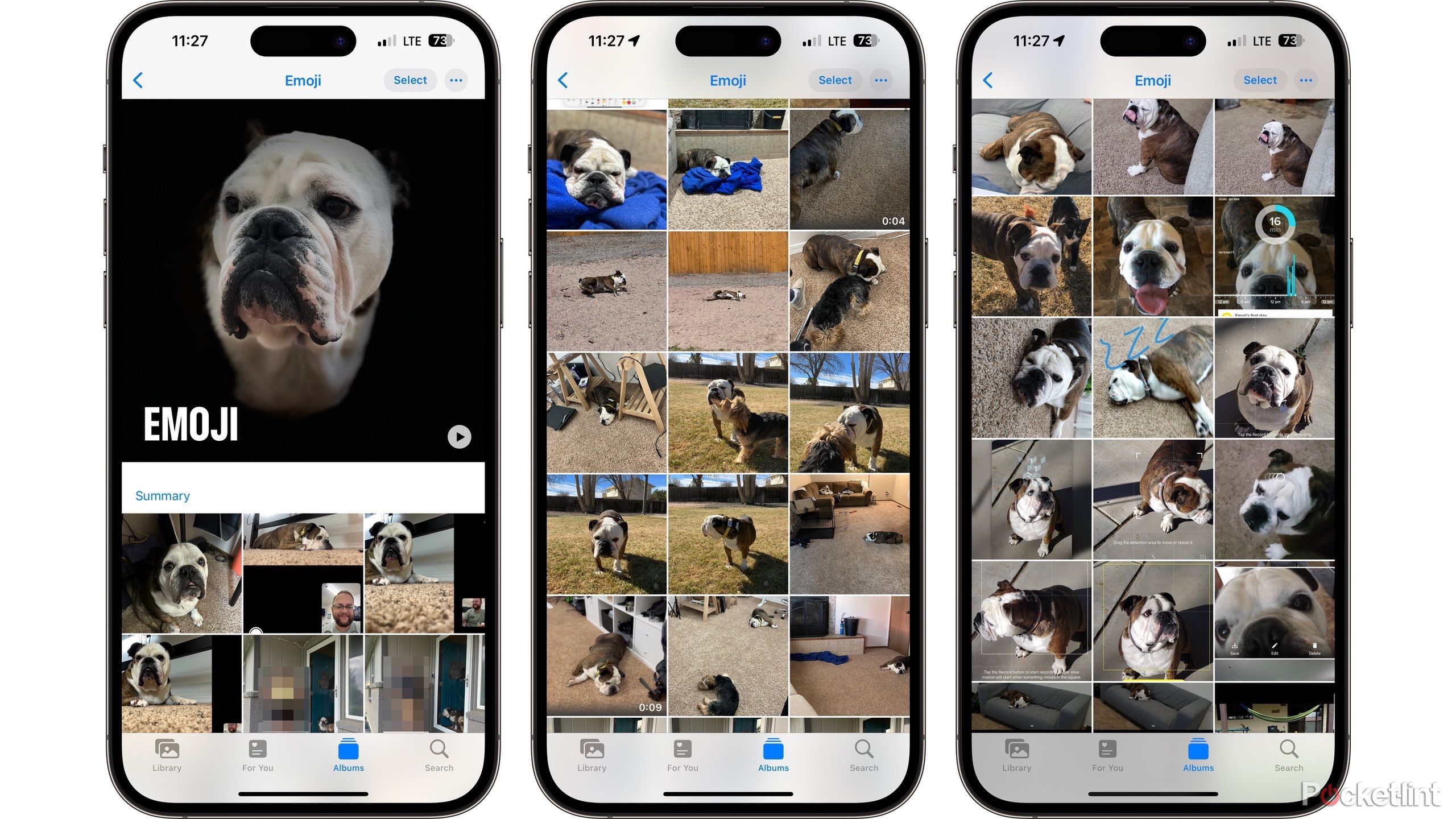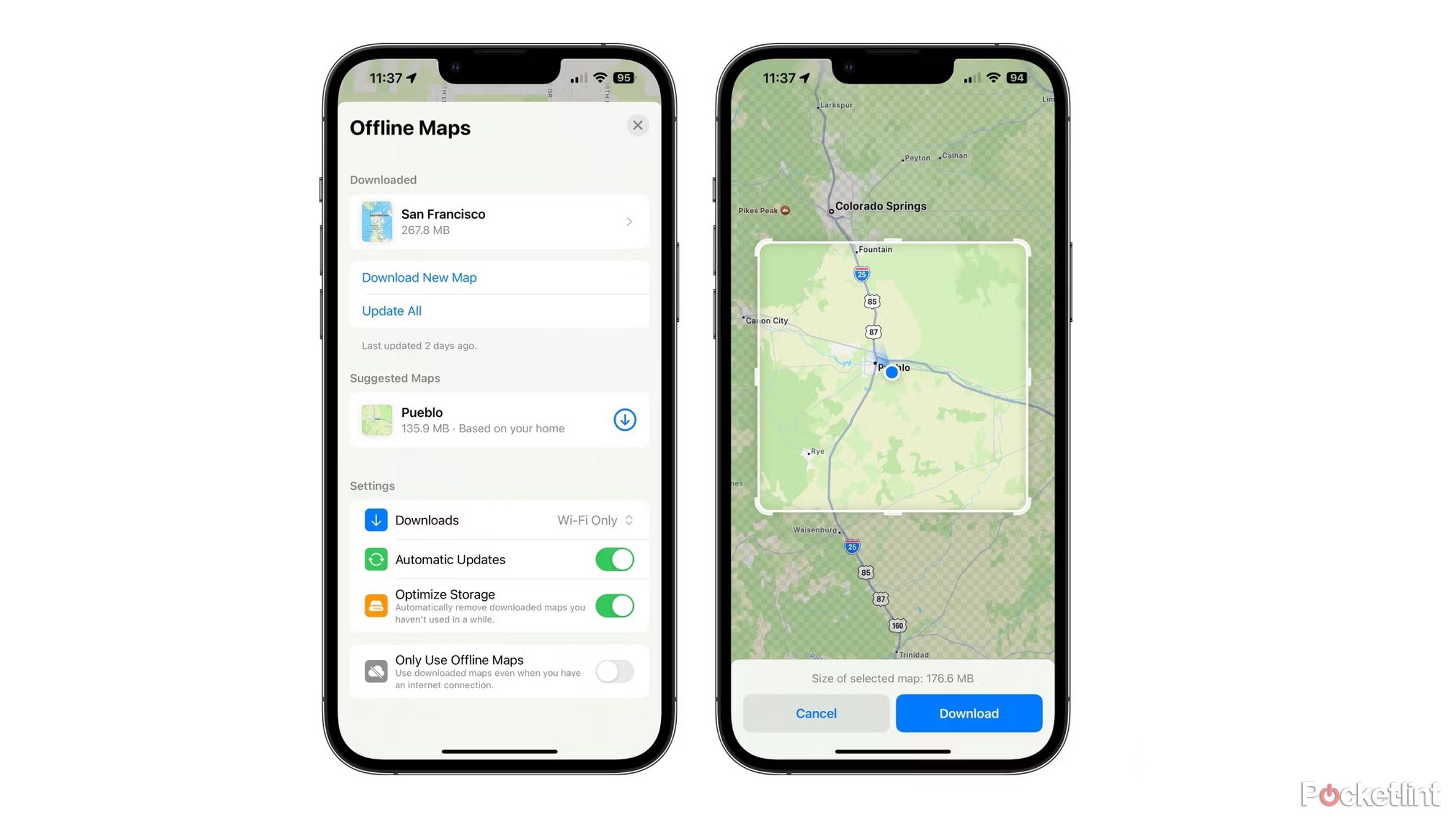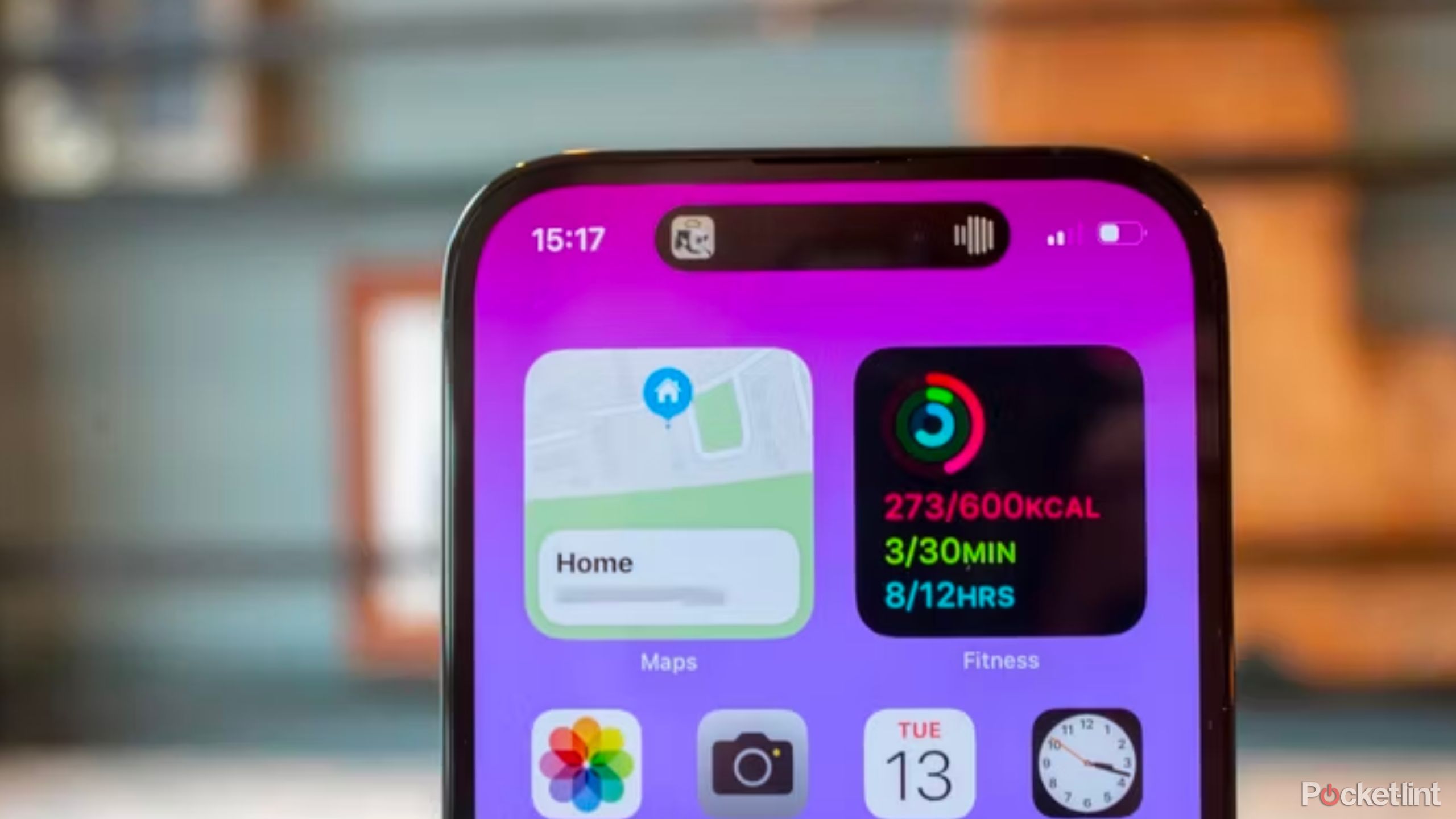13 ویژگی پنهان در iOS 17 که باید بدانید
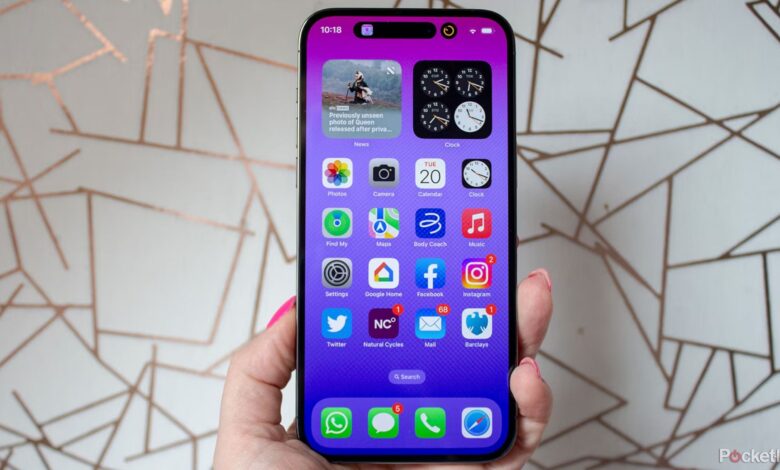
خوراکی های کلیدی
برای جلوگیری از بازنشانی رمز عبور iCloud توسط سارقان، «Secure Device Protection» را روشن کنید.
با فشار دادن برای زوم و ضربه زدن روی دکمه برش که ظاهر میشود، عکسها را به راحتی برش دهید.
از ویژگی فشار طولانی در پیامها برای ارسال سریع عکس بدون ضربه زدن روی نماد «+» استفاده کنید.
اپل iOS 17 را اندکی پس از رونمایی از سری جدید آیفون 15 و اپل واچ در رویداد Wunderlust خود در سپتامبر گذشته منتشر کرد، و همانطور که معمولاً اتفاق می افتد، با محصولات جدید اپل، نرم افزار جدید اپل در قالب iOS 17 عرضه می شود. به روز رسانی نرم افزار برای آیفون بسیاری از ویژگیها و قابلیتهای جدید مانند حالت آماده به کار، ابزارهای جدید سلامت روان و سلامتی و پوسترهای تماس را به همراه دارد.
شخصاً، بخش مورد علاقه من در هر به روز رسانی سیستم عامل اصلی، مانند iOS 17، ویژگی هایی نیست که اپل روی صحنه نشان می دهد. در عوض، این ویژگی هایی است که پس از نصب به روز رسانی کشف می کنید. ویژگی های مخفی، اگر بخواهید. در زیر 13 ویژگی مخفی در iOS 17 را گردآوری کردهام و شما را راهنمایی میکنم که کجا آنها را پیدا کنید و چگونه از آنها استفاده کنید.
1 محافظت از دستگاه ایمن را روشن کنید
این کار را قبل از امتحان هر چیز دیگری در لیست انجام دهید
با انتشار iOS 17.3، اپل یک ویژگی امنیتی جدید اضافه کرد که هدف آن سختتر کردن بازنشانی رمز عبور iCloud برای سارقان بالقوه و ایجاد خرابی در زندگی دیجیتال شماست. پس از به روز رسانی گوشی خود، این ویژگی است که باید فورا آن را روشن کنید.
ما یک راهنمای کامل داریم که جزئیات محافظت از دستگاه ایمن چیست و نحوه روشن کردن آن را توضیح میدهد، بنابراین توصیه میکنم آن را بخوانید، اما اگر میخواهید به درستی به آن دسترسی پیدا کنید، در اینجا باید کاری انجام دهید: برنامه تنظیمات را باز کنید در آیفون خود، سپس به شناسه چهره و رمز عبور، رمز عبور خود را وارد کنید، سپس به پایین اسکرول کنید تا Stolen Device Protection را انتخاب کنید Protection را روشن کنید.
2 یک میانبر ساده برای برش عکس ها
این واقعا آسان است – قول می دهم
دفعه بعد که میخواهید به سرعت یک یا چیزی را از یک عکس برش دهید، حتی به خود زحمت وارد منوی ویرایش نکنید و سعی کنید به خاطر بیاورید که ابزار برش کجاست. بجای، برنامه Photos را باز کنید، تصویری را که می خواهید برش دهید مشاهده کنید و سپس نزدیک کردن به زوم تا زمانی که بتوانید منطقه ای را که می خواهید نگه دارید ببینید.
آیا توجه کردید دکمه برش وقتی بزرگنمایی کردید نشان داده شد؟ ضربه زدنبریدن تصویر، یا برای انتخاب نسبت تصویر، آن را به مدت طولانی فشار دهید می خواهید عکس را در آن نگه دارید.
3 به سرعت یک عکس در پیام ها ارسال کنید
اکنون پیام ها به نوعی گیج کننده است
اپلیکیشن Messages یک طراحی مجدد کوچک در iOS 17 دریافت کرد و این بدان معناست که تمام دکمههایی که قبلاً در کنار فیلد متن قرار داشتند، از بین رفتهاند. یکی از آن دکمههایی که من همیشه از آن استفاده میکردم انتخابگر عکس بود که ارسال سریع عکس در مکالمه را آسان میکرد. به جای ضربه زدن بر روی نماد “+” و سپس انتخاب عکس ها، فقط روی نماد + فشار طولانی دهید. بعد از یک ثانیه یا بیشتر، کتابخانه عکس خود را درست در زیر قسمت متن مشاهده خواهید کرد.
4 به سرعت عکس های حیوانات خانگی خود را پیدا کنید
قابلیتی که تا زمانی که از آن استفاده نکنید نمی دانید به آن نیاز دارید
برنامه Photos به شما امکان می دهد نامی را به یک چهره در کتابخانه Photos خود اضافه کنید و پیدا کردن سایر عکس ها و ویدیوهای آن شخص را آسان می کند. و اکنون، برنامه Photos می تواند سگ یا گربه شما را شناسایی کند و به شما امکان می دهد برای دسترسی سریع، آنها و چهره فوق العاده دوست داشتنی آنها را نام ببرید.
باز کن عکس ها برنامه، را انتخاب کنید آلبوم ها برگه را پیدا کنید مردم و حیوانات خانگی آلبوم، و در میان ریز عکسها به پایین بروید تا حیوان خانگی مورد علاقه خود را پیدا کنید. اکنون می توانید به سرعت و به راحتی تصاویر یا ویدیوهای حیوانات مورد علاقه خود را بدون پیمایش در میان عکس های بی شمار به یاد بیاورید.

تعداد زیادی تب سافاری در آیفون شما باز می شود؟ با این ترفند همه آنها را ببندید
اعتراف کنید — شما در حال حاضر تعداد زیادی برگه سافاری باز دارید. خوب، iOS می تواند به طور خودکار این درهم ریختگی را برای شما پاک کند. در اینجا چگونگی آن است.
5 Apple Maps یک حالت آفلاین دریافت می کند
گم شدن بدون خدمات مربوط به گذشته است
از دست دادن پوشش سلولی در حین استفاده از Apple Maps برای ناوبری، تجربه ای خسته کننده است، اما به لطف قابلیت جدید دانلود نقشه ها برای دسترسی آفلاین، پس از نصب iOS 17 دیگر مجبور نیستید آن را تجربه کنید.
برای بارگیری یک منطقه برای دسترسی آفلاین، باز کنید نقشه های اپل، روی نماد نمایه خود ضربه بزنید، انتخاب کنید نقشه های آفلاین سپس دانلود نقشه جدید. یا میتوانید دکمه کنار یکی از نقشههای پیشنهادی را انتخاب کنید.
اگر دانلود نقشه جدید را انتخاب کنید، از شما خواسته می شود شهر یا منطقه ای را که می خواهید دانلود کنید جستجو کنید. بعد از اینکه لبه های منطقه را روی نقشه جابجا کردید، روی ضربه بزنید دانلود. نقشه در پسزمینه برای دسترسی آفلاین بارگیری میشود که شامل ترافیک تخمینی، رتبهبندی مشاغل محلی و حتی ساعات کاری است.
خوب است که نیازی به راهاندازی یک برنامه برای انجام کاری نداشته باشید
افزودن ویجت به صفحه اصلی آیفون شما مدتی است که امکان پذیر بوده است، اما تا به حال، ویجت چیزی جز یک میانبر برای برنامه خود نبوده است. با iOS 17، ویجت های برنامه های خود اپل و توسعه دهندگانی که برنامه های خود را برای iOS 17 به روز کرده اند اکنون تعاملی هستند. این بدان معناست که اگر از آن استفاده می کنید ویجت یادآوری ها، میتوانید بدون راهاندازی برنامه یادآوریها، یک مورد را از فهرست کارهایتان بررسی کنید یا بدون باز کردن برنامه موسیقی، پخش موسیقی را کنترل کنید.
به جای اینکه ویجتها را تنها بهعنوان راهی برای مشاهده اطلاعات و عدم تعامل با آنها مشاهده کنید، در iOS 17 به ویجتها نگاه کنید. اکنون میتوانید بدون راهاندازی برنامه، کارهای شگفتآوری را انجام دهید.

نحوه انتخاب لنز دوربین پیش فرض در آیفون 15 پرو و چرا باید؟
دوربین آیفون 15 پرو به طور پیش فرض از لنز 24 میلی متری استفاده می کند، اما می توانید از بین دو گزینه دیگر یکی را انتخاب کنید.
7 میتوانید پیوندهای مناسبی به ایمیلها در برنامه Mail اضافه کنید
من نمی فهمم چه چیزی طول کشید تا این اضافه شد
این یکی لیاقت یک جمعی را دارد سرانجام از همه کاربران برنامه Mail – دیگر لازم نیست فقط یک پیوند را در پیام خود جایگذاری کنید، که کاملاً وحشتناک به نظر می رسد. در عوض، دفعه بعد که میخواهید در ایمیلی که در برنامه Mail مینویسید به چیزی آنلاین پیوند دهید، بخشی از جمله را که میخواهید با آن پیوند برقرار کنید برجسته کنید، سپس انتخاب کنید پیوند اضافه کنید در منوی کوچک بازشو، پیوند را در قسمت متن جایگذاری یا تایپ کنید.
8 کدهای تأیید یک بار مصرف به صورت خودکار تکمیل می شوند و سپس ناپدید می شوند
صندوق های ورودی خود را از درهم ریختگی دور نگه دارید
آیفون سالهاست که میتواند کدهای تأیید یکبارهای را که در برنامه پیامها دریافت میکنید بهطور خودکار تکمیل کند، اما اکنون اپل همین ویژگی را به برنامه Mail نیز گسترش داده است. این بدان معناست که برای آن دسته از شرکتهایی که همچنان اصرار دارند که کد تأیید را برای شما ایمیل کنند، بهجای پشتیبانی از یک برنامه 2FA یا مدیر رمز عبور مناسب، سافاری پس از دریافت ایمیل، فیلد متن کد را بهطور خودکار تکمیل میکند.
عدم نیاز به خروج از برنامه یا وبسایتی که میخواهید به آن وارد شوید، سپس برای کپی کردن یک کد به پیامها یا ایمیل بروید و دوباره به جایگذاری و ارسال بازگردید، واقعاً باعث صرفهجویی در زمان میشود. حتی در زمان شما صرفه جویی می کند این واقعیت است که iOS 17 از شما می پرسد که آیا می خواهید آن پیام ها یا ایمیل ها به طور خودکار پس از پر کردن کد حذف شوند و شما وارد سیستم شوید، و همه درهم و برهمی های غیرضروری را در این فرآیند پاک کنید.
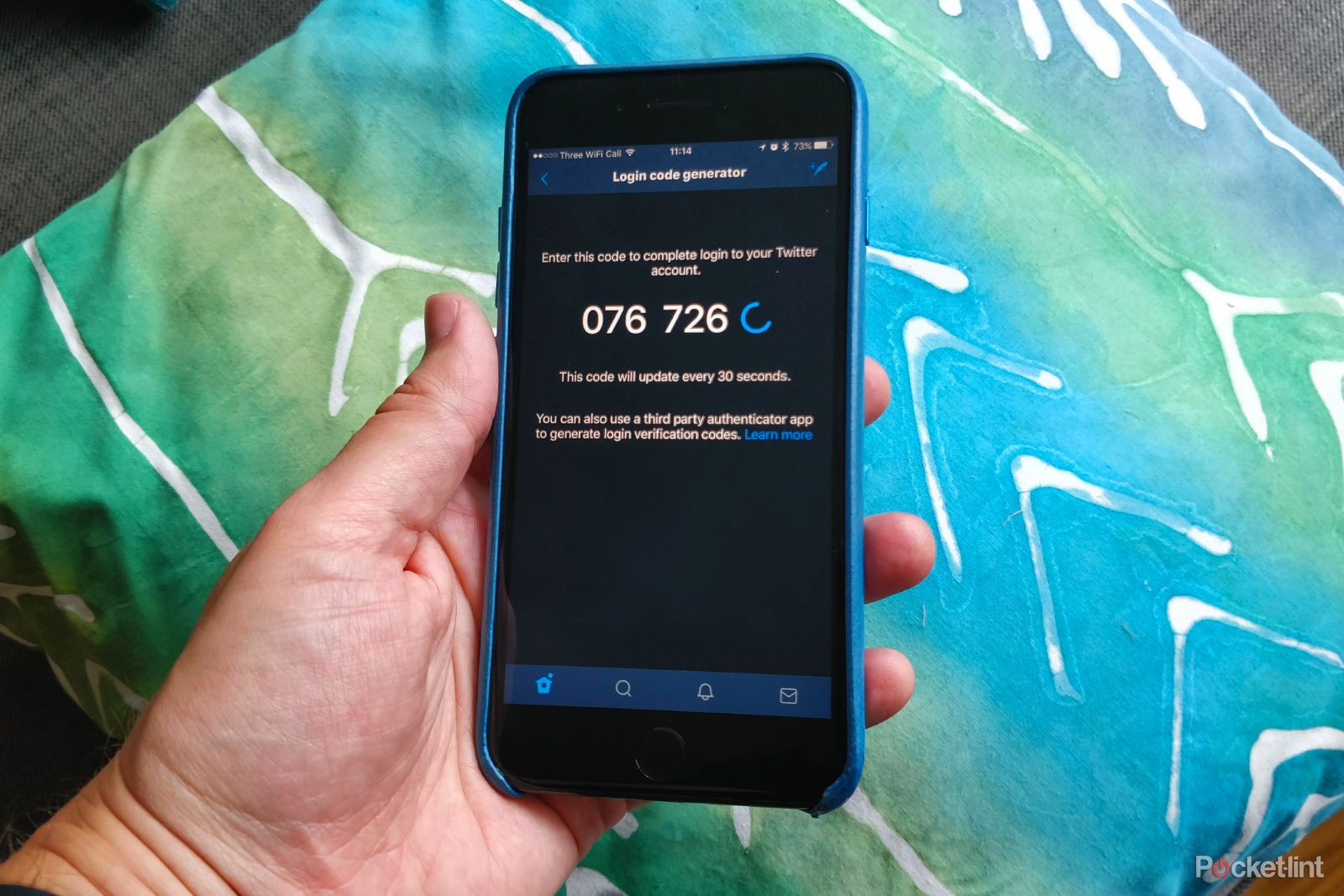
احراز هویت دو عاملی چیست و چرا باید از آن استفاده کرد؟ به علاوه نحوه فعال کردن برای اپل، گوگل و موارد دیگر
چگونه احراز هویت دو مرحله ای را در تمام دستگاه ها و سرویس های مورد علاقه خود فعال کنید
می توانید کنترل کنید که آیا کدها به طور خودکار در برنامه تنظیمات گوشی خود در زیر حذف شوند یا خیر رمزهای عبور > گزینههای رمز عبور > کدهای تأیید.
9 جستجوی بصری در Photos اکنون واقعاً هوشمندانه است
به طور جدی، می تواند چیزهای زیادی را جستجو کند
ویژگی Visual Lookup اپل در برنامه Photos مفیدتر می شود. Visual Lookup موارد موجود در تصاویر و اکنون ویدیوها را شناسایی میکند و میتواند به شما کمک کند تا اطلاعات بیشتری را جستجو کنید. به عنوان مثال، به دنبال یک گل یا گیاه خاص که در تصویر شما است، بروید.
همچنین اکنون میتوانید از Visual Lookup برای شناسایی غذا و دریافت دستور پخت آن، اطلاعات نقشهها با استفاده از ویترین فروشگاه و حتی تشخیص اینکه نشانهها و نمادها روی داشبورد خودرو یا برچسب لباسشویی به چه معنا هستند، استفاده کنید.
برای استفاده از آن، از چیزی مانند برچسب لباسشویی روی پیراهن مورد علاقه خود عکس بگیرید. سپس آن تصویر را در برنامه Photos مشاهده کنید و به عنوان مثال، با چسباندن برچسب لباسشویی، نماد ماشین لباسشویی کوچکی را در پایین صفحه نمایش آیفون خود مشاهده خواهید کرد. آن را انتخاب کنید. بعد، انتخاب کنید مراقبت از لباسشویی و سپس نتایج جستجو را برای نمادهای مختلف در تصویر مشاهده کنید. همین روند را می توان برای سایر آیکون ها و موارد دنبال کرد. چقدر باحاله؟
10 مرور خصوصی در سافاری اکنون با رمز عبور محافظت می شود
اگر اغلب از مرور خصوصی در سافاری استفاده می کنید، ممکن است بدانید که می توانید قبل از دسترسی به جلسه مرور خصوصی خود، به رمز عبور یا شناسه چهره/تاچ آیدی نیاز داشته باشید. اولین باری که پس از نصب iOS 17 به آن حالت تغییر میکنید، باید یک پیام را ببینید که از شما میپرسد آیا میخواهید از مرورگر خصوصی خود با رمز عبور محافظت کنید.
با این حال، اگر آن را نادیده گرفتید، یا اعلان را ندیدید، میتوانید سطح امنیتی اضافی را با باز کردن آن تغییر دهید. برنامه تنظیمات، سپس رفتن به سافاری > برای باز کردن قفل مرور خصوصی به Face ID نیاز است.
11 سیری مقاله ای را برای شما بخواند
گاهی اوقات شما فقط می خواهید برای شما خوانده شود
دفعه بعد که در حال خواندن یک مقاله طولانی هستید و باید چند کار انجام دهید، از سیری بخواهید مقاله را برای شما بخواند. سیری را با فشار طولانی دکمه کناری فعال کنید یا بگویید «سلام سیری، این را بخوانید.اگر وبسایت از حالت خواننده سافاری پشتیبانی میکند (بیشتر از آنها پشتیبانی میکنند)، سیری شروع به خواندن برای شما میکند.
اگر ترجیح می دهید با سیری صحبت نکنید، می توانید روی آن ضربه بزنید Aa نماد منو و انتخاب کنید به صفحه گوش دهید از لیست گزینه ها برای انجام همان کار.
12 پرداخت های تکراری Apple Cash را ساده کنید
پرداخت کمک هزینه هرگز آسان تر نبوده است
اگر از Apple Cash برای پرداختهای منظم به یک شخص استفاده میکنید، خواه برای یک هم اتاقی برای تقسیم صورتحسابها یا یک فرزند برای کمک هزینه خود، اکنون میتوانید پرداختهای تکراری Apple Cash را در یک برنامه منظم تنظیم کنید تا کار را برای شما انجام دهد.
برای تنظیم پرداخت تکراری Apple Cash، برنامه Wallet را باز کنید در آیفون شما، کارت Apple Cash خود را انتخاب کنید و سپس ضربه بزنید ارسال یا درخواست. یک مخاطب را انتخاب کنید و سپس مبلغی را که می خواهید ارسال کنید وارد کنید. در پایین صفحه، روی دکمه برچسب زده شده ضربه بزنید ارسال پرداخت مکرر.
در صفحه بعدی، زمان ارسال اولین پرداخت (به طور پیش فرض تا امروز)، تعداد دفعات ارسال آن (هر هفته، هر هفته یا هر ماه) را به همراه هر یادداشتی که می خواهید در هنگام ارسال آن اضافه کنید را وارد کنید. . وقتی کارتان تمام شد، ضربه بزنید ارسال.
13 تنظیم تایمرهای متعدد — با برچسب
با من بگو: بالاخره
اکنون می توانید چندین تایمر را روی آیفون خود تنظیم کنید، چیزی که بدون شک هنگام آشپزی در خانه مفید است. اما علاوه بر تنظیم چندین تایمر، اکنون میتوانید هر تایمر را برچسب بزنید، بنابراین دقیقاً میدانید چه زنگ ساعتی به صدا در میآید، و نیازی نیست تلاش کنید تا بفهمید که آیا این تایمر برای بررسی آب پاستا یا برداشتن نان بوده است. خارج از فر
برای برچسب گذاری یک تایمر، می توانید از سیری استفاده کنید و به آن بگویید چه مدت و نام تایمر، یا می توانید بخش تایمر برنامه ساعت را باز کنید برای ایجاد و ویرایش مقدار زمان و نام تایمر.
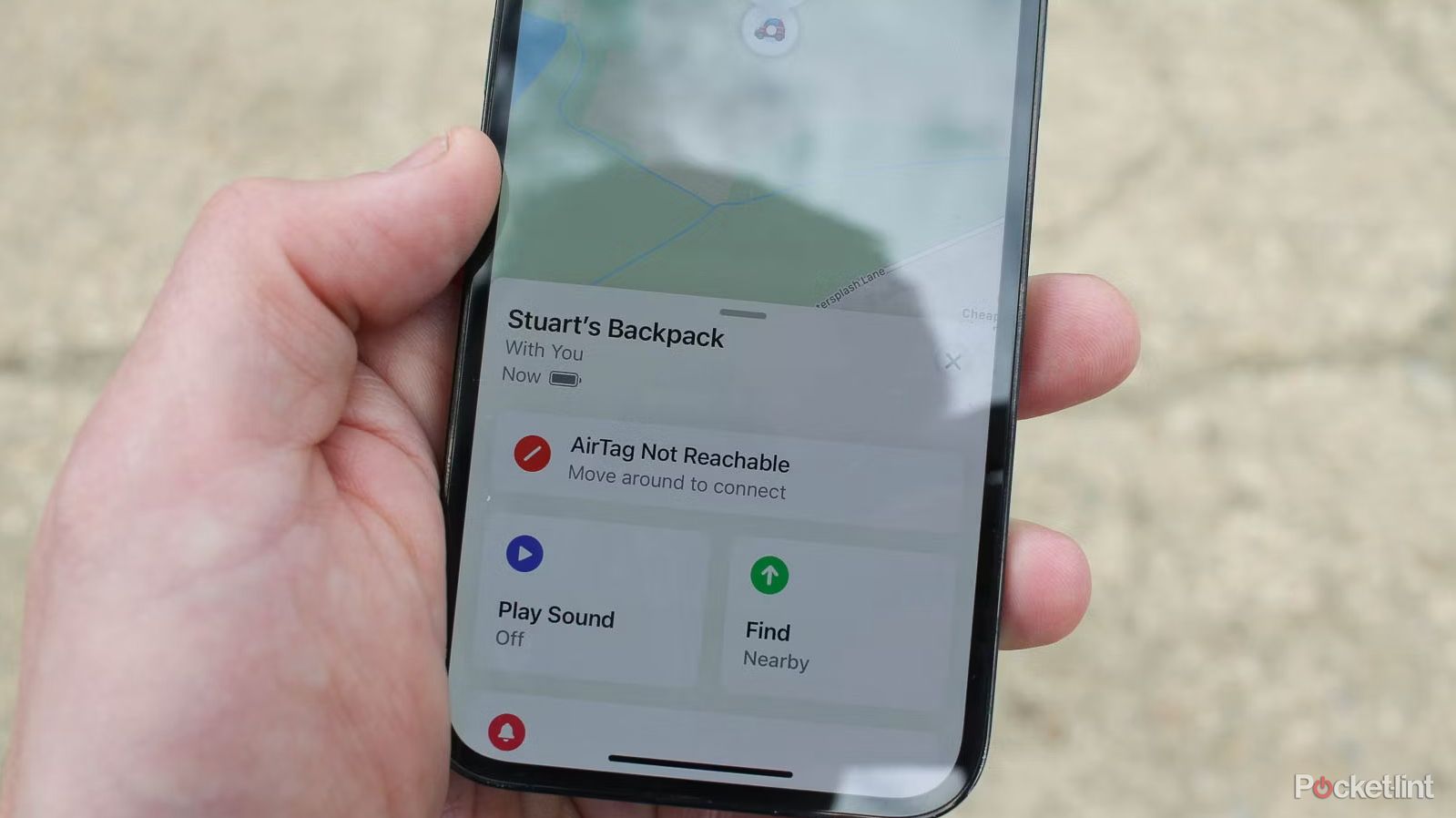
چگونه با اپلیکیشن Find My iPhone، AirPods یا Watch گمشده خود را پیدا کنید
اپلیکیشن Find My به کاربران اپل امکان می دهد آیفون، ساعت، ایرپاد، آی پد، مک و برخی از دستگاه های شخص ثالث خود را پیدا کنند. در اینجا نحوه استفاده از آن آورده شده است.