3 ترفند نوار وظیفه ویندوز 11 برای تغییر دسکتاپ
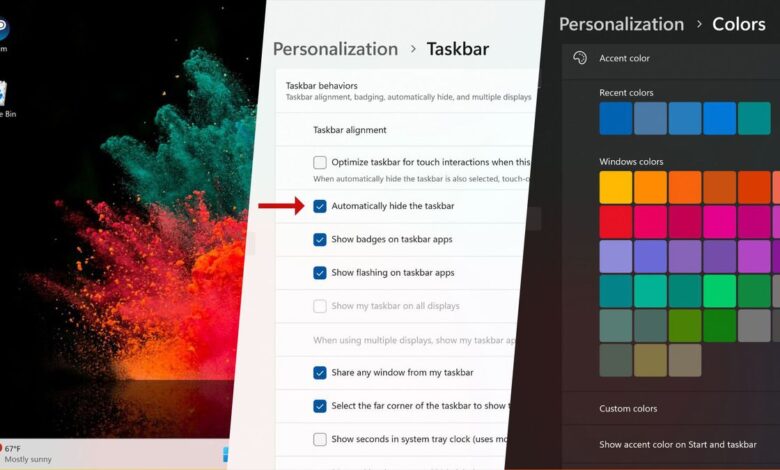
به طور پیش فرض، نوار وظیفه ویندوز 11 شما در مرکز قرار دارد و رنگی خسته کننده دارد و بخش کوچکی از صفحه نمایش را اشغال می کند. اما لزومی ندارد که اینطور باشد، با این سه نکته سریع، میتوانید یاد بگیرید که چگونه نوار وظیفه خود را به چپ توجیه کرده و مخفی کنید، و همچنین به آن رنگی ببخشید.
یک راه آسان برای دمیدن جان تازه ای به رایانه، تغییر ظاهر آن است. میتوانید بهترین تمهای ویندوز 11 را مرور کنید یا یک کاغذ دیواری جدید و خیرهکننده ویندوز 4K پیدا کنید، اما انتخاب یک تم یا کاغذدیواری ممکن است ساعتها طول بکشد. از طرف دیگر، تازه کردن نوار وظیفه شما فقط چند دقیقه طول می کشد.
چگونه نوار وظیفه خود را در ویندوز 11 به سمت چپ منتقل کنیم
نوار وظیفه ویندوز 11 به طور پیشفرض مرکزی است، اما میتوانید به راحتی آن را به سمت چپ توجیه کنید تا حواستان را پرتتر کنید (و احساس بیشتری به ویندوز 10 بدهید).
1. کلیک راست روی هر فضای خالی در نوار وظیفه شما انتخاب کنید تنظیمات نوار وظیفه از منوی ظاهر شده
2. بر روی آن کلیک کنید رفتارهای نوار وظیفه برای باز کردن منوی کشویی
3. به پایین بروید و در کنار تراز کردن نوار وظیفه، از منوی کشویی برای تغییر تراز استفاده کنید مرکز به ترک کرد.
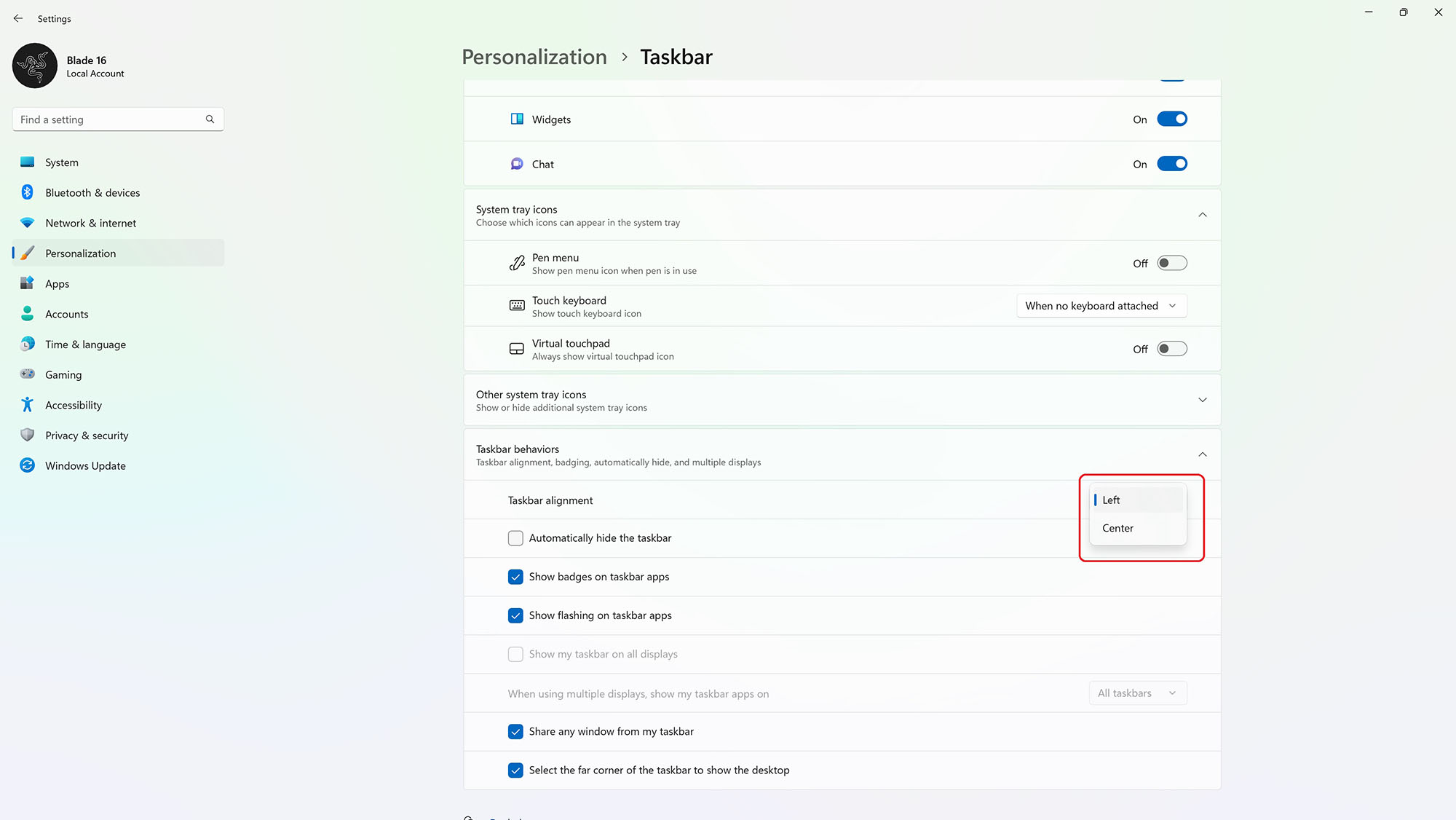
چگونه نوار وظیفه ویندوز 11 خود را مخفی کنیم؟
نوار وظیفه ویندوز 11 فضای کمی را در پایین صفحه شما اشغال می کند و نیازی به این کار نیست. با مخفی کردن نوار وظیفه خود، صفحه نمایش با ارزشی را برای خواندن بیشتر یک مقاله یا دیدن عکسی که در حال ویرایش آن هستید، به دست می آورید.
و پس از انجام این مراحل برای مخفی کردن نوار وظیفه خود در ویندوز 11، همچنان می توانید با کشیدن مکان نما به پایین صفحه، به سرعت به نوار وظیفه خود دسترسی پیدا کنید.
1. کلیک راست روی هر فضای خالی در نوار وظیفه خود و انتخاب کنید تنظیمات نوار وظیفه از منوی باز شده
2. بر روی آن کلیک کنید رفتارهای نوار وظیفه برای گسترش گزینه های منوی آن
3. روی کادر کناری کلیک کنید پنهان کردن خودکار نوار وظیفه. شما باید بلافاصله مشاهده کنید که نوار وظیفه شما ناپدید می شود.
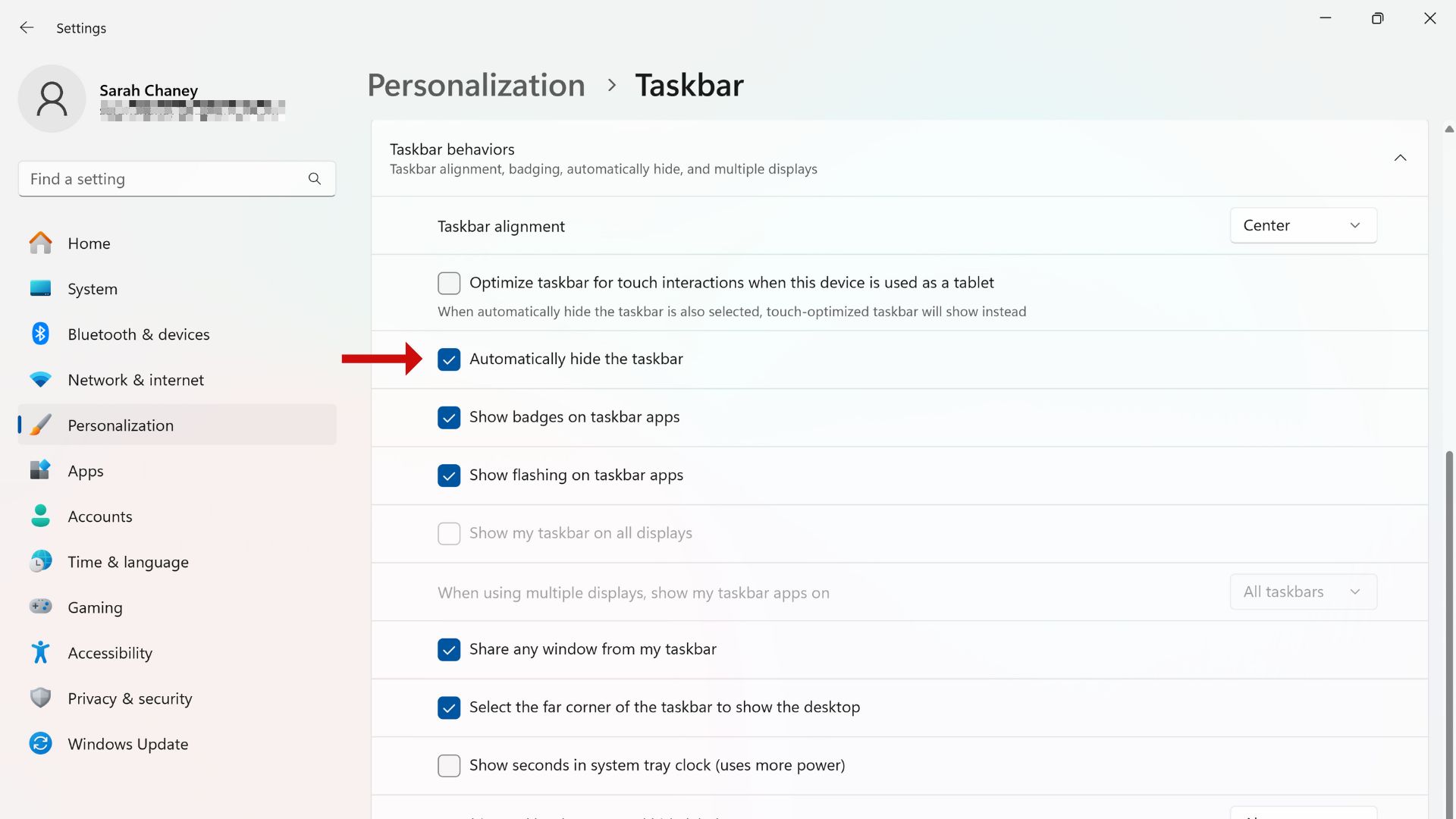
چگونه رنگ نوار وظیفه خود را در ویندوز 11 تغییر دهیم
یکی از ساده ترین راه ها برای تازه کردن نوار وظیفه تغییر رنگ آن است. می توانید رنگ مورد علاقه خود را انتخاب کنید یا رنگ آن را با تم ویندوز 11 خود تراز کنید.
1. بر روی دکمه شروع در نوار وظیفه خود، یا فشار دهید کلید ویندوز.
2. انتخاب کنید تنظیمات برنامه از منو
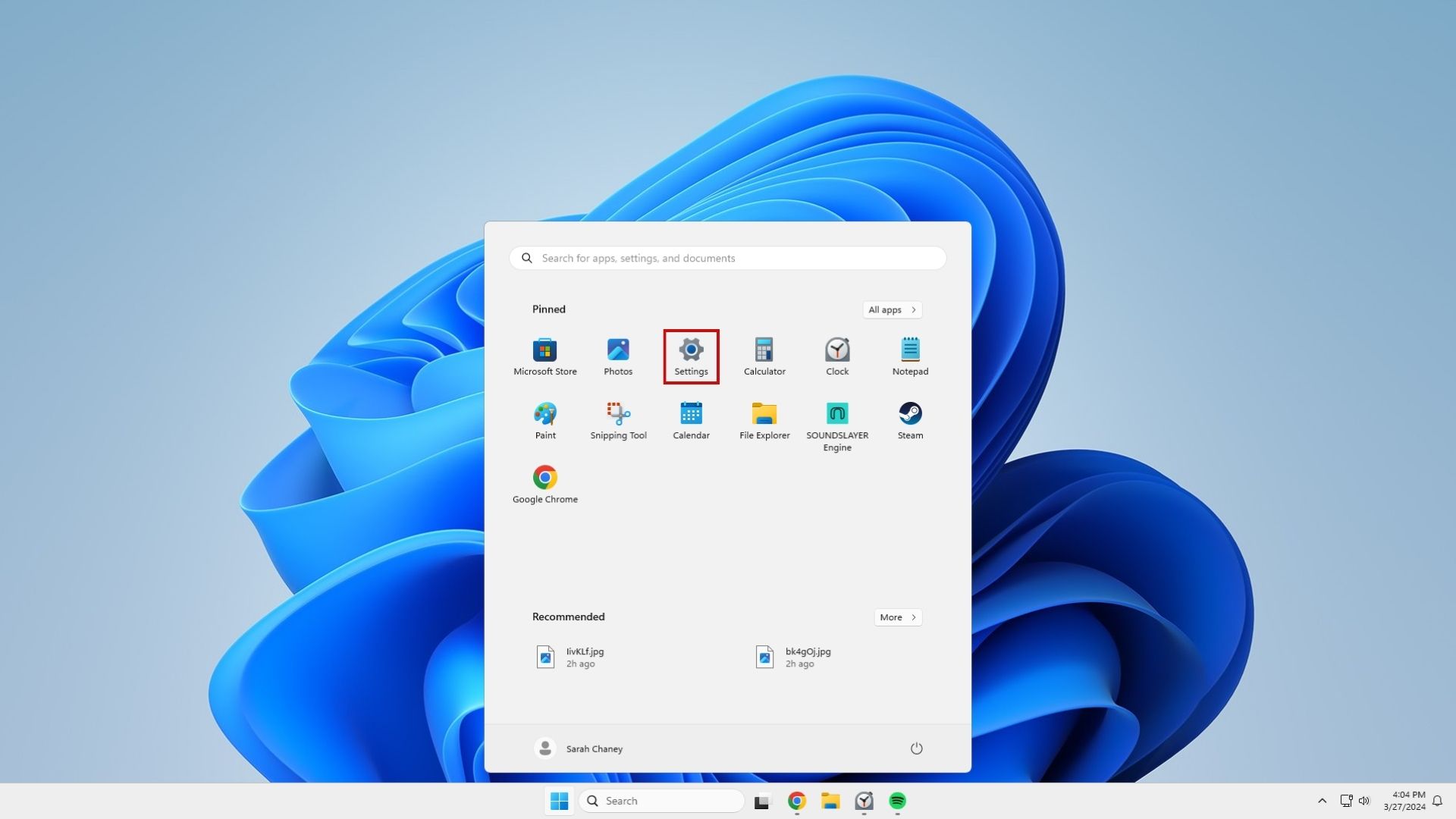
3. بر روی آن کلیک کنید شخصی سازی در منوی سمت چپ
4. پیدا کنید و کلیک کنید رنگ ها در منوی شخصی سازی
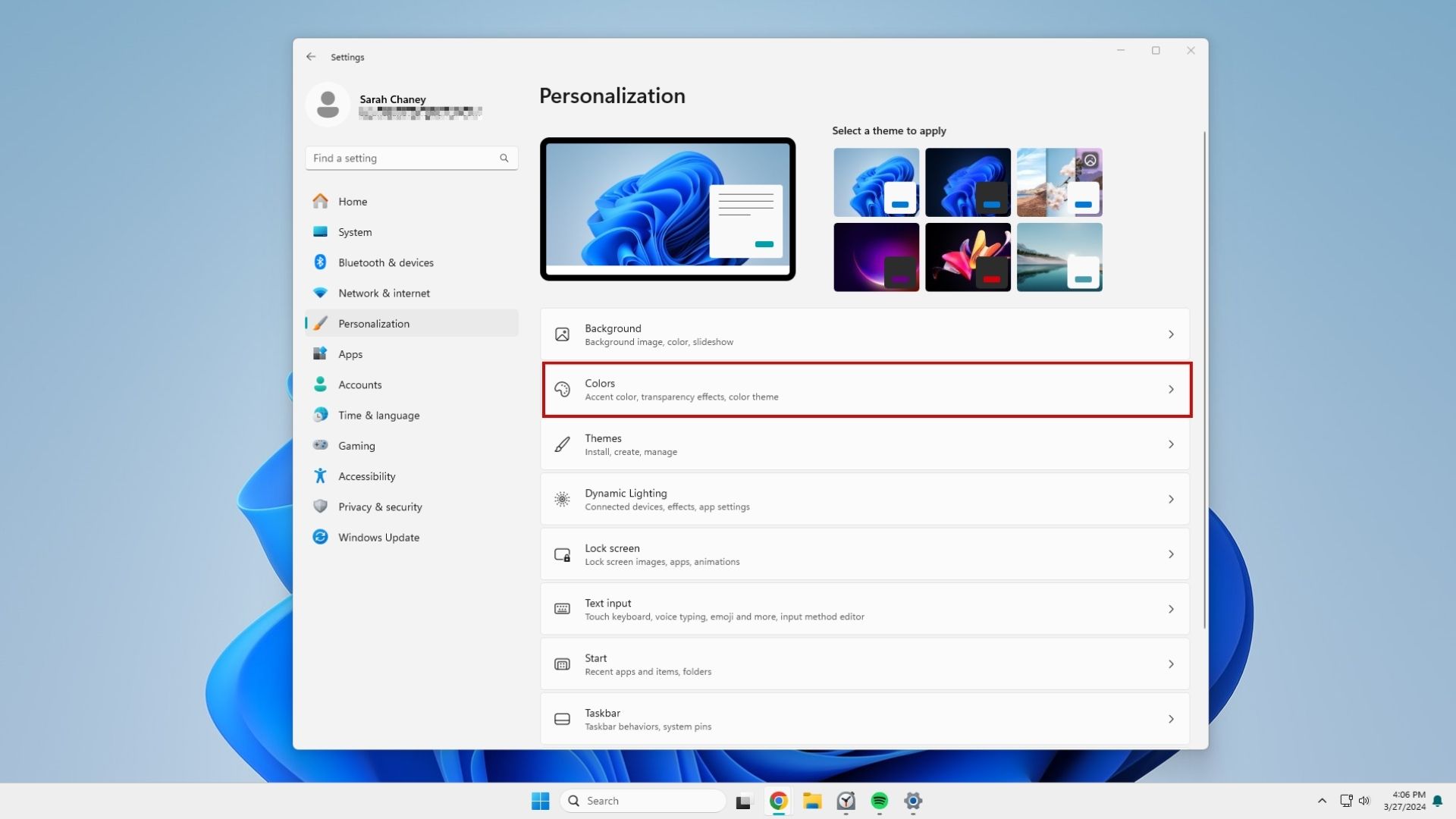
5. سوئیچ کناری را روشن کنید نمایش رنگ تاکیدی در Start و Taskbar. شما می توانید تغییر رنگ نوار وظیفه خود را در زمان واقعی مشاهده کنید، بنابراین پیدا کردن رنگ مناسب آسان خواهد بود.
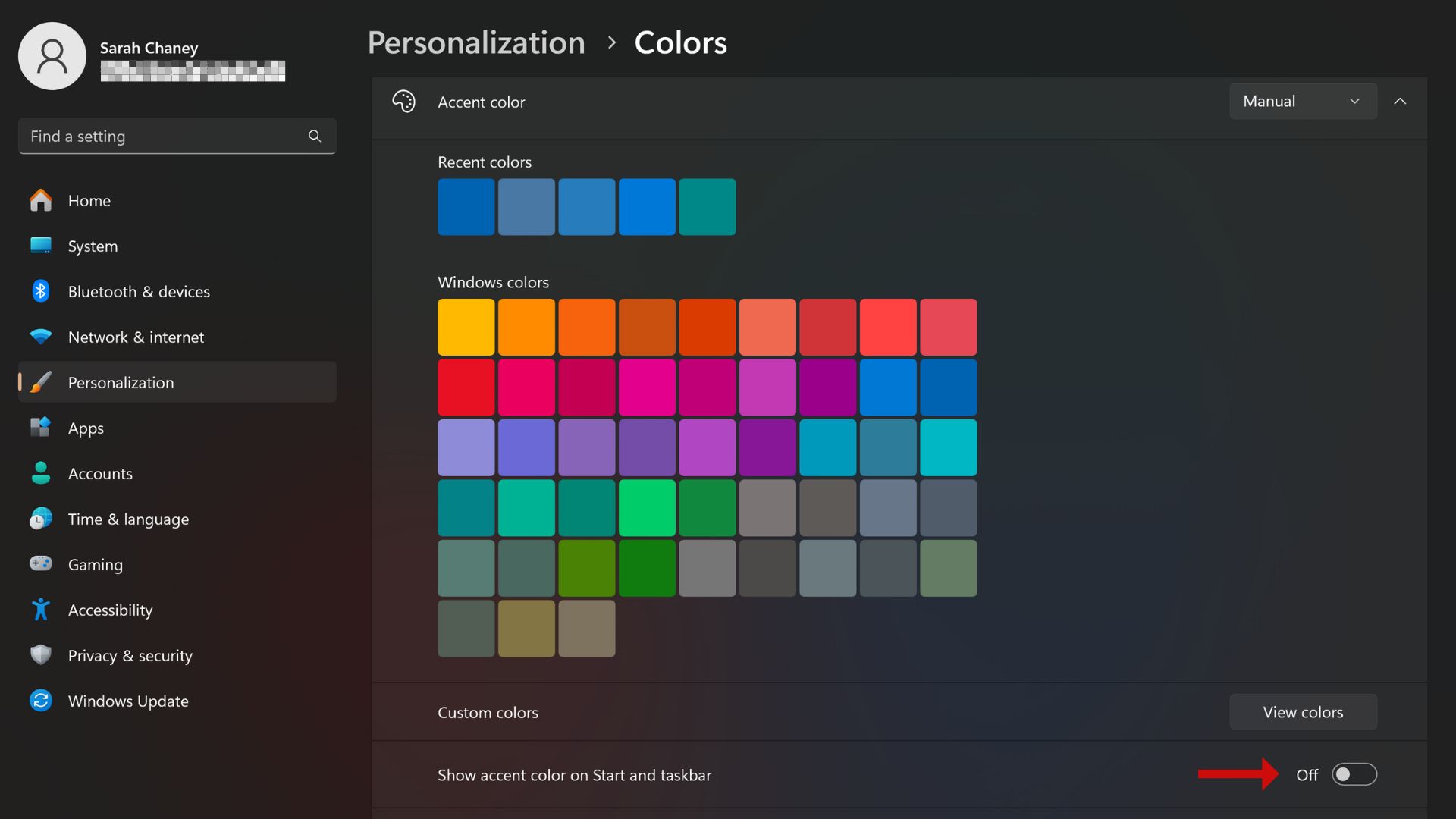
اگر گزینه ای برای روشن کردن نمایش رنگ تاکیدی در Start و Taskbar خاکستری است، ممکن است به این دلیل باشد که از حالت تاریک استفاده نمی کنید. می توانید در قسمت بالا پیمایش کنید رنگ ها منو، پیدا کردن حالت خود را انتخاب کنید، و آن را به تغییر دهید تاریک برای اضافه کردن یک رنگ تاکیدی نوار وظیفه.
برای کسانی که حالت نور را ترجیح می دهند، حالت را به حالت تغییر دهید سفارشی بجای. سپس، تنظیم کنید حالت پیش فرض ویندوز خود را انتخاب کنید به تاریک و حالت برنامه پیش فرض خود را انتخاب کنید به سبک. اکنون، برنامه های شما باید در حالت نور ظاهر شوند، اما می توانید رنگ نوار وظیفه خود را سفارشی کنید.

