5 ترفند ساده ویندوز 11 که روش کار من را تغییر داد

ویندوز 11 ترفندهای پنهان زیادی در آستین دیجیتال خود دارد، از استفاده از کنترلهای حرکتی پیشرفته گرفته تا فعال کردن تایپ صوتی تا بتوانید بدون هندزفری تایپ کنید. برخی از ویژگیها برای افزایش عملکرد رایانه شخصی شما عالی هستند، اما برخی دیگر حتی در انجام روز کاری بهتر هستند.
چه در حال کار و چه در حال تحصیل، پیمایش در ویندوز 11 ممکن است گاهی اوقات یک مشکل باشد. از پنجرههای بیپایانی که صفحهنمایش شما را آزار میدهند تا مجبور به پریدن از آن انبوهی از آشفتگیها، این باعث میشود میانگین روز کاری شما مانند یک کابوس بیپایان برنامهها و ویندوز به نظر برسد. خبر خوب این است که لزومی ندارد.
در حالی که ما لیستی از ترفندهای کاربردی ویندوز 11 برای آسان کردن زندگی من، نکات زیر روش کار من را برای بهتر شدن تغییر داده است – و استفاده از بسیاری از آنها بدون زحمت است. نکات و ترفندهای زیر را بررسی کنید تا ببینید که آیا ناوبری در ویندوز 11 بسیار آسان تر می شود یا خیر.
1. بدانید چه زمانی باید با جلسات تمرکز استراحت کنید
این سناریو این است: یک روز طولانی بوده است، اما قبل از اینکه بتوانید رسماً آن را ترک کنید، باید کمی غافلگیر شوید و چند هزار کلمه را به کار ببرید. اما یک برنامه جدید وجود دارد که به تازگی حذف شده است، مردم دائماً به دنبال چت هستند، و یک برنامه سرد در یخچال شما وجود دارد که نام شما را صدا می کند. به تعویق انداختن در را می زند، اما جلسات فوکوس ویندوز 11 آن را دور نگه می دارد.
مشابه Focus Assist معرفی شده در ویندوز 10، جلسات فوکوس شما را برای مدت زمان مشخصی در مسیر نگه می دارد و به شما می گوید که زمان آن است که قبل از بازگشت به کار، یک استراحت سریع داشته باشید. علاوه بر این، حتی میتوانید از طریق حساب مایکروسافت خود فهرستی از کارهایی که باید انجام دهید اضافه کنید تا همه چیزهایی را که باید انجام دهید بررسی کنید و حتی حساب Spotify خود را برای گوش دادن به آهنگها یا پادکستهای مناسب پیوند دهید.
حتی بهتر از آن، روشن کردن آن ساده است.
1. در منوی Start (همچنین می توانید فشار دهید کلید ویندوز + S“clock” را تایپ کنید و آن را باز کنید ساعت تنظیمات.
2. در نوار کناری سمت چپ، روی جلسات تمرکز.
3. با تنظیم تعداد دقایقی که می خواهید کار یا مطالعه کنید، اهداف روزانه خود را تعیین کنید.
4. شروع جلسه تمرکز را فشار دهید و مشغول به کار شوید
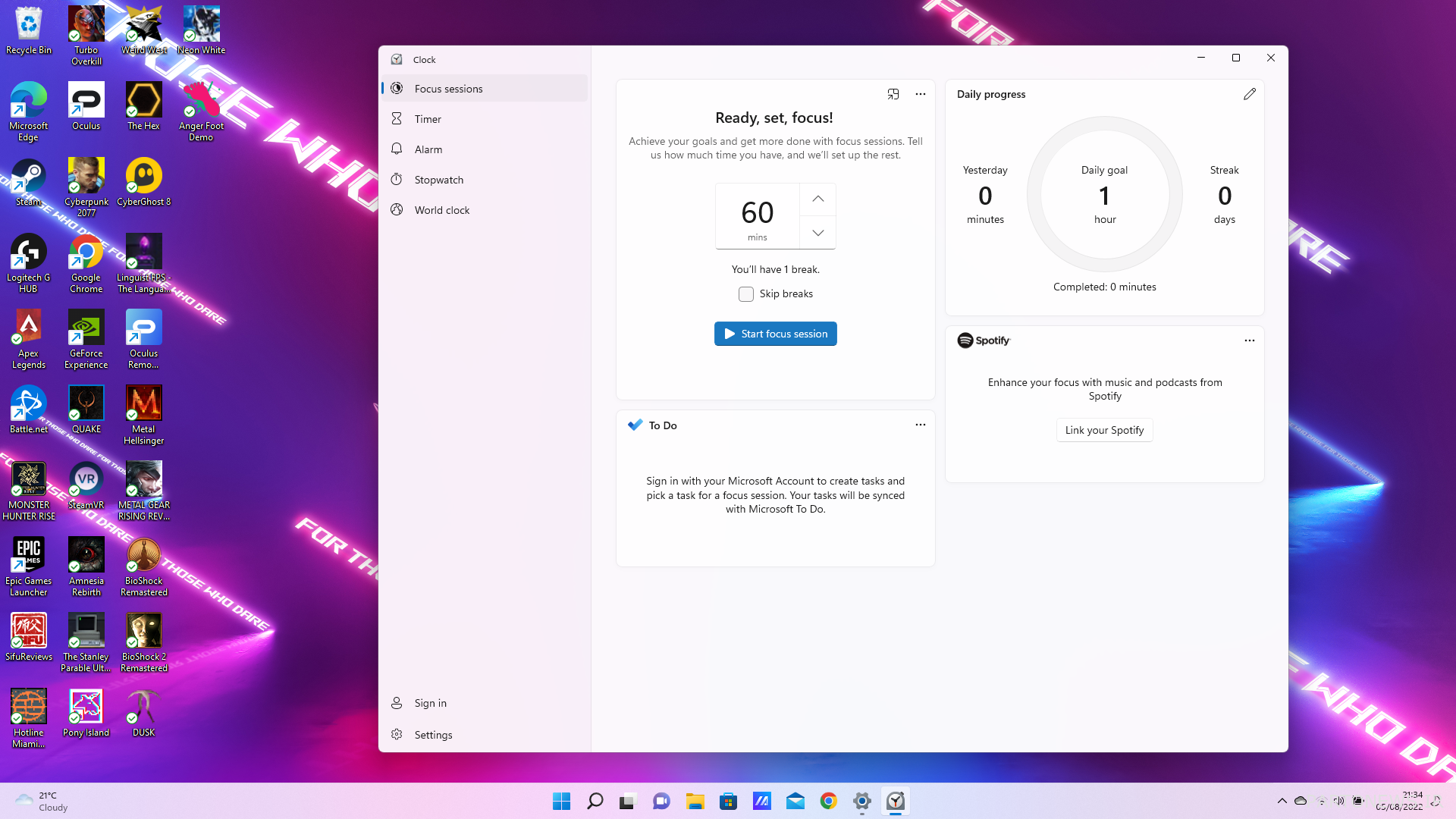
ویندوز هر 30 دقیقه یک وقفه 5 دقیقهای به شما میدهد، اگرچه شما این امکان را نیز دارید که به طور کلی از وقفهها صرفنظر کنید. اما این کار را با خودتان انجام ندهید، به خودتان استراحتی بدهید که بسیار لازم است.
2. دسکتاپ های مجازی تازه ایجاد کنید تا حجم کاری خود را مدیریت کنید
با وظایف متعددی که افراد در یک روز کاری متوسط باید از عهده آنها برآیند، دسکتاپ شما میتواند به سرعت به انبوهی از برنامهها و پنجرههای باز تبدیل شود. با وجود بهم ریختگی، نمی خواهید همه آنها را ببندید فقط در صورتی که چیزی را که ساعت ها روی آن کار کرده اید حذف کنید. اگر فقط راهی وجود داشت که بدون از دست دادن تمام کارهایی که انجام داده اید، تازه شروع کنید…
با ویندوز 11، البته وجود دارد. بهتر از این، در نوار وظیفه دقیقاً به صورت شما خیره شده است. دکمه Task View به شما امکان می دهد تا به سرعت همه برنامه های فعال را مشاهده کنید، اما همچنین به شما امکان می دهد یک دسکتاپ مجازی جدید ایجاد کنید تا بتوانید از ابتدا شروع کنید.
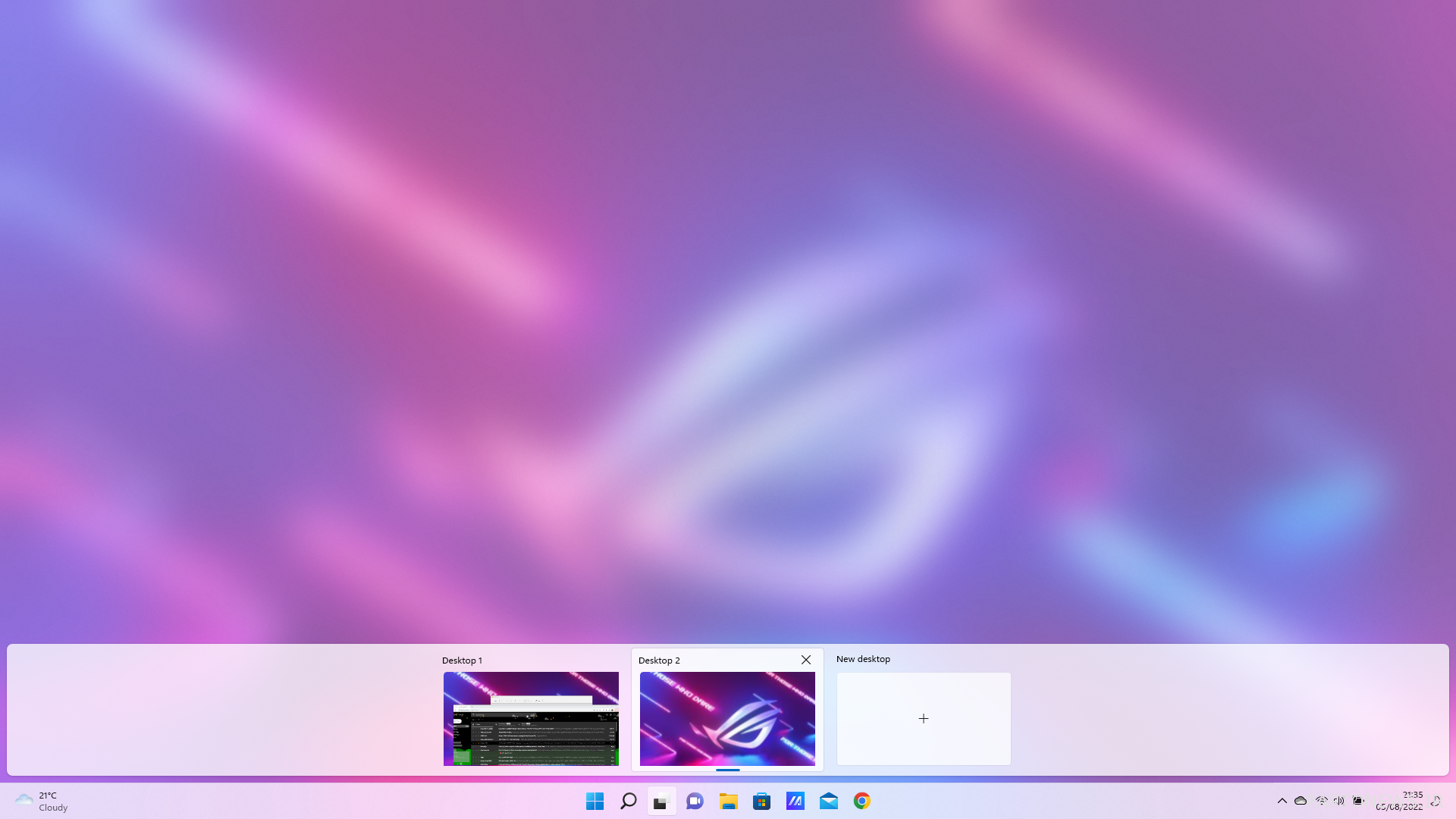
1. در نوار وظیفه، بر روی نماد Task View.
2. بر روی آن کلیک کنید دسکتاپ جدید.
3. روی دسکتاپ جدید ایجاد شده کلیک کنید.
شما آن را دارید. شما اکنون یک دسکتاپ مجازی تازه بدون پنجره در چشم دارید و در عین حال نسخه اصلی را به همان شکلی که هست حفظ می کنید. علاوه بر این، می توانید به سرعت بین دسکتاپ هایی که ایجاد می کنید با ضربه زدن جابجا شوید Ctrl + کلید ویندوز + کلید جهت چپ/راست. وقتی روی تعداد زیادی کار که نیاز به توجه جداگانه دارند کار می کنید، این می تواند مفید باشد. یا حتی بهتر، زمانی که می خواهید از محل کار به بازی تغییر دهید.
برای کسانی که دائماً فراموش میکنند که مدیر وظیفه کجاست یا هرگز نمیتوانند به کجا دسترسی داشته باشند بدون اینکه ابتدا آن را در Google جستجو کنند، پیدا کنند.
در حالی که منوی استارت ویندوز 11 راهی آسان برای دسترسی به برنامه های پین شده و موارد دیگر است، اما به شما اجازه نمی دهد به راحتی به گوشه و کنار رایانه شخصی خود دسترسی داشته باشید. خوشبختانه، یک منوی استارت تا حدی مخفی در آیکون وجود دارد که مجموعهای از گزینهها را در اختیار شما قرار میدهد، مانند دسترسی به مشخصات سیستم، باز کردن مدیر وظیفه و دستور Run، بررسی مدیریت دستگاه و رایانه و بسیاری موارد دیگر.
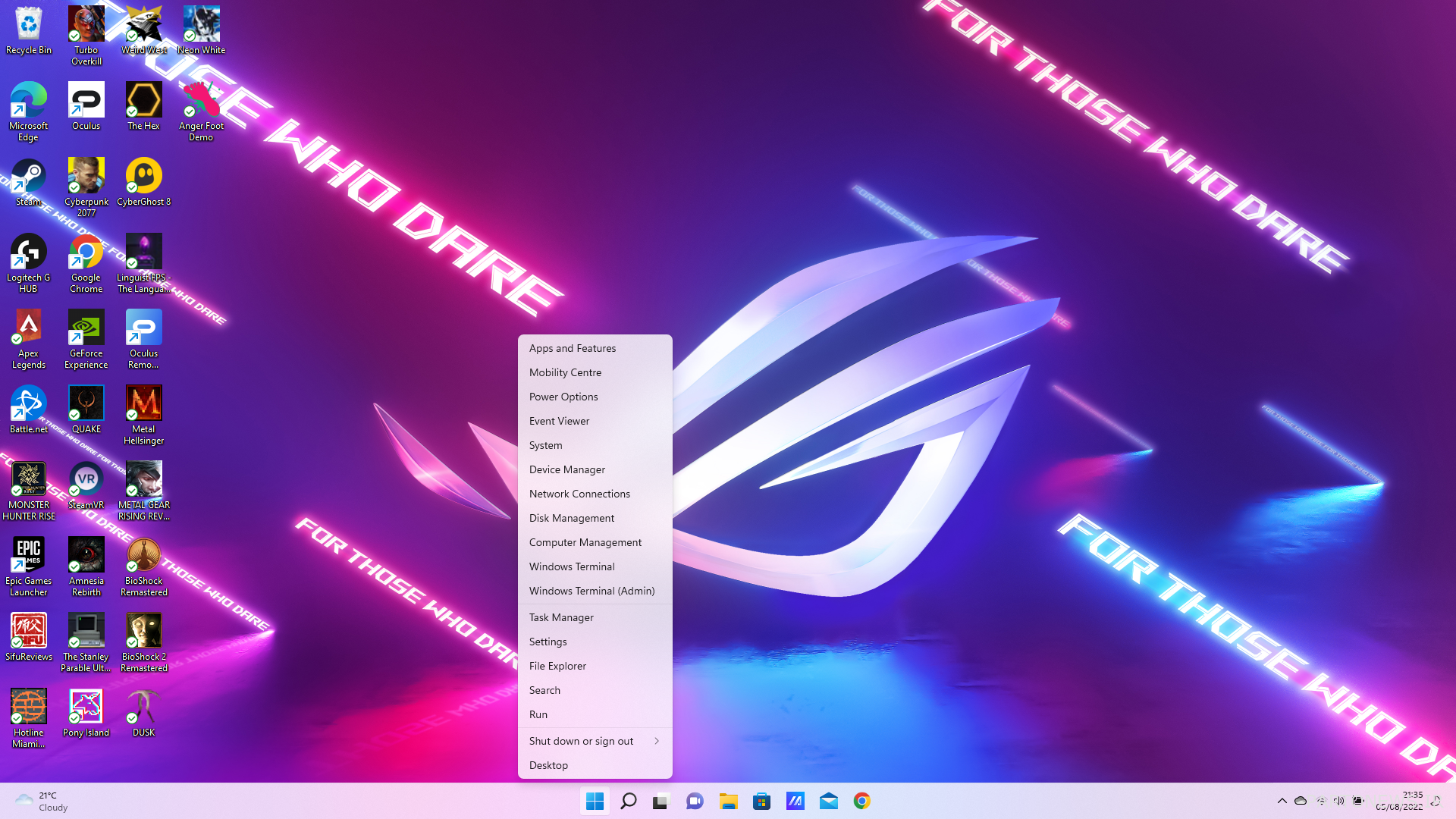
تنها کاری که لازم است یک کلیک راست ساده بر روی نماد منوی استارت است و منوی یک بار پنهان ظاهر می شود. با این حال، یک راه ساده تر ضربه زدن است کلید ویندوز + X و منو ظاهر می شود. بهعلاوه، میتوانید با کلیدهای جهتدار در آن پیمایش کنید و اینتر را فشار دهید – همه اینها بدون لمس ماوس یا پد لمسی.
4. وقتی می توانید برنامه های پین شده را با میانبرهای صفحه کلید باز کنید، چه کسی به ماوس نیاز دارد؟
در مورد عدم نیاز به ماوس، یک راه ساده برای جابهجایی بین برنامهها در لحظه وجود دارد. برای چند وظیفهای که دائماً بین اسناد، پنجرهها و برنامههای مختلف جابهجا میشوند، این میتواند زمان زیادی را از جابجایی مکاننما برای باز کردن یک پنجره دیگر برای جستجوی سریع چیزی کم کند و فقط به برنامهای که روی آن کار میکنید بازگردید.
برای همه برنامههایی که به نوار وظیفه پین شدهاند، میتوانید با یک میانبر صفحهکلید سریع به هر کدام به صورت جداگانه دسترسی داشته باشید. تنها کاری که باید انجام دهید این است که فشار دهید کلید ویندوز + [Number key] و برنامه یا همان طور که شما آن را ترک کرده اید باز می شود یا بلافاصله ظاهر می شود. اعداد پس از برنامه Chat در نوار وظیفه به برنامه ها اختصاص داده می شوند. مثلا فشار دادن Windows key + 1 در حالی که فایل اکسپلورر را باز می کند Windows key + 5 Google Chrome را در رایانه شخصی من باز می کند.
میتوانید برنامههایی را که احساس میکنید مطابق با سبک شما هستند ترکیب و مطابقت دهید، و این یک روش بدون زحمت برای جابهجایی بین برنامهها است، به خصوص اگر هنگام تایپ کردن در منطقه هستید و به سرعت نیاز دارید چیزی را در پنجره دیگری بررسی کنید.
خوب، ماوس یا تاچ پد شما آنقدرها هم بد نیستند، زیرا آنها نیز چند ترفند در آستین خود دارند. باز بودن چندین پنجره ممکن است گاهی سخت باشد، و پیمایش بین آنها به این معنی است که پنجره مورد نیاز شما ممکن است در دریایی از برنامه های باز شده دیگر گم شود – همه اینها به این دلیل است که باید در پنجره دیگری به پایین اسکرول کنید.
خوب، اگر برای اسکرول کردن به پایین نیازی به کلیک روی یک پنجره نداشتید، چه؟ اینجاست که پیمایش پسزمینه وارد میشود، و احتمالاً قبلاً بدون اینکه متوجه شوید روی رایانه شخصی شما فعال شده است. این به شما امکان میدهد در میان پنجرههای غیرفعال روی صفحه اسکرول کنید، بنابراین میتوانید بهطور استراتژیک پنجرهها را روی هم قرار دهید و همچنان به دور شدن ادامه دهید، حتی اگر برنامهها در فوکوس نباشند.
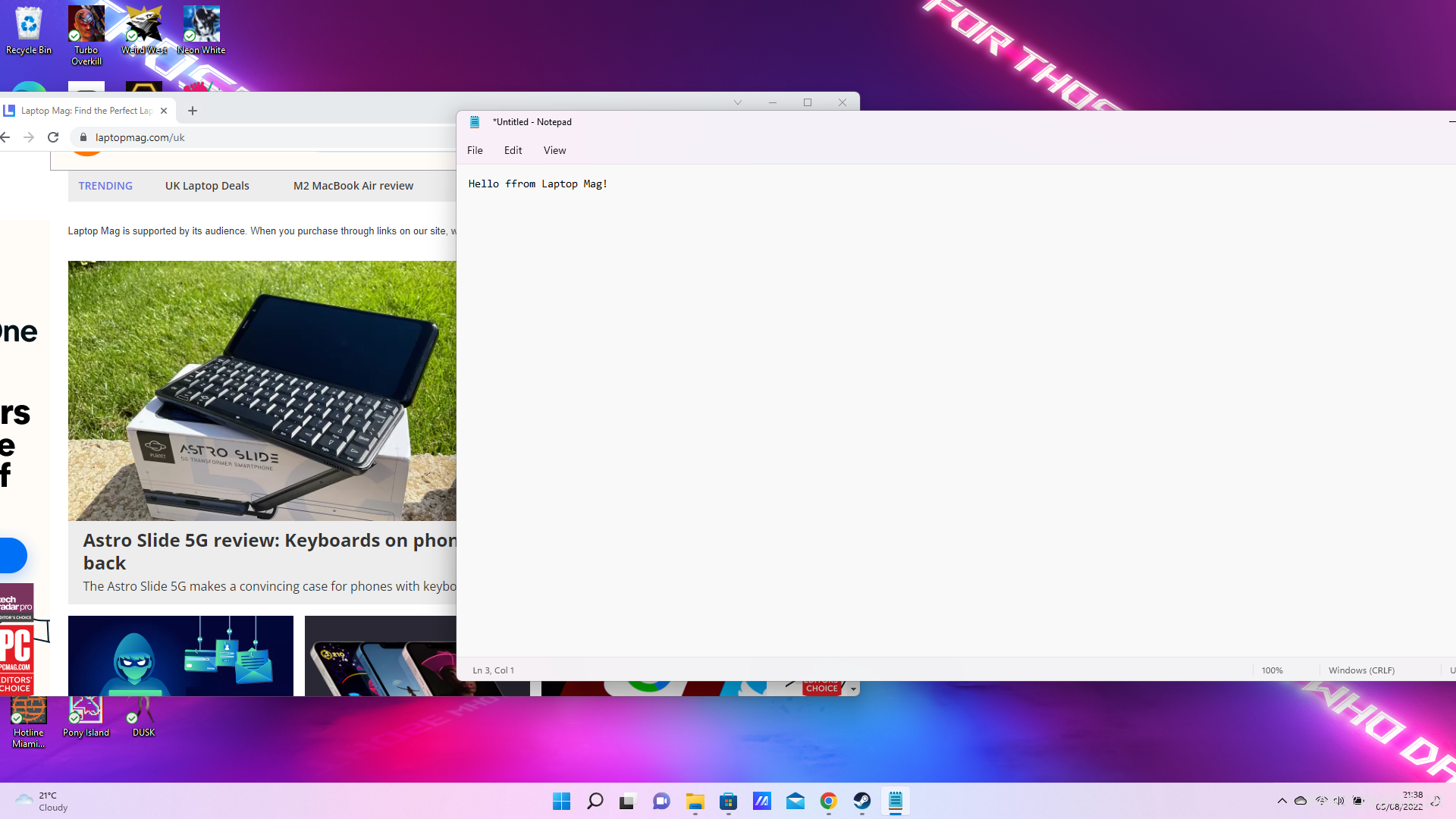
به عنوان مثال، تنها کاری که باید انجام دهید این است که دو پنجره (مانند Google Chrome و Notepad) را باز کنید و آنها را در هر کجا که مناسب می دانید بر روی صفحه نمایش خود قرار دهید. در حین تایپ در دفترچه یادداشت، فقط نشانگر خود را روی آن ببرید گوگل کروم و می توانید بدون نیاز به کلیک روی آن برای فعال کردن آن، اسکرول کنید. این بسیار مفید است زمانی که شما مجموعه ای از پنجره ها را باز دارید اما فقط باید در یکی کار کنید.
اگر این عملکرد کار نمی کند، ممکن است لازم باشد آن را در تنظیمات روشن کنید:
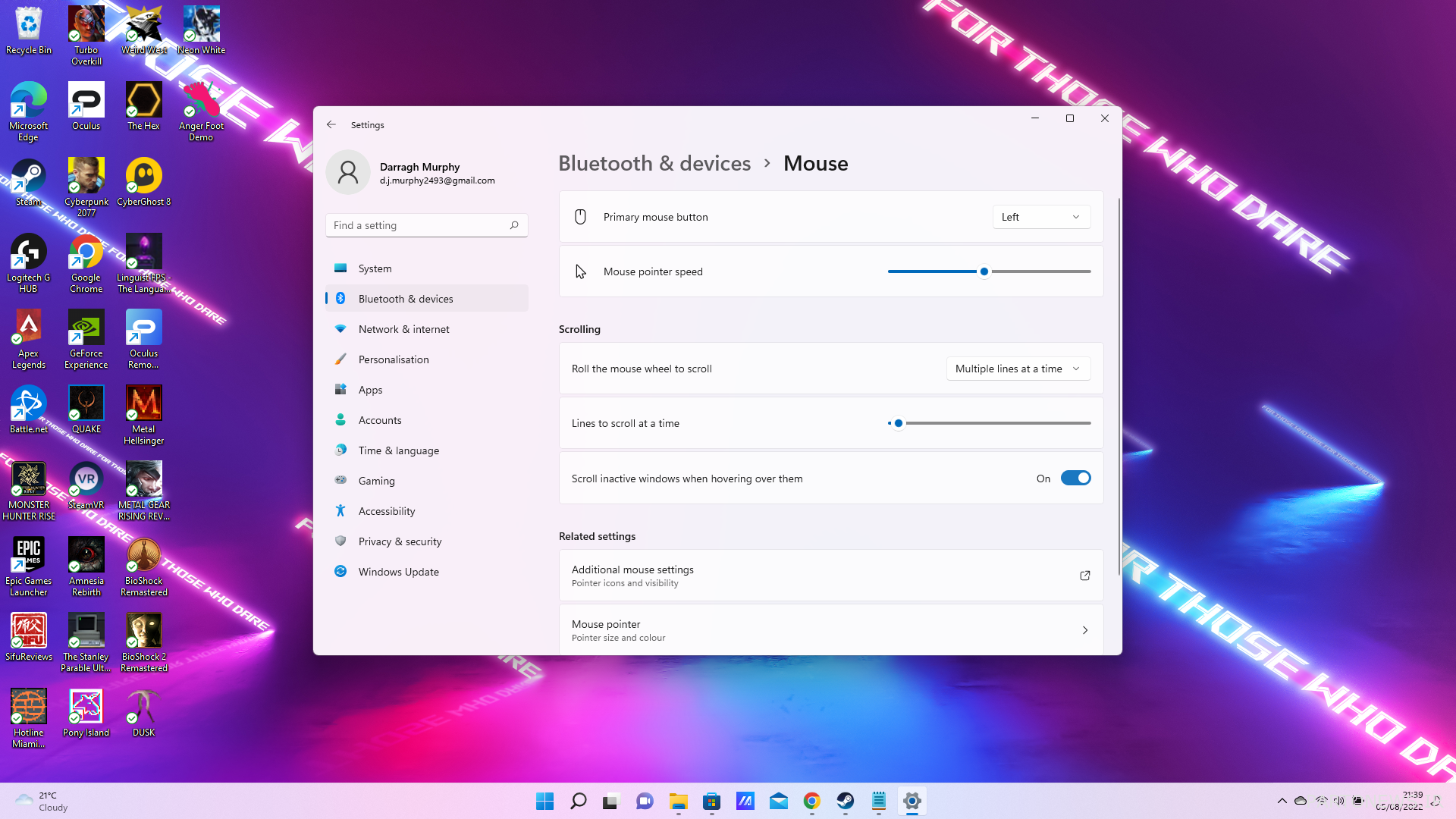
1. باز کنید تنظیمات.
2. در نوار کناری سمت چپ، روی بلوتوث و دستگاه ها.
3. به «پیمایش پنجرههای غیرفعال هنگام نگهداشتن ماوس روی آنها» بروید. سوئیچ را روشن کنید تا روشن شود.

