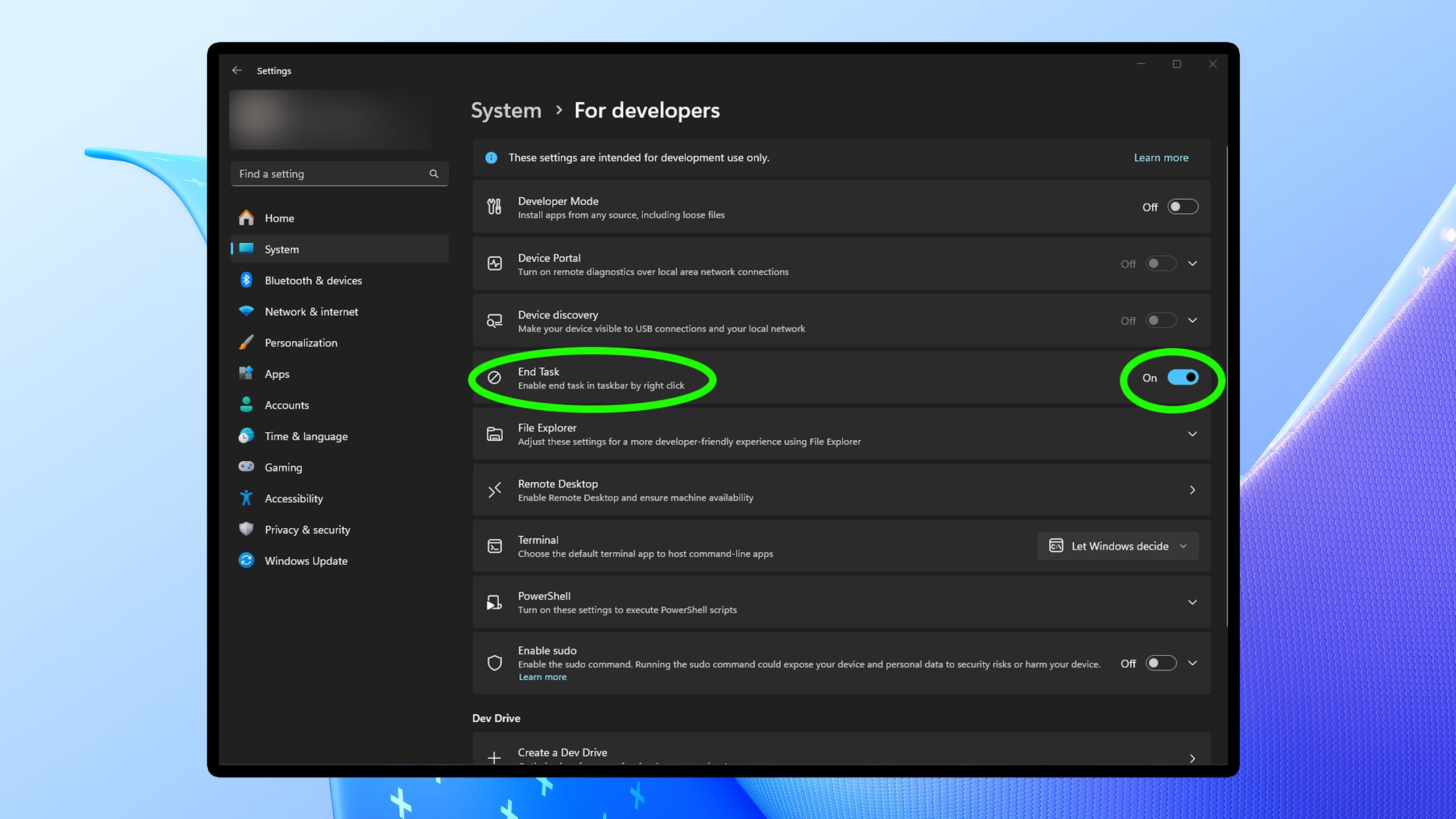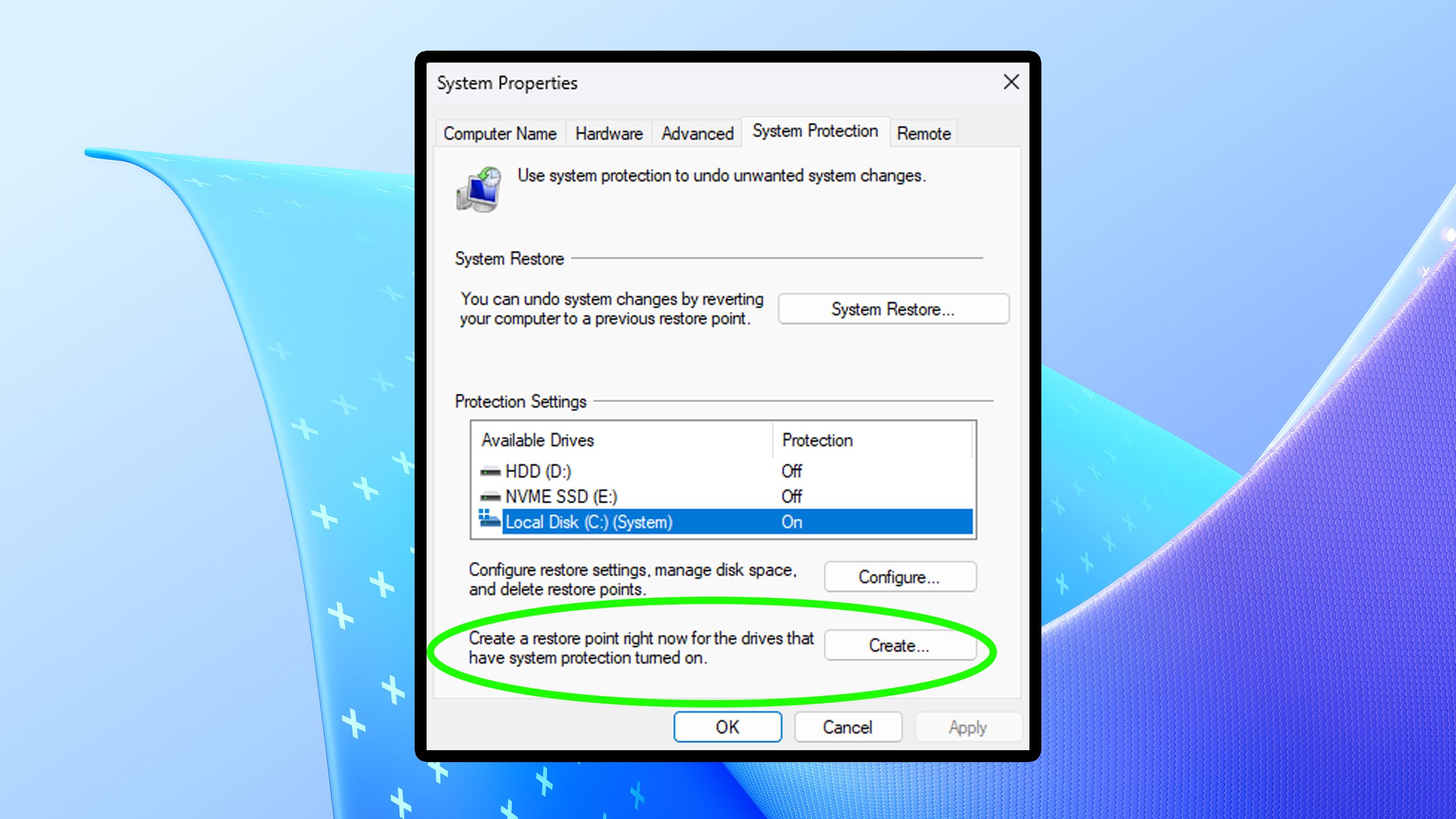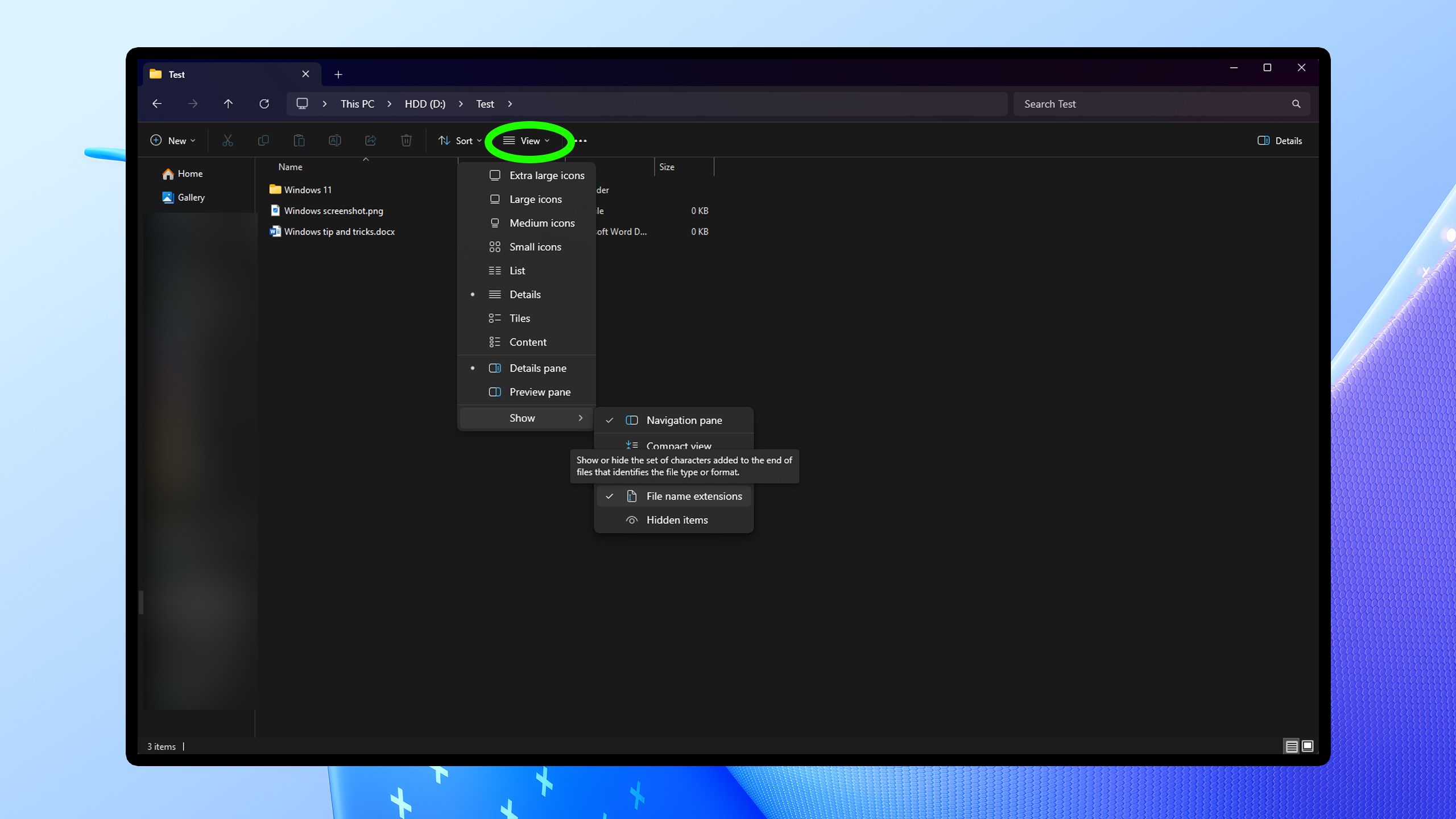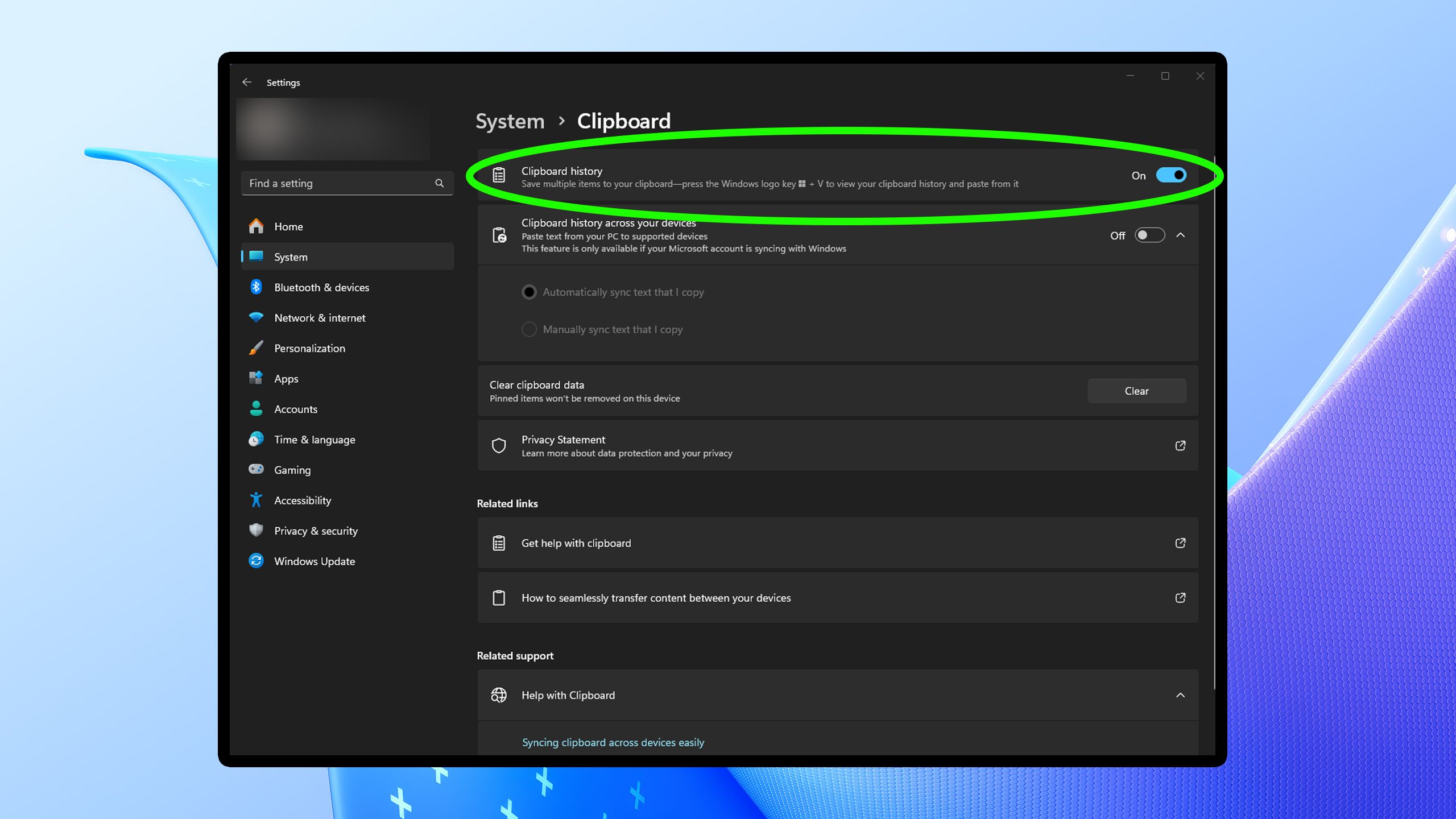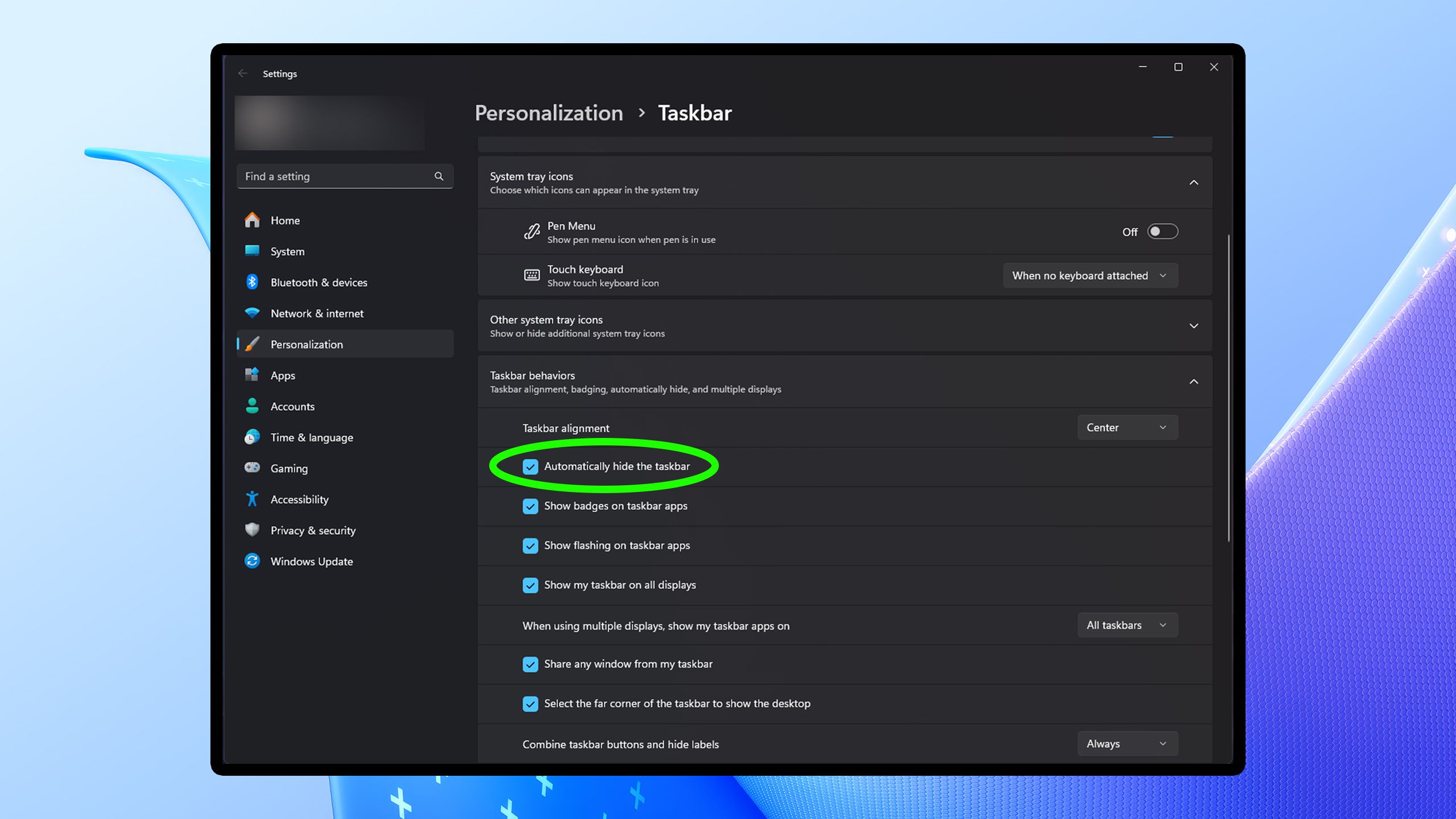5 ویژگی مفید ویندوز 11 من همیشه اولین بار در رایانه جدید فعال می شوم

خلاصه
اگر به دنبال بهبود تجربه خود با ویندوز 11 هستید ، امکان این پنج ویژگی به شما کمک می کند.
فعال کردن کار نهایی به شما امکان می دهد تا برنامه های یخ زده را درست از نوار وظیفه خود ببندید. پیکربندی بازیابی سیستم می تواند در صورت بروزرسانی بد ویندوز ، رایانه شما را ذخیره کند.
همچنین می توانید پسوندهای فایل را مشاهده کنید تا انواع پرونده را در File Explorer مشاهده کنید و تاریخچه کلیپ بورد را فعال کنید تا پیوندها و متنی را که در منوی کلیپ بورد کپی کرده اید ، پیدا کنید.
چندی پیش ، پس از به روزرسانی پردازنده و مادربرد رایانه شخصی من ، نصب تازه ای از آن را انجام دادم
ویندوز 11
بشر من معمولاً هر سال یا دو سال از این روند عبور می کنم ، یا هر زمان که تنظیم می کنم
لپ تاپ جدید
، و این باعث شد که در مورد تمام ویژگی هایی که برای فعال کردن مایکروسافت روشن نمی کنم فکر کنم به طور پیش فرضبشر
ویندوز 11 طیف گسترده ای از ویژگی های کاربر را ارائه می دهد و
گزینه های سفارشی سازی
بشر قابل درک است که بسیاری از این ویژگی ها به طور پیش فرض فعال نمی شوند. با این حال ، آنها می توانند برای کارهای روزمره کاملاً مفید باشند. هر وقت یک دسک تاپ یا لپ تاپ جدید ویندوز 11 را تنظیم کردم ، این پنج ویژگی است که من برای اولین بار برای تقویت تجربه خود فعال می کنم.
مربوط
5 سرویس ویندوز من غیرفعال کردم تا رایانه شخصی من نرمتر شود
غیرفعال کردن این خدمات پس زمینه می تواند به سرعت بخشیدن به ویندوز 11 کمک کند.
5
پایان کار برای نوار وظیفه
دیگر در تلاش برای باز کردن مدیر وظیفه نیست
جیب / مایکروسافت
وقتی بازی می کنم ، من را به طور کامل سوق می دهد و به جای اینکه فقط به دسک تاپ بکشد ، یخ می زند. سپس ، هنگامی که من سعی می کنم برنامه را با کلیک روی دکمه X برای کشتن آن ببندم ، هیچ اتفاقی نمی افتد و من گیر می کنم که به یک بازی یا برنامه یخ زده که بسته نمی شود نگاه می کنم. معمولاً باید به Ctrl+Alt+Delete ضربه بزنید ، مدیر وظیفه را باز کنید و آن را از آنجا ببندید.
خوشبختانه ، بدون تلاش برای باز کردن مدیر وظیفه ، یک روش بسیار ساده تر برای انجام این کار وجود دارد. می توانید ویژگی ای را فعال کنید که به شما امکان می دهد وظایف را درست از نوار وظیفه پایان دهید. این تغییر بازی ، به معنای واقعی کلمه است. تمام کاری که شما باید انجام دهید این است که به آنجا بروید تنظیمات> سیستم> برای توسعه دهندگان و فعال کردن کار پایان گزینه اگر یک برنامه بر روی شما یخ زده و خراب نشود ، اکنون می توانید با کلیک راست بر روی آن در نوار وظیفه و انتخاب کار نهایی به جای پنجره بسته ، آن را به پایان برسانید. این باید ویژگی ای باشد که ویندوز در آینده به طور پیش فرض فعال می کند.
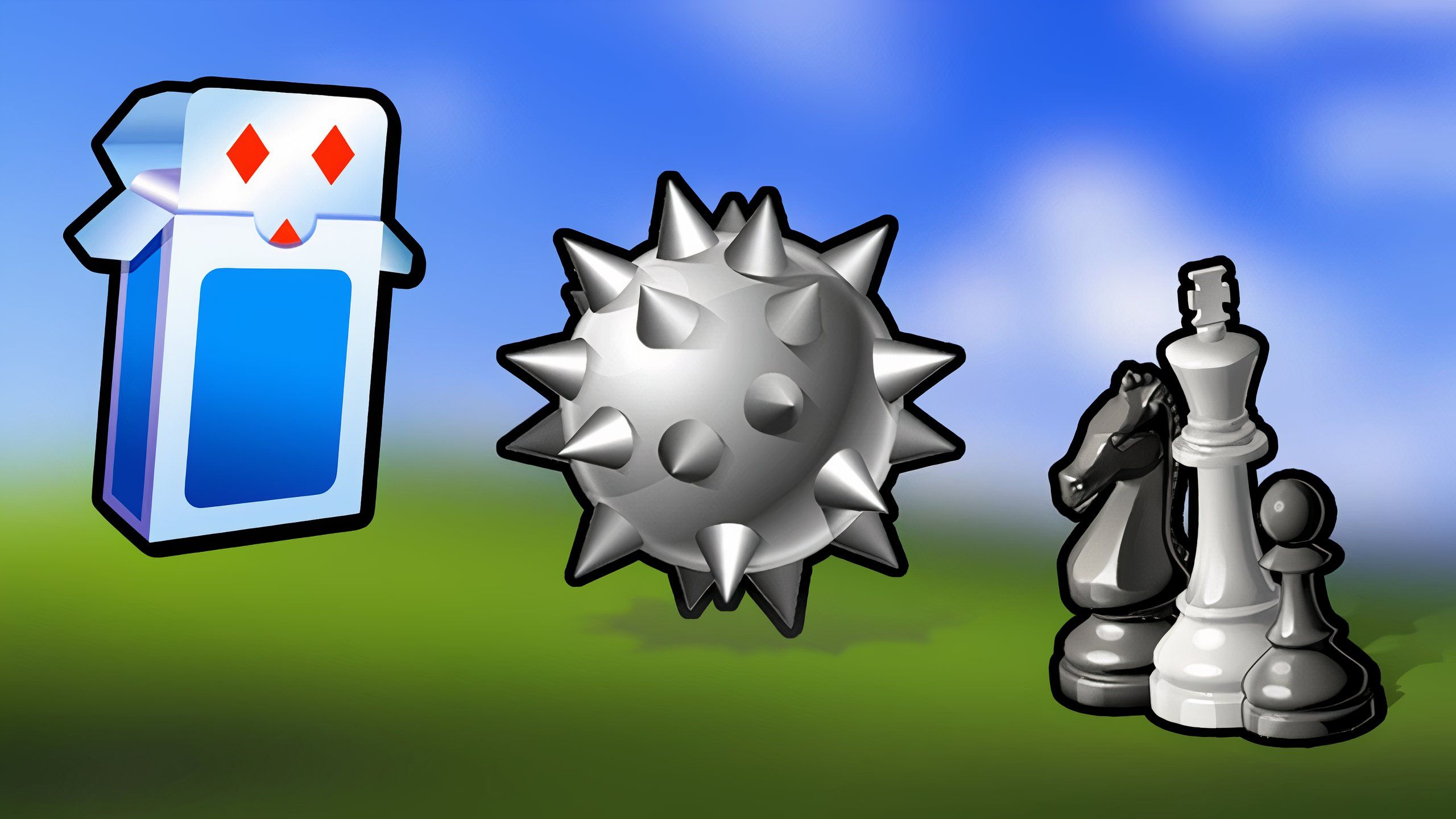
مربوط
5 بازی ویندوز یکپارچهسازی با سیستمعامل که شما را به سال 2007 باز می گرداند
مایکروسافت در طی سالها در برخی از بازی های کاملاً نمادین رایانه شخصی به ویندوز بسته شده است – در اینجا 5 مورد مورد علاقه من در تمام وقت است.
4
بازیابی سیستم
پس از بروزرسانی سرکش ، رایانه خود را ذخیره کنید
جیب / مایکروسافت
در حالی که مایکروسافت اکنون ارائه می دهد
پشتیبان گیری از ویندوز
، که به شما امکان می دهد تنظیمات رایانه شخصی خود را در ابر ذخیره کنید ، داشتن یک نقطه بازیابی به صورت دستی ذخیره شده نیز می تواند آرامش ذهن را فراهم کند ، به خصوص اگر یک به روزرسانی ویندوز به نوعی بر رایانه شما تأثیر بگذارد (نگاه به شما ، 24H2).
بازیابی سیستم برای اولین بار در سال 2000 با ویندوز ME (نسخه هزاره) آغاز شد و از آن زمان بخشی از هر نسخه ویندوز بوده است. این میراث ابزار بازیابی سیستم به شما امکان می دهد در صورت مواجهه با هرگونه مشکل با ویندوز در آینده ، یک نقطه بازیابی ایجاد کنید که می توانید به آن برگردید. توجه داشته باشید که این فضای ذخیره سازی را به خود اختصاص می دهد ، زیرا سیستم و تنظیمات رجیستری شما را به همراه برخی از پرونده های شخصی ذخیره می کند. ارزش استفاده از آن از فضای ذخیره سازی را دارد ، زیرا می تواند در صورت بروزرسانی بد بسیار آسانتر شود.
برای یافتن بازیابی سیستم ، آن را در جستجوی ویندوز جستجو کرده و “ایجاد یک نقطه بازیابی” را انتخاب کنید. تمام درایوهایی را که می توانید از آنجا ایجاد کنید ، می بینید. اگر یک نقطه بازیابی ایجاد می کنید اما می خواهید آن را برای صرفه جویی در فضا حذف کنید ، می توانید با انتخاب پیکربندی این کار را از همان صفحه انجام دهید.

مربوط
چگونه (و چرا) از رایانه ویندوز 11 خود نسخه پشتیبان تهیه می کنم
شما گزینه های متنوعی را در اختیار شما قرار داده اید ، اما یکی از آنها برای اکثر کاربران خواهد بود.
3
مشاهده پسوندهای پرونده در File Explorer
هرگز در مورد انواع پرونده اشتباه نگیرید
جیب / مایکروسافت
من به طور روزانه با انواع مختلف پرونده ها سروکار دارم ، خواه آنها JPEG ، PNG ، PDF یا فایلهای فتوشاپ باشند. با این حال ، گاهی اوقات در منوی File Explorer ، تشخیص بین آنها دشوار است. این جایی است که این ویژگی ویندوز اختیاری بازی می شود و به شما امکان می دهد پسوندهای فایل را در File Explorer مشاهده کنید.
برای فعال کردن این ، به File Explorer> مشاهده> نمایش> پسوند پرونده. پس از روشن کردن آن ، بلافاصله متوجه خواهید شد که تمام پرونده های شما اکنون نوع پرونده خود را در انتهای نام آنها ذکر کرده اند. احتمالاً مایکروسافت این کار را به طور پیش فرض برای جلوگیری از سردرگمی کاربران جدیدتر امکان پذیر نمی کند ، اما اگر با ویندوز باهوش هستید ، این امر برای رمزگشایی سریع از نوع پرونده ای که با آن سر و کار دارید ، فوق العاده مفید است. به عنوان کسی که صدها تصویر را برای کار ضبط و ویرایش می کند ، این یک ویژگی ویندوز ضروری است.

مربوط
چگونه من دستگاه پیری ویندوز 10 را به صورت نقدی سرد و سخت وصل کردم
مایکروسافت قرار است پشتیبانی از سیستم عامل دسک تاپ ویندوز 10 را در اکتبر سال جاری به پایان برساند ، اما نیازی به پرتاب رایانه شخصی قدیمی خود در کنار هم نیست.
2
تاریخچه کلیپ بورد
هر پیوند یا متنی را که فوراً کپی کرده اید پیدا کنید
جیب / مایکروسافت
من در طول روز پیوندهایی را برای افراد ارسال می کنم و یکی از ویژگی های ویندوز 11 که مشاهده همه آنها را آسان تر می کند ، تاریخ کلیپ بورد است. این ویژگی به طور پیش فرض فعال نیست ، اما تاریخ کلیپ بورد شما را ذخیره می کند و به شما امکان می دهد هرگونه پیوندی یا متنی را که در طول روز کپی کرده اید و چسبانده اید ، به سرعت بازیابی کنید.
برای فعال کردن این ویژگی مفید ، به سیستم> کلیپ بورد > تاریخ کلیپ بوردبشر از طرف دیگر ، می توانید منوی کلیپ بورد را مطرح کرده و با فشار دادن آن تاریخ کلیپ بورد را فعال کنید ویندوز کلید + Vبشر
پس از روشن شدن آن ، هرگونه پیوند یا متنی که کپی کرده اید در منوی کلیپ بورد شما ذکر شده است و به شما این امکان را می دهد تا دوباره آنها را کپی کنید یا آنها را مشاهده کنید. من بارها و بارها برای یافتن پیوندی که در اوایل روز کپی کردم استفاده کرده ام و آن را خیلی سریعتر از بررسی تاریخچه Google Chrome برای بازیابی پیوندی که می خواستم دوباره بررسی کنم ، پیدا کردم. حذف تاریخ خود نیز آسان است. به سادگی روی کلیک کنید همه را پاک کنید دکمه در منوی کلیپ بورد.
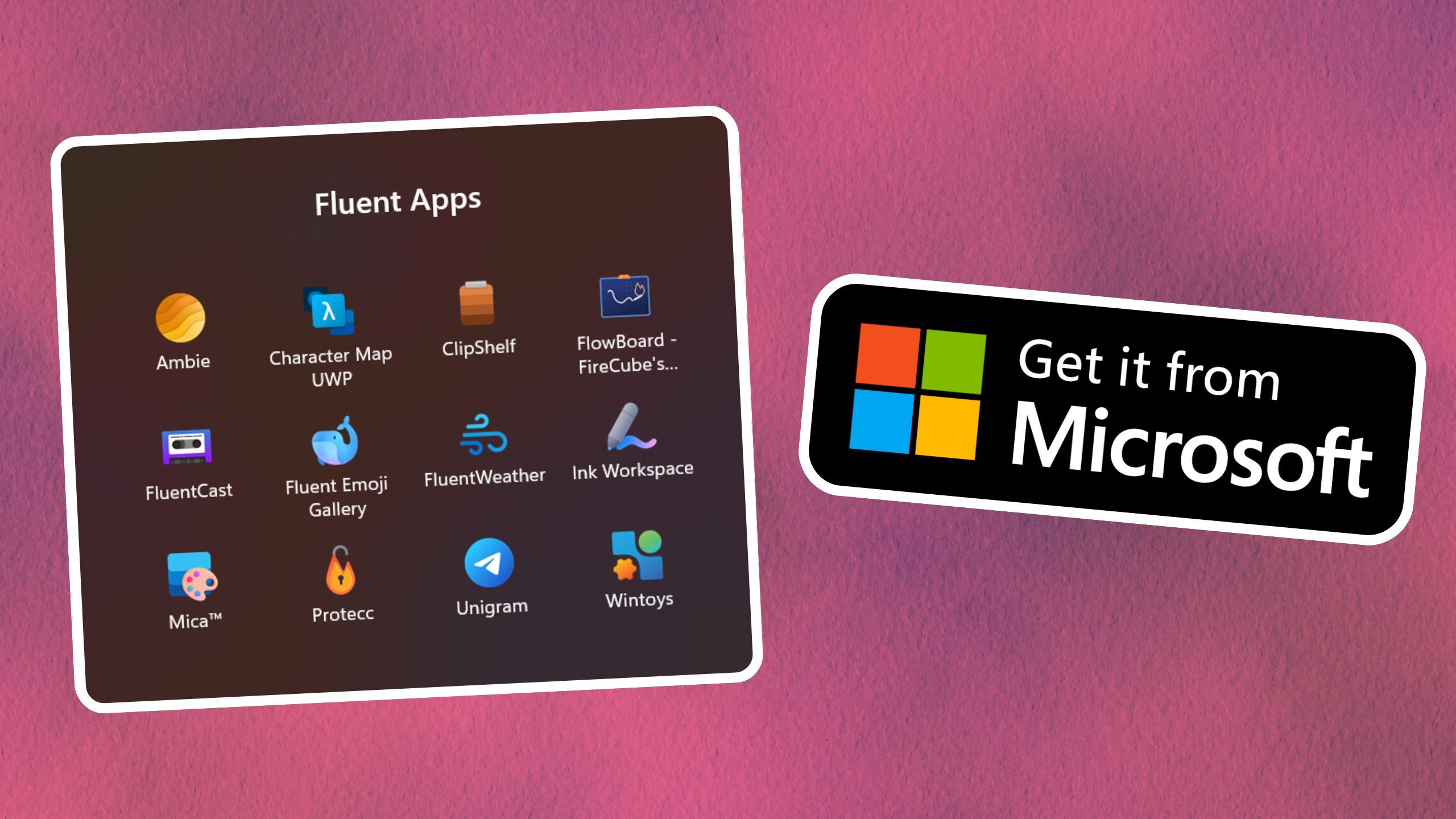
مربوط
این 12 برنامه من را برای آینده ویندوز 11 هیجان زده کرده اند
برنامه های مدرن ویندوز می توانند با تفکر طراحی شوند ، دقیقاً مانند iOS و همتایان اندرویدی آنها – در اینجا 12 نمونه کامل وجود دارد.
1
نوار وظیفه خود را به طور خودکار مخفی کنید
فقط در صورت نیاز نوار وظیفه خود را ببینید
جیب / مایکروسافت
اعتراف می کنم که این ویژگی فوق العاده طاقت فرسا است ، اما به عنوان کسی که هر روز از مانیتور QD استفاده می کند ، سوزاندن نوار وظیفه من در صفحه نمایش آخرین چیزی است که می خواهم با آن سر و کار داشته باشم. ویندوز ویژگی ای را ارائه می دهد که به شما امکان می دهد نوار وظیفه خود را به طور خودکار در هنگام استفاده از آن مخفی کنید. این نه تنها از نظر زیبایی شناسی لذت بخش است ، بلکه به جلوگیری از سوختگی صفحه نیز کمک می کند.
برای فعال کردن این ، به سمت تنظیمات> شخصی سازی> رفتارهای نوار وظیفه> به طور خودکار نوار وظیفه را پنهان کنیدبشر پس از فعال شدن ، نوار وظیفه شما ناپدید می شود. اما نگران نباشید تمام کاری که شما برای ظاهر شدن دوباره باید انجام دهید این است که به کلید ویندوز ضربه بزنید یا ماوس خود را در نزدیکی پایین صفحه معلق کنید.
در اینجا یکی دیگر از ویژگی های جایزه برای بررسی وجود دارد: اگر نوار وظیفه خود را دوست ندارید ، می توانید آن را به سمت چپ تغییر دهید ، مشابه نسخه های گذشته ویندوز. از همان صفحه تنظیمات رفتارهای نوار وظیفه ، به دنبال نوار وظیفه و آن را به چپبشر من شخصاً نوار وظیفه متمرکز را ترجیح می دهم ، بنابراین آن را فعال کردم.

مربوط
4 برنامه جریان که هنوز هم به شما امکان می دهد رمزهای عبور را به صورت رایگان به اشتراک بگذارید
این لیست در حال کاهش است ، اما هنوز هم می توانید این برنامه های جریان را با دوستان و خانواده به اشتراک بگذارید.