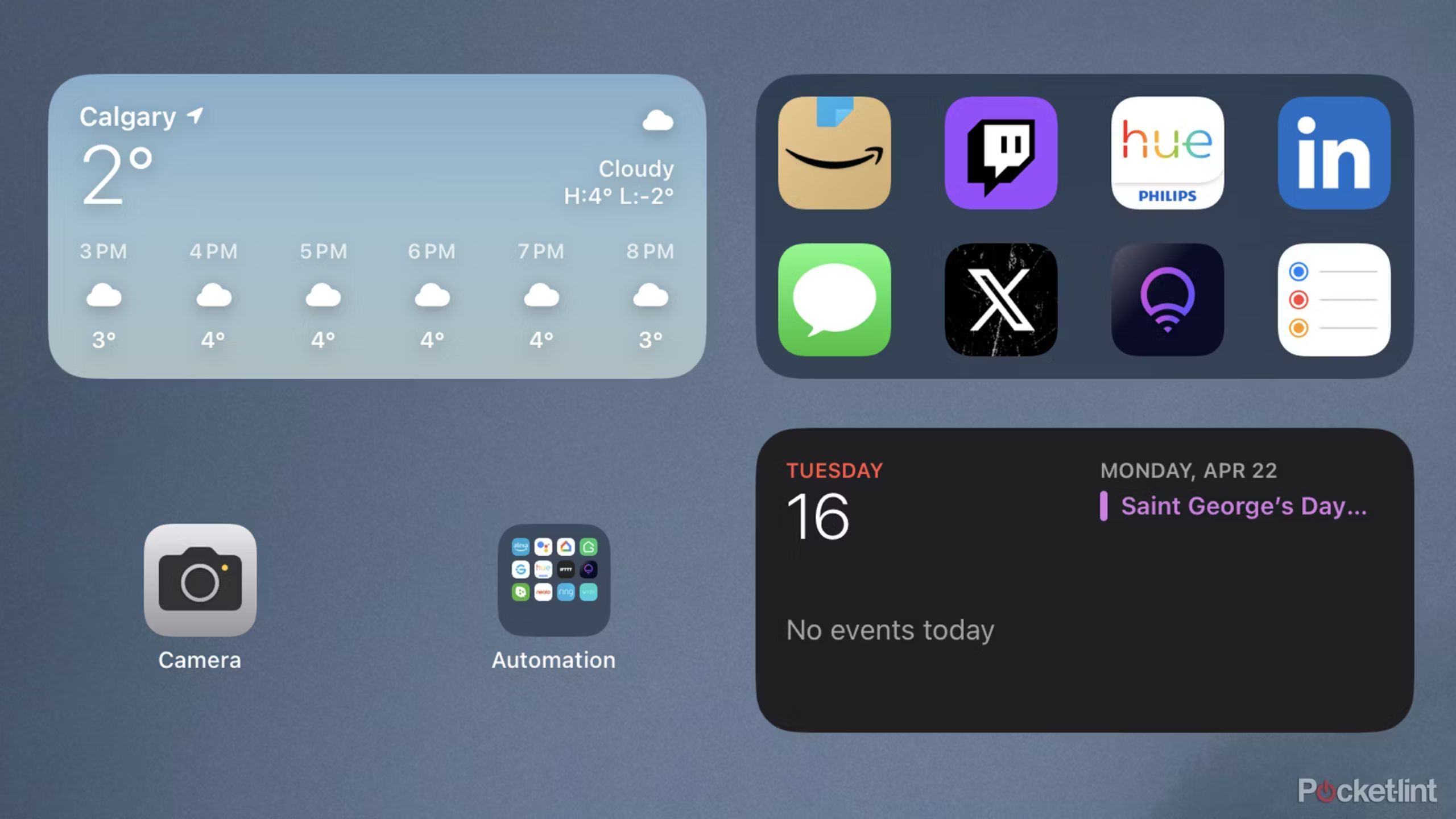5 کاری که ابتدا باید با iPad جدید خود انجام دهید

خلاصه
- همیشه iPadOS را برای قابلیت اطمینان، سازگاری، امنیت بهروزرسانی کنید
- برنامه های ضروری شخص ثالث را دانلود کنید، اما از برنامه های غیر ضروری خودداری کنید
- صفحههای خانه/قفل خود را با ویجتها، فونتها، والپیپرها سفارشی کنید
اگر برای اولین بار است که یک آیپد را انتخاب می کنید، می تواند واقعاً هیجان انگیز باشد اما کمی هم ترسناک باشد. اپل دوست دارد آیپد را به عنوان یک جایگزین لپتاپ آیندهنگر به بازار عرضه کند، اما وقتی یکی از آنها در مقابل شماست، واضح است که بسیار متفاوت از یک لپتاپ است. کامپیوتر مک یا ویندوز. آنها بیشتر شبیه آیفون ها عمل می کنند، اما قدرت بیشتری نسبت به a دارند مک بوک در برخی موارد
در زیر برخی از اولین کارهایی را که باید با iPad انجام دهید تا تجربه خود را بهبود ببخشید، پوشش خواهیم داد، خواه یک مدل پایه داشته باشید یا یک مدل کاملاً مجهز. آیپد پرو. من فرض میکنم که شما قبلاً فرآیند راهاندازی اولیه اپل را تکمیل کردهاید، که شما را در مراحلی مانند اتصال به Wi-Fi یا ورود به حساب اپل راهنمایی میکند.
مرتبط
5 ویژگی که دوست دارم در آیپد مینی پرو ببینم
اندازه کوچک لزوماً به معنای به خطر افتادن مشخصات نیست.
1 برای بهروزرسانیهای iPadOS دوبار بررسی کنید
از موانع فنی ناخواسته دوری کنید
هنگامی که تنظیمات اولیه را کامل کردید، iPad شما – در تئوری – باید آخرین نسخه iPadOS را داشته باشد. با این حال، اپل اغلب نسخههای کوچکتری را برای دستگاههای خود منتشر میکند، بنابراین این احتمال وجود دارد که iPad شما برای تضمین قابلیت اطمینان، سازگاری و امنیت به بهروزرسانیهای بیشتری نیاز داشته باشد. اگر در کشوری زندگی میکنید که Apple Intelligence در آن موجود است، اگر همچنان از iPadOS 18.0 استفاده میکنید، ممکن است ویژگیهای هوش مصنوعی را نیز از دست بدهید.
با رفتن به Settings > General > Software Update می توانید نسخه های جدید iPadOS را بررسی کنید. اگر بهروزرسانی آماده است، مطمئن شوید که عمر باتری زیادی دارید و 30 دقیقه یا بیشتر میتوانید بدون تبلت قابل استفاده بمانید. اگر اتصال Wi-Fi یا سلولی کندی داشته باشید، نصب ممکن است بیشتر طول بکشد.
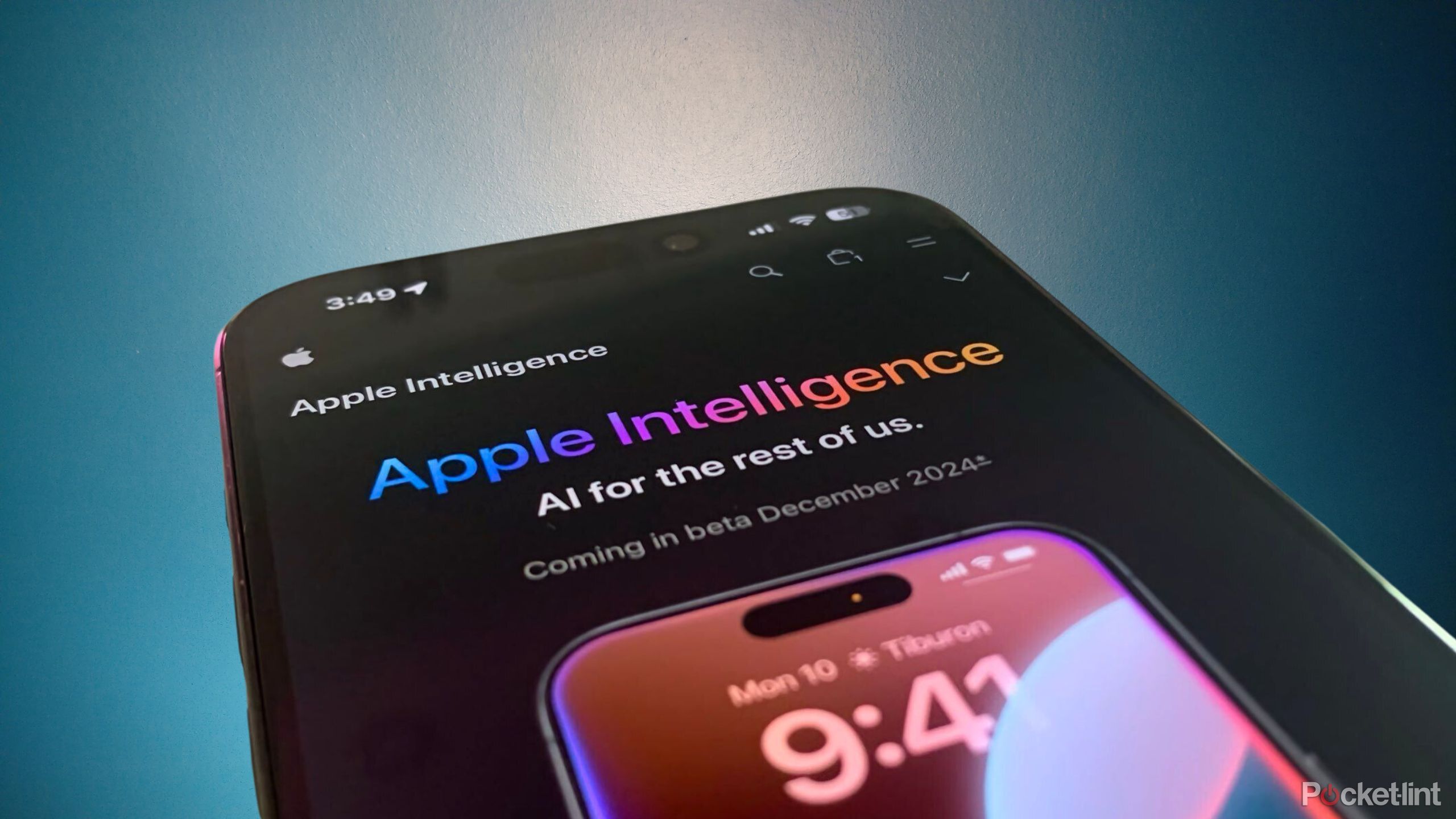
مرتبط
این 5 ویژگی iOS 18.2 من را واقعاً برای هوش اپل هیجان زده می کند
انتظار میرود که iOS 18.2 در چند هفته کوتاه عرضه شود – در اینجا ویژگیهایی وجود دارد که من را برای بهروزرسانی آیفون خود در روز اول هیجان زده میکند.
2 همه برنامه های شخص ثالث مورد نیاز خود را دانلود کرده و وارد آن شوید
اما از بازی ها غافل نشوید
اپل زمانی را دوست دارد که مشتریان به برنامه های شخص اول پایبند باشند و رفتن به این مسیر می تواند مزایایی داشته باشد. با این حال، حقیقت این است که تقریباً مطمئناً به برنامههای شخص ثالث زیادی نیاز خواهید داشت، مخصوصاً وقتی صحبت از زمینههایی مانند کار، بازی و ویدیوی آنلاین باشد. من به برنامه هایی مانند آسانا، سستی، جیمیل، و دوشنبه به عنوان مثال برای پروژه های نوشتن من. برای یافتن سرویسهایی که به طور منظم استفاده میکنید، App Store را مرور کنید، برنامههای مربوطه را دانلود کنید، و همه آنها را باز کنید تا مطمئن شوید وارد سیستم شدهاید. به یاد داشته باشید که در برخی موارد، ممکن است مجبور شوید نسخه آیفون یک برنامه را اجرا کنید – – اینستاگرام بدنام ترین نمونه است.
تقریباً مطمئناً به برنامه های شخص ثالث زیادی نیاز خواهید داشت، مخصوصاً وقتی صحبت از زمینه هایی مانند کار، بازی و ویدیوی آنلاین باشد.
از دانلود هر چیزی در App Store که نیمه مفید یا سرگرم کننده به نظر می رسد خودداری کنید. ممکن است از پتانسیل آیپد خود هیجانزده شوید، اما اگر قبلاً از برنامهای در پلتفرم دیگری استفاده نمیکنید، این احتمال وجود دارد که در نهایت آن را حذف کنید و از وقت، فضای ذخیرهسازی و پول تلف شده پشیمان شوید. به خصوص مراقب بازیها باشید – در حالی که عناوین شگفتانگیزی وجود دارند، مانند بالاترو یا دره استاردیو، بسیاری از عناوین App Store ترفندهای کم تلاشی هستند که برای بمباران تبلیغات یا خریدهای درون برنامه ای شما وجود دارند. ممکن است بخواهید شبیه سازها یا بازی از راه دور متصل به رایانه شخصی، پلی استیشن یا ایکس باکس را بررسی کنید.
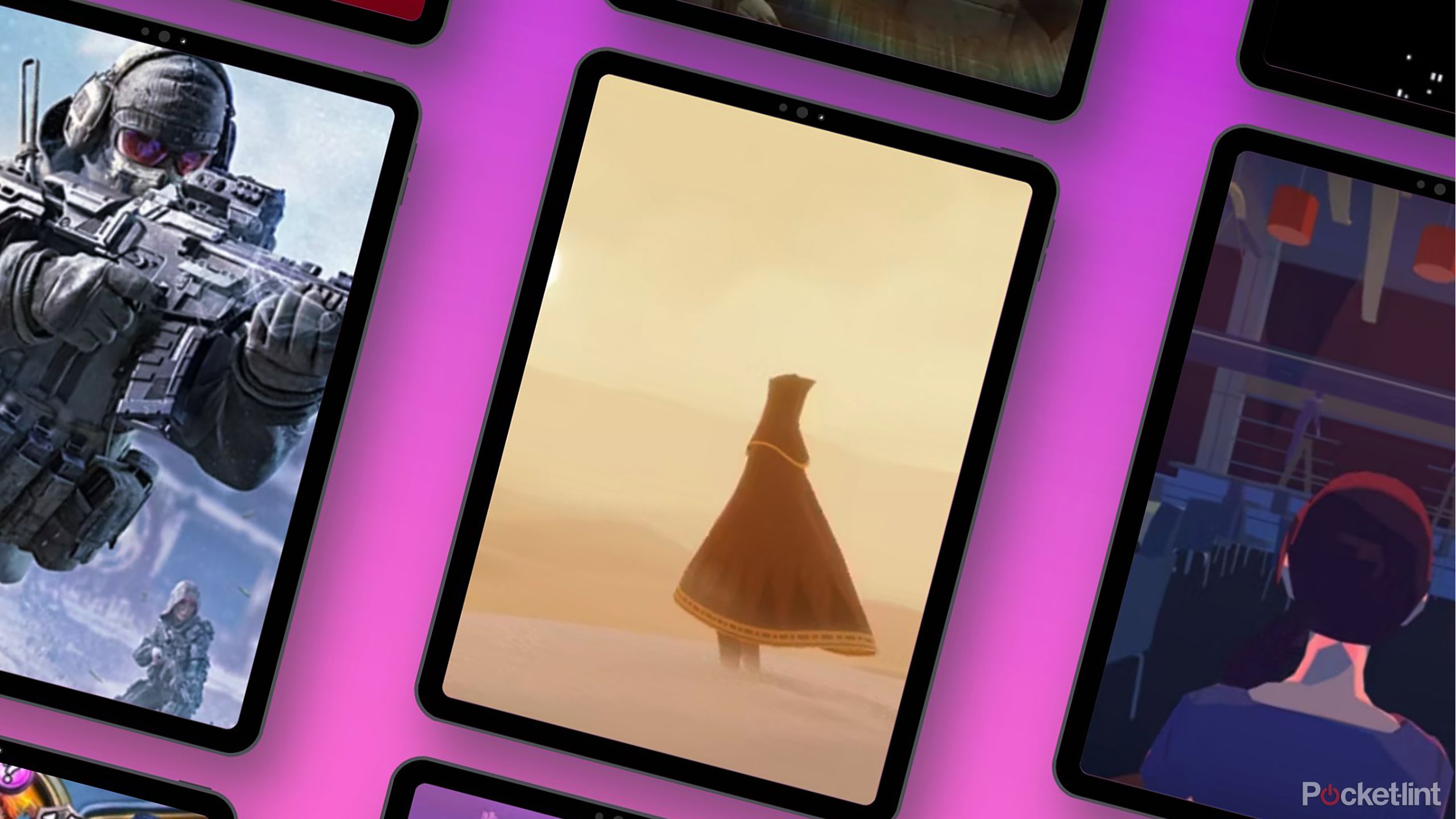
مرتبط
9 بازی iPad برای اولین بار در تبلت جدید اپل خود
من برخی از سرگرمکنندهترین بازیهای iPad را که امروز میتوانید بازی کنید، بهصورت دستی انتخاب کردم – تا به شما کمک کنم از آن صفحهنمایش تبلت بزرگ استفاده کنید.
اکنون که iPadOS هم یک داک به سبک مک و هم یک کتابخانه برنامه ارائه میکند، بهترین استفاده از صفحه اصلی iPad اغلب ویجتها هستند که میتوانند دادههای مهم و گزینههای برنامه را بدون راهاندازی ابتدا نشان دهند. فقط روی نماد برنامه ضربه بزنید و نگه دارید تا گزینههای ویجت را ببینید، یا در فضای خالی صفحه اصلی ضربه بزنید و نگه دارید، سپس Edit > Add Widget را انتخاب کنید. ابزارکها را میتوان برای موقعیتیابی بهتر به اطراف کشید و اندازه برخی از آنها را برای نمایش اطلاعات بیشتر تغییر داد. چند ویجت محبوب عبارتند از Weather، Calendar، Reminders و Siri Suggestions، اما موارد دیگری مانند باز کردن موارد اخیر در برنامه Files را پوشش می دهند.
میتوانید با رفتن به Settings > Wallpaper، گزینه Customize را برای صفحه قفلی که میخواهید استفاده کنید، و سپس سینی ویجت را در سمت چپ انتخاب کنید، چند ویجت به صفحه قفل خود اضافه کنید. توجه داشته باشید که ویجت های صفحه قفل تمایل به کوچک شدن دارند و به ندرت در iPad مفید هستند، زیرا هیچ مدلی صفحه نمایش همیشه روشن (هنوز) ندارد.

مرتبط
اپل اگر می خواهد آیپد پرو را سرپا نگه دارد، باید پازل iPadOS خود را کامل کند
در وضعیت فعلی، iPadOS آیپد پرو را ناامید میکند – اپل باید استراتژی سیستمعامل خود را برای توجیه قیمت تبلتهای Pro خود مورد ارزیابی مجدد قرار دهد.
4 فونت و کاغذ دیواری صفحه قفل خود را سفارشی کنید
آی پد خود را برای خود بسازید
هنگامی که صفحه قفل خود را سفارشی می کنید (با استفاده از مراحل بالا)، همچنین می توانید اندازه، رنگ و/یا سبک فونت های آن را با ضربه زدن روی سینی ساعت آن تنظیم کنید. اپل به شما اجازه نمی دهد ساعت را جابجا کنید — اگر از من بپرسید اتلاف فضای وحشتناکی در یک صفحه نمایش 11 یا 13 اینچی — اما این راهی سریع برای شخصی سازی دستگاهی است که هر روز به آن خیره خواهید شد.
راهنمای ما برای سفارشی کردن صفحه قفل آیفون برای آیپدها نیز کاربرد دارد، بنابراین من به جزئیات تغییر کاغذ دیواری شما نمی پردازم. شما باید تصاویر با وضوح بالا خود را کاملا دانلود کنید تا به عنوان تصویر زمینه استفاده کنید، زیرا آنها پس زمینه هر کاری هستند که انجام می دهید و به خوبی روی صفحه نمایش های LCD و OLED اپل ظاهر می شوند. انواع مختلفی از منابع وب رایگان وجود دارد که می توانید به آنها مراجعه کنید، مانند پاشیدن. فقط به یاد داشته باشید که اگر می خواهید والپیپرهایی در هر iPad در هر دو حالت عمودی و افقی خوب به نظر برسد، تصاویری با وضوح حداقل 2752 x 2752 پیکسل جستجو کنید. اگر آیپدی با اندازه 11 اینچ یا پایینتر دارید، میتوانید از تصاویر کوچکتر خلاص شوید.
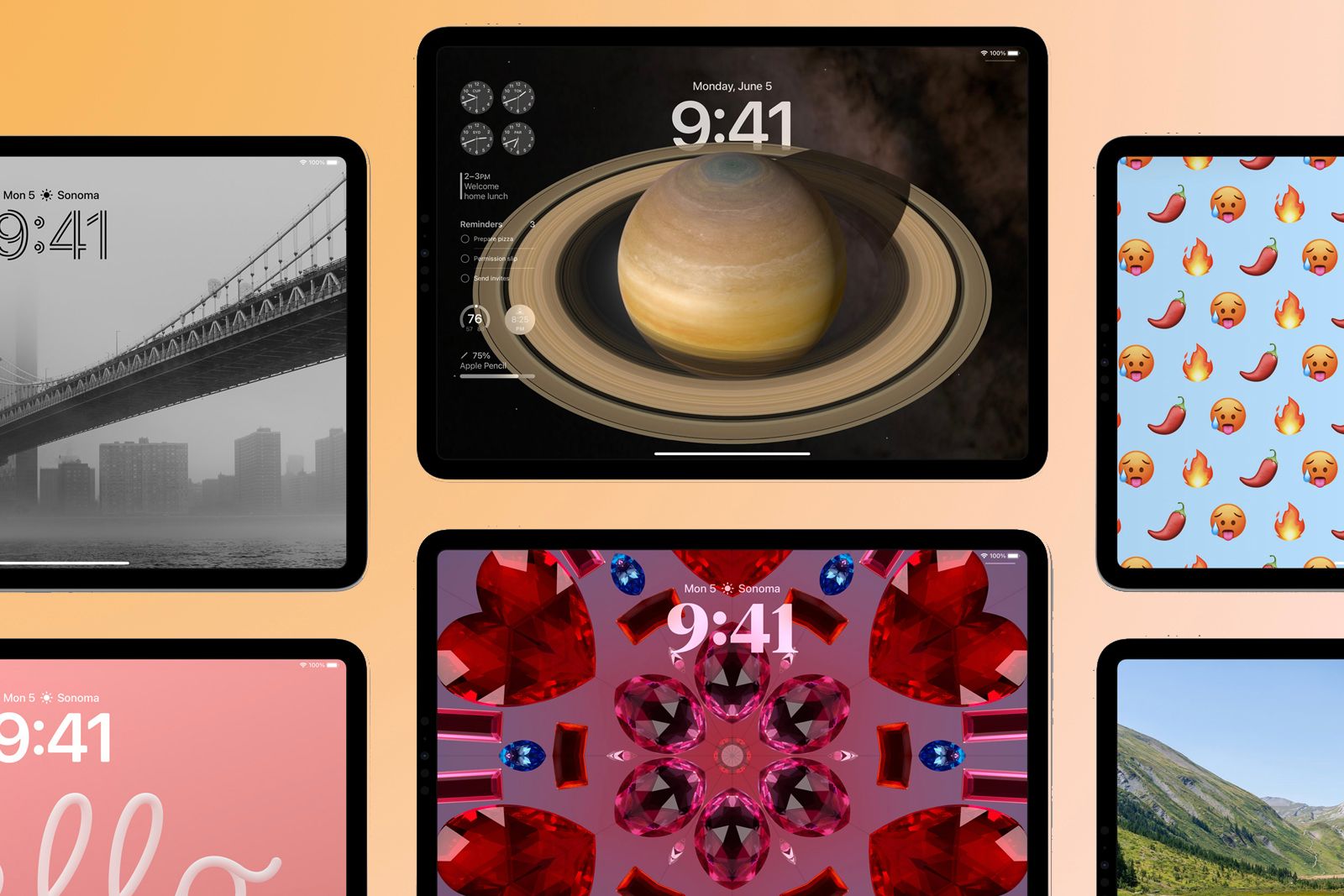
مرتبط
بهترین تصاویر پس زمینه iPad: 50 ایده پس زمینه برای تبلت اپل شما
فاکتور جالب تبلت شما با یکی از این کاغذ دیواری های iPad دستچین شده به راحتی به بیش از نه هزار می رسد.
5 از Stage Manager و Display Zoom استفاده کنید
کارهای واقعی (یا سرگرم کننده) را روی رایانه لوحی انجام دهید
اپل آنقدر به تجربه کاربری یکپارچه علاقه دارد که اغلب مانع از توانایی های یک دستگاه می شود. اندازه تصویر و متن مثال بارز است — در حالی که اگر دید شما آنقدرها عالی نباشد، پیش فرض iPadOS منطقی است، افرادی که بینایی اصلاح شده یا به طور طبیعی واضح دارند باید به تنظیمات > نمایشگر و روشنایی > زوم نمایشگر رفته و فضای بیشتر را روشن کنند. این کار بسیاری از عناصر متن و رابط را کوچک میکند و به شما امکان میدهد در هر زمان موارد بیشتری را روی صفحه ببینید. این می تواند تفاوت بزرگی در بهره وری ایجاد کند، به خصوص زمانی که چند وظیفه ای را انجام می دهید.
گزینه Display Zoom’s More Space به شما این امکان را می دهد که در هر زمان موارد بیشتری را روی صفحه مشاهده کنید.
وقتی صحبت از چندوظیفگی شد، من یکی از طرفداران پر و پا قرص Stage Manager هستم، عمدتاً به این دلیل که کنترل بیشتری روی اندازه و موقعیت پنجره به شما می دهد. همچنین می توانید به سرعت بین گروه های برنامه ورق بزنید. اگر iPad با پردازنده سری M (در حال حاضر Air یا Pro) دارید، می توانید هنگامی که می خواهید از iPad به عنوان قلب ایستگاه کاری استفاده کنید، پنجره های Stage Manager را به یک صفحه نمایش جداگانه فشار دهید. برای فعال کردن Stage Manager، به Settings > Multitasking & Gestures بروید و گزینه بالا را انتخاب کنید.
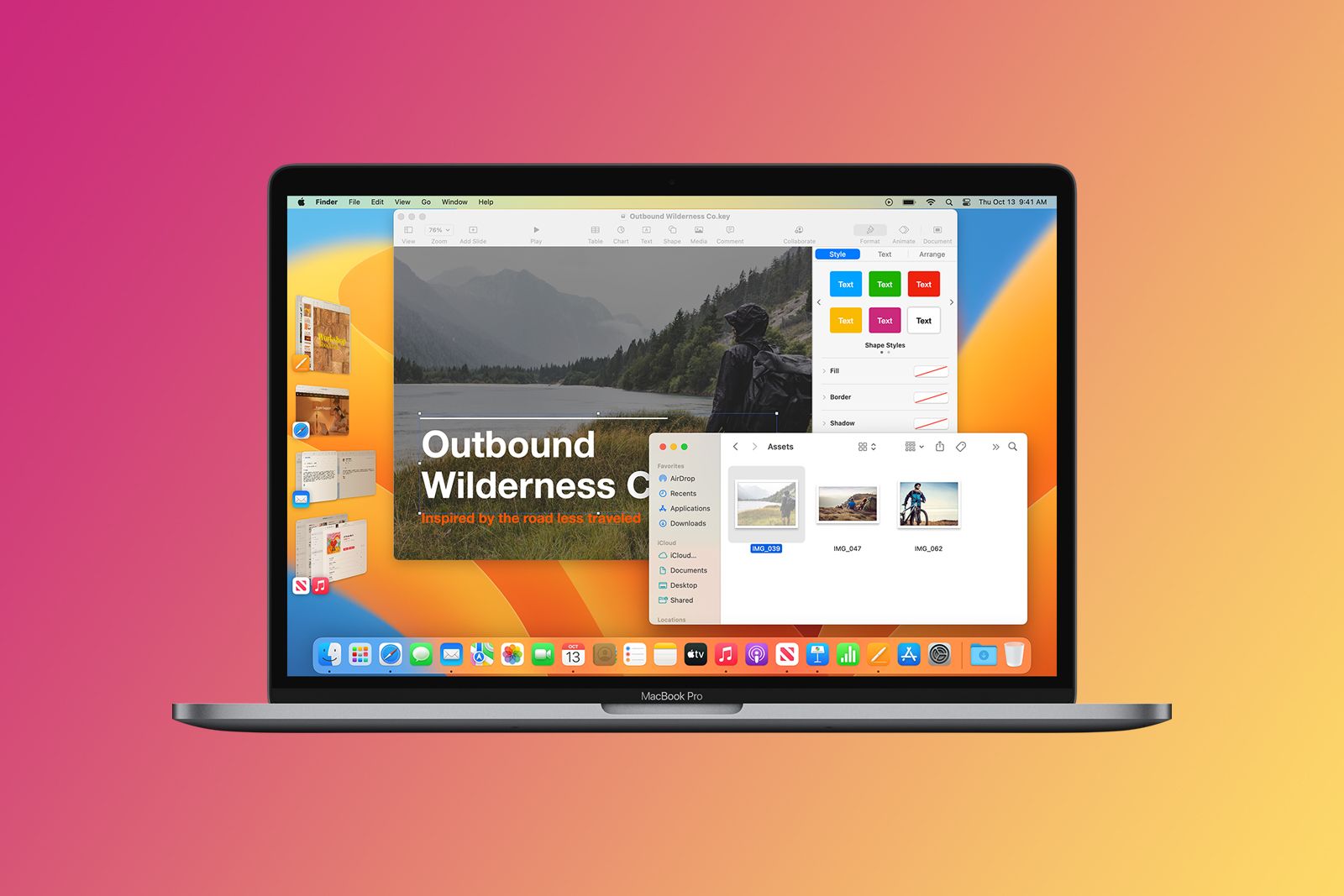
مرتبط
چگونه Stage Manager را در مک خود روشن کنید
در اینجا نحوه روشن یا خاموش کردن Stage Manager در مک خود آورده شده است.